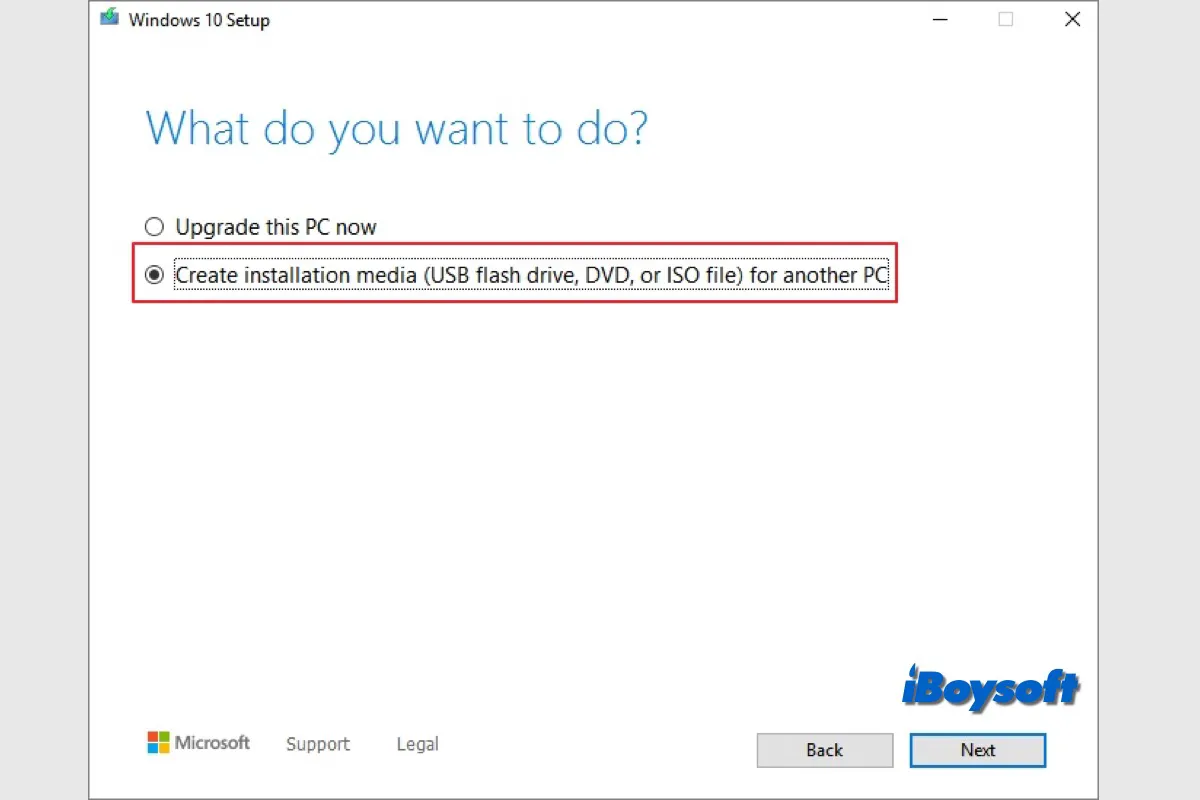Pour réinstaller Windows, effectuer une installation propre, résoudre un problème sur un PC, configurer plusieurs ordinateurs sans devoir télécharger à plusieurs reprises les fichiers ISO, mettre à niveau Windows, etc., vous voudrez peut-être créer un support d'installation pour Windows 10/11, ce qui vous permet de démarrer Windows à partir de l'USB flash drive/DVD contenant les fichiers système.
Il y a 3 façons gratuites de créer un support d'installation de Windows :
- Créer un support d'installation de Windows 10/11 via l'outil de création de média Windows
- Créer un USB bootable pour Windows 10/11 en utilisant Rufus - un utilitaire open-source
- Créer un support d'installation pour Windows 10/11 avec CMD - étapes compliquées
Voici ce dont vous avez besoin pour créer un support d'installation :
- Un ordinateur avec une connexion Internet stable et de qualité.
- Une clé USB vide/disque dur externe de plus de 8 Go, ou un DVD.
Note : La création d'un support d'installation effacera toutes les données sur la clé USB cible/disque dur externe, si des fichiers importants sont présents, clônez rapidement et facilement le disque avec iBoysoft DiskGeeker for Windows.
Plongeons dans chaque méthode pour créer un support d'installation de Windows sur un PC.
Méthode 1. Utiliser l'outil de création de média Windows
La méthode de Microsoft pour créer un support d'installation est l'outil de création de média. Vous pouvez télécharger le fichier ISO sur votre disque local ou utiliser l'outil de création de média pour créer un USB bootable. Cet utilitaire ne fonctionne pas avec une image ISO Windows existante car il doit télécharger l'ISO pour créer un support bootable.
Voici comment créer un support d'installation de Windows 10 via l'outil de création de média :
- Visitez le centre de téléchargement de l'ISO Windows 10 pour le télécharger et l'installer.
- Ouvrez le fichier MediaCreationToolW10.exe et attendez de voir l'assistant d'installation.
- Ensuite, cliquez sur Accepter pour accepter les termes de la licence.
- Sélectionnez "Créer un support d'installation (clé USB, DVD ou fichier ISO) pour un autre PC" et cliquez sur Suivant.
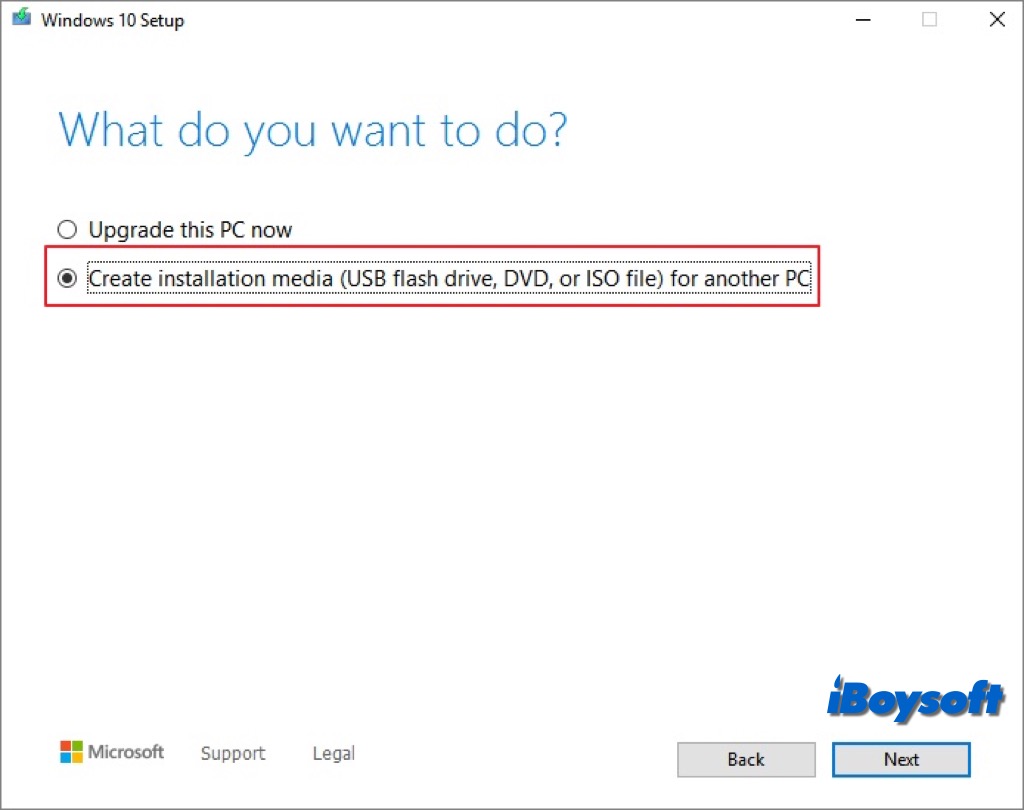
- Choisissez une langue, une édition et une architecture pour Windows 10. Si vous avez des besoins en spécifications différents de celles de Windows déjà installé sur votre PC, décochez la case "Utiliser les options recommandées pour cet ordinateur", puis cliquez sur Suivant.
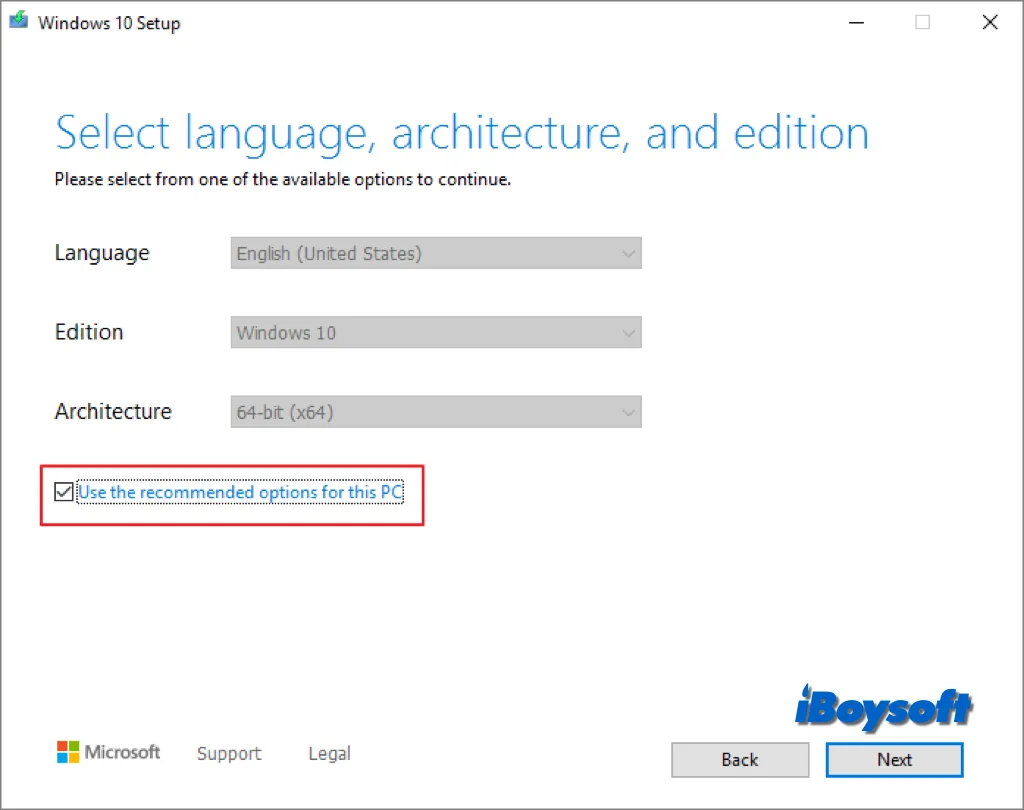
- Choisissez le support à utiliser, sélectionnez une clé USB, puis cliquez sur Suivant.
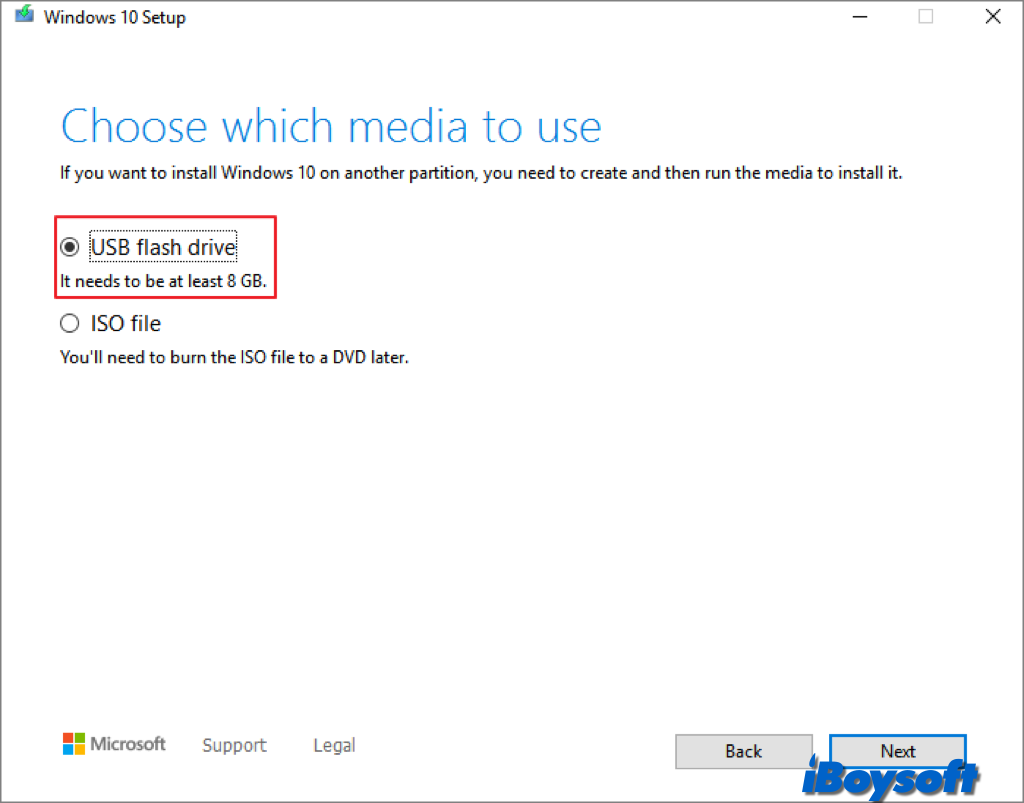
- Sélectionnez la clé USB cible, puis cliquez sur Suivant > Terminer pour créer le support d'installation USB.
Méthode 2. Installer Rufus pour graver un ISO sur une clé USB
Un outil open-source appelé Rufus permet de formater et de créer des clés USB amorçables Windows. Il fonctionne rapidement et ne nécessite aucune installation. Vous pouvez utiliser le fichier exécutable immédiatement après l'avoir téléchargé. Pour créer une clé USB bootable Windows 10/11 à l'aide de Rufus, suivez les instructions ci-dessous.
- Rendez-vous sur la page de téléchargement de l'ISO Windows pour télécharger l'ISO de Windows 11 (ou télécharger le fichier image disque de Windows 10 (ISO)).
- Allez sur le site officiel de Rufus et téléchargez l'utilitaire dans la section de téléchargement.
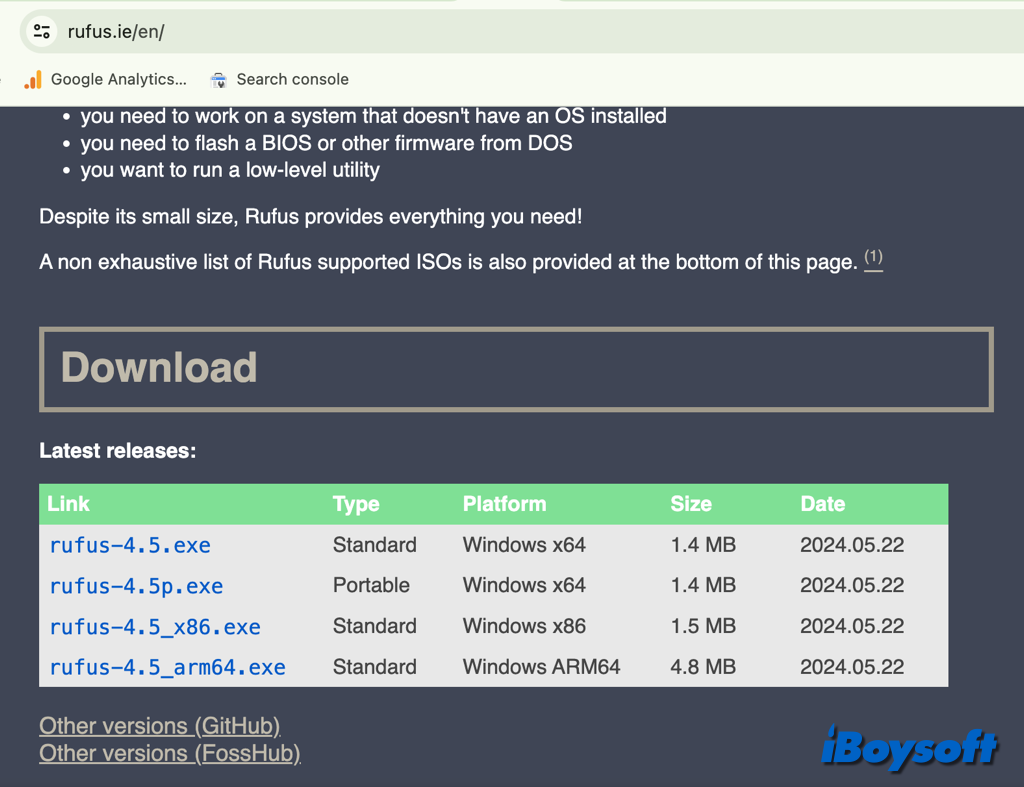
- Ouvrez les Téléchargements sur votre PC et double-cliquez sur le fichier exécutable pour lancer Rufus.
- Cliquez sur le bouton Paramètres de l'application en bas (troisième en partant de la gauche).
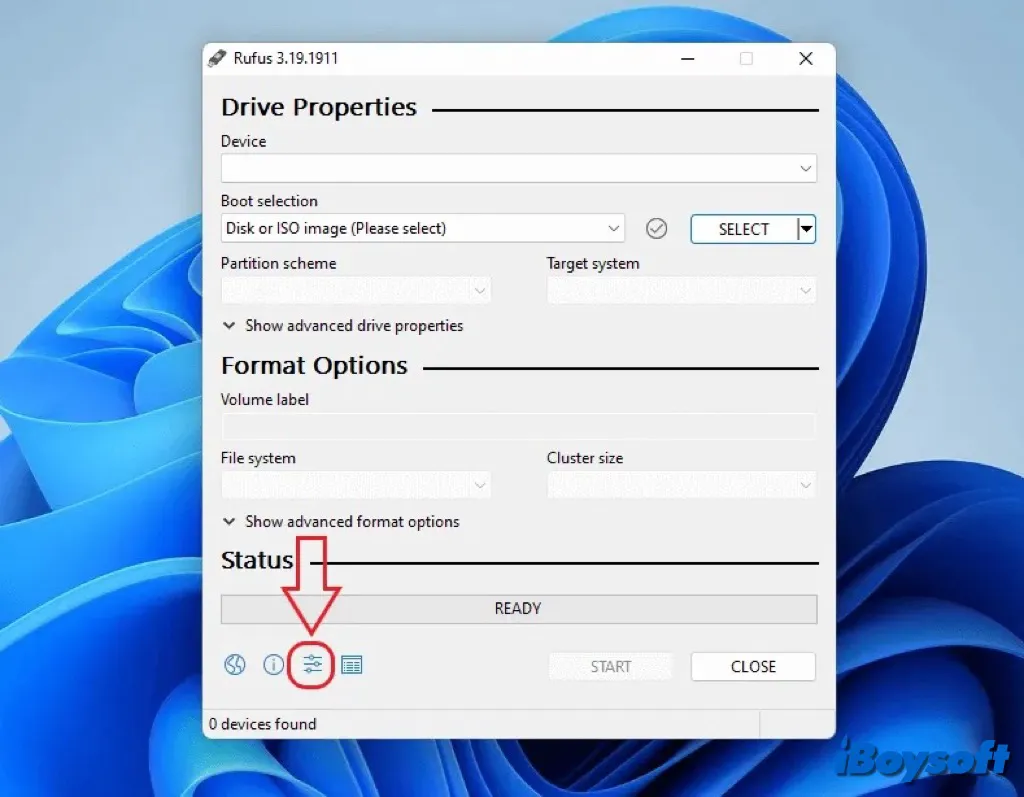
- Développez le menu déroulant Vérifier les mises à jour, sélectionnez Quotidien (par défaut), puis cliquez sur Fermer.
- Fermez la fenêtre principale et relancez Rufus.
- Sélectionnez votre clé USB dans la section Appareil, choisissez le fichier ISO téléchargé dans la section de sélection de démarrage, puis cliquez sur Sélectionner.
- Accédez à l'emplacement du fichier ISO de Windows 10/11, sélectionnez le fichier, puis cliquez sur Ouvrir.
- Choisissez l'option d'installation standard de Windows 10 (TPM 2.0 + Secure Boot) dans l'onglet Options de l'image.
- Définissez le schéma de partition (GPT) et le système cible (UEFI) par défaut et nommez votre clé USB dans l'onglet Étiquette de volume.
- Définissez toutes les autres options par défaut. Cochez les cases en face de Formatage rapide et Créer des options de libellé et d'icône étendus.
- Cliquez sur Démarrer en bas à droite pour commencer à créer une clé USB bootable Windows.
Méthode 3. Exécuter des commandes dans l'invite de commande
En outre, il existe un autre outil en ligne de commande natif de Windows - Invite de commandes, vous pouvez l'utiliser pour créer des médias d'installation de Windows en exécutant les bonnes commandes. Voici comment créer une clé USB bootable Windows en utilisant la commande diskpart:
- Connectez la clé USB à votre PC Windows.
- Tapez cmd dans la barre de recherche et lancez l'Invite de commandes en cliquant sur Exécuter en tant qu'administrateur.
- Tapez la commande "diskpart" et appuyez sur Entrée.
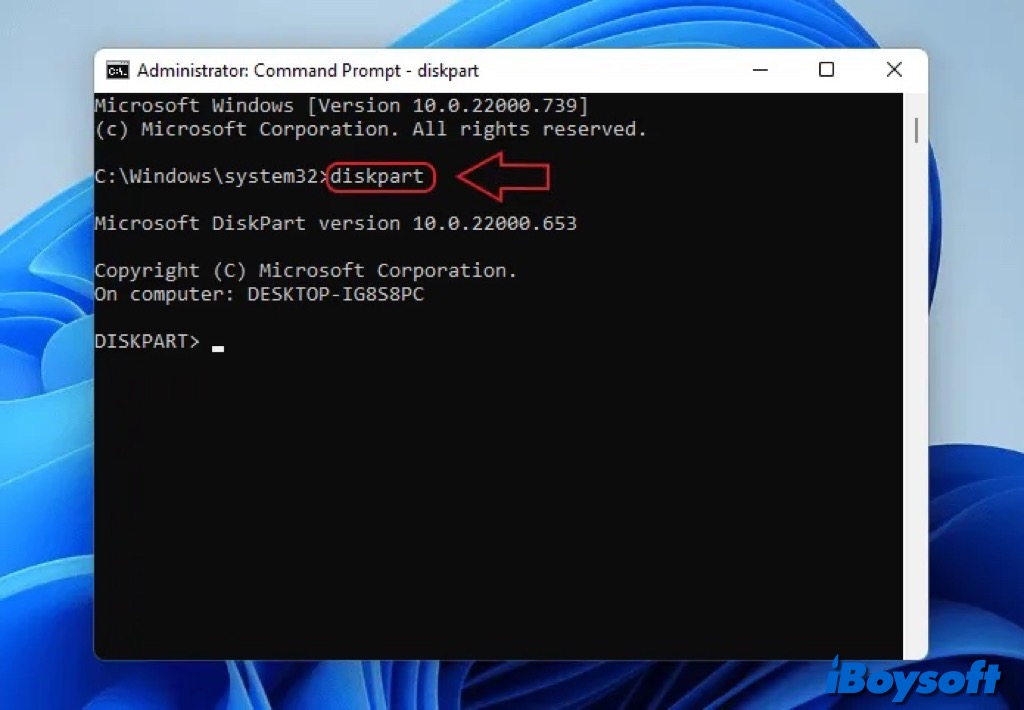
- Tapez la commande "list disk" et appuyez sur Entrée pour lister vos lecteurs USB.
- Entrez la commande "select disk 1" (remplacez le chiffre 1 par le numéro de la clé USB dans la liste) et appuyez sur Entrée pour choisir le lecteur USB cible.
- Vous devez formater la clé USB en utilisant la commande "clean" et appuyez sur Entrée.
- Tapez les commandes suivantes une par une et appuyez sur Entrée après chaque. (Remplacez la lettre X par une lettre de votre choix)create partition primarylist paractiveselect partition 1format FS=NTFS label=”bootableUSB” quick overrideassign letter=Xexit
- Tapez la commande suivante pour monter le fichier ISO et appuyez sur Entrée. (Remplacez par le chemin correct du fichier ISO sur votre PC)PowerShell Mount-DiskImage -ImagePath "C:\path\to\Windows10.iso"
- Tapez les commandes suivantes et appuyez sur Entrée après chaque.DiskpartList volumeExit
- Ensuite, entrez les commandes suivantes une par une et appuyez sur Entrée après chaque. (Remplacez les lettres X et E par les lettres adaptées pour le fichier ISO et la clé USB, respectivement.)E:cd bootbootsect /nt60 X:xcopy E:\*.* X:\ /E /F /H
Partagez la méthode que vous préférez pour créer des médias d'installation de Windows 10/11!
Conseil bonus: Démarrer un PC Windows à partir des médias d'installation de Windows
Une fois que vous avez créé avec succès des médias d'installation de Windows pour la version souhaitée de Windows, vous pouvez procéder au démarrage de votre PC où vous souhaitez réinitialiser les paramètres, réinstaller Windows ou mettre à niveau le système d'exploitation à partir des médias d'installation de Windows, voici les étapes à suivre:
- Connectez le support média d'installation de Windows à l'ordinateur sur lequel vous souhaitez installer Windows.
- Redémarrez le PC et accédez au BIOS ou aux paramètres UEFI en appuyant sur une touche spécifique (comme F2, F10 ou DEL) lors du démarrage.
- Localisez les paramètres de l'ordre de démarrage et déplacez le lecteur USB bootable en haut de la liste.
- Enregistrez vos paramètres et quittez le BIOS ou l'UEFI, puis redémarrez le PC pour le laisser démarrer à partir du lecteur USB.
- Lorsque l'écran d'installation de Windows apparaît, suivez le guide à l'écran pour compléter l'installation.
Si vous pensez que ce message est utile, cliquez sur le bouton ci-dessous pour le partager !