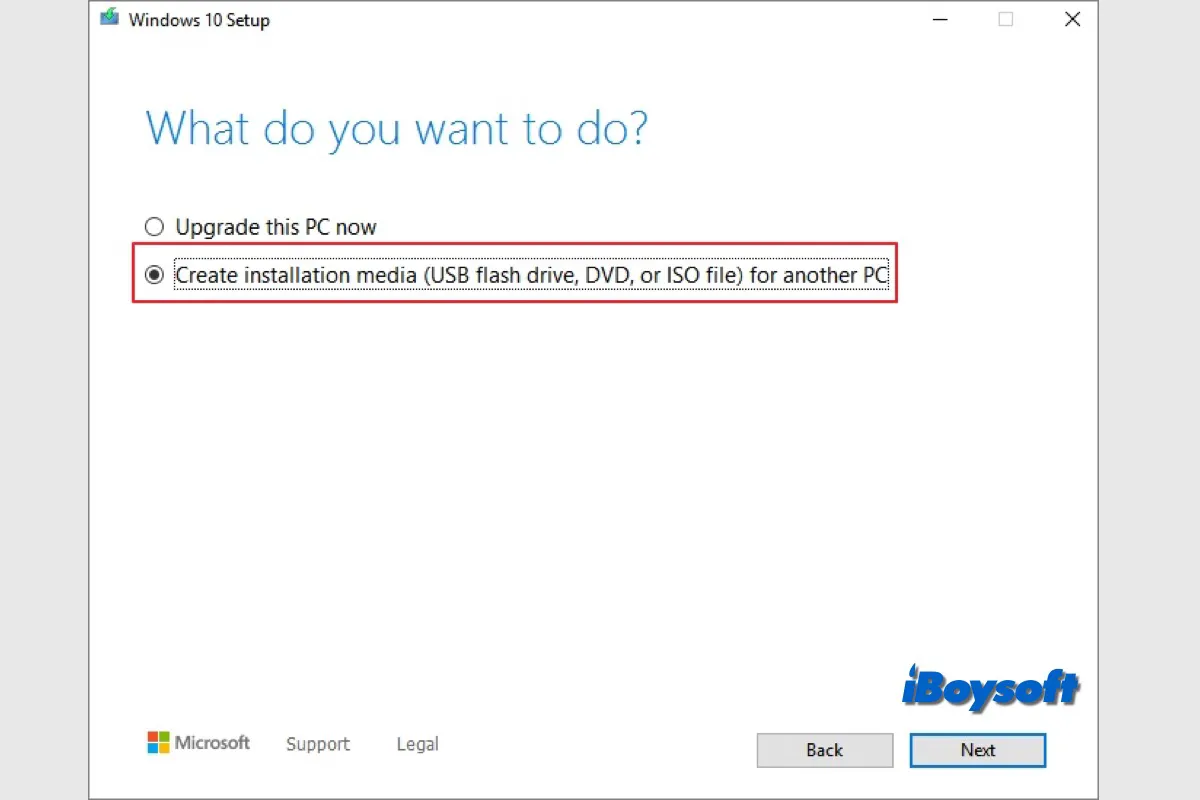Para reinstalar Windows, realizar una instalación limpia, solucionar problemas en una PC problemática, configurar múltiples computadoras sin tener que descargar repetidamente archivos ISO, actualizar Windows, etc., es posible que quieras crear medios de instalación para Windows 10/11, lo cual te permite bootear Windows desde el USB o DVD que contiene los archivos del sistema.
Existen 3 formas gratuitas de crear medios de instalación de Windows:
- Crear medios de instalación de Windows 10/11 a través de la herramienta de creación de medios de Windows
- Crear un USB booteable para Windows 10/11 utilizando Rufus, una utilidad de código abierto
- Crear medios de instalación para Windows 10/11 con CMD, pasos complicados
Esto es lo que necesitas para crear medios de instalación:
- Una computadora con una conexión a internet estable y de calidad.
- Un USB flash drive/dispositivo externo con más de 8GB, o un DVD.
Nota: Crear medios de instalación borrará todos los datos en el USB flash drive/dispositivo externo objetivo, si hay archivos importantes, clona rápidamente y fácilmente el drive con iBoysoft DiskGeeker for Windows.
Profundicemos en cada método para crear medios de instalación de Windows en una PC.
Método 1. Utilizar la herramienta de creación de medios de Windows
El método de Microsoft para crear medios de instalación es la herramienta de creación de medios. Puedes descargar el archivo ISO a tu disco local o utilizar la herramienta de creación de medios para hacer un USB booteable. Esta utilidad no funciona con una imagen ISO de Windows existente, ya que necesita descargar el ISO para hacer un drive booteable.
Así es como se crea los medios de instalación de Windows 10 a través de la herramienta de creación de medios:
- Visita el centro de descarga de ISO de Windows 10 aquí para descargar e instalarlo.
- Abre MediaCreationToolW10.exe y espera hasta que veas el asistente de configuración.
- Luego, haz clic en Aceptar para aceptar los términos de la licencia.
- Selecciona "Crear medios de instalación (unidad flash USB, DVD o archivo ISO) para otro PC" y haz clic en Siguiente.
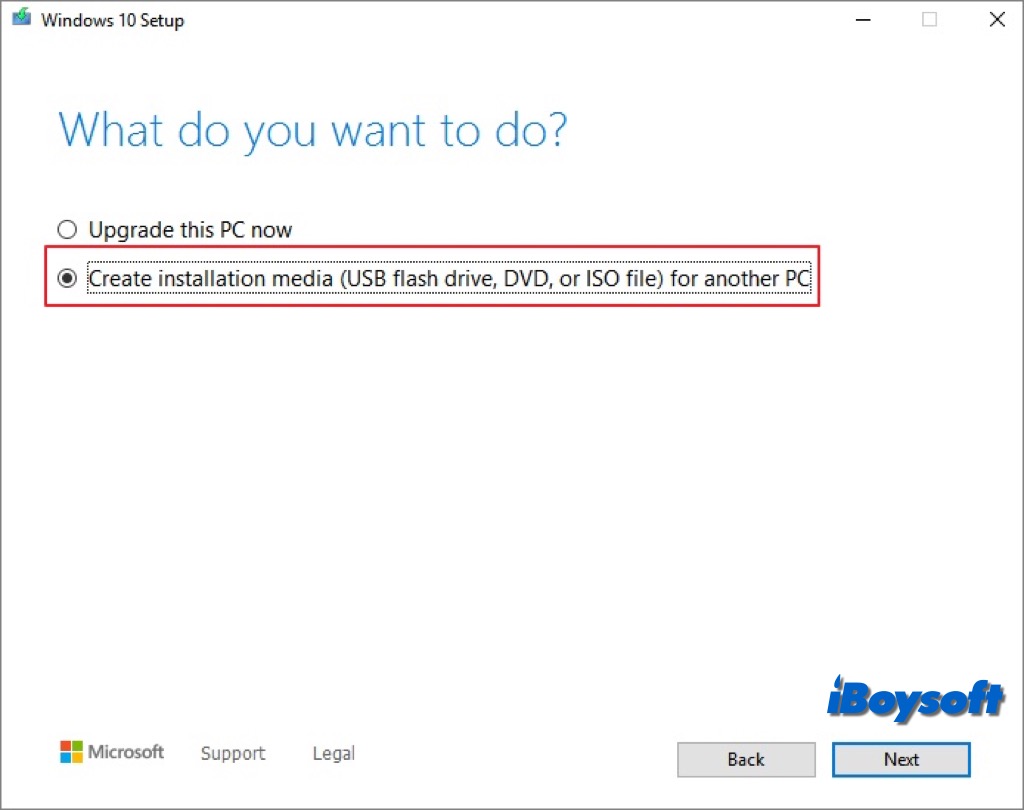
- Elige un idioma, edición y arquitectura para Windows 10. Si tienes necesidades de especificaciones diferentes, distintas de las de Windows que ya existen en tu PC, desmarca la casilla "Usar las opciones recomendadas para este PC", luego haz clic en Siguiente.
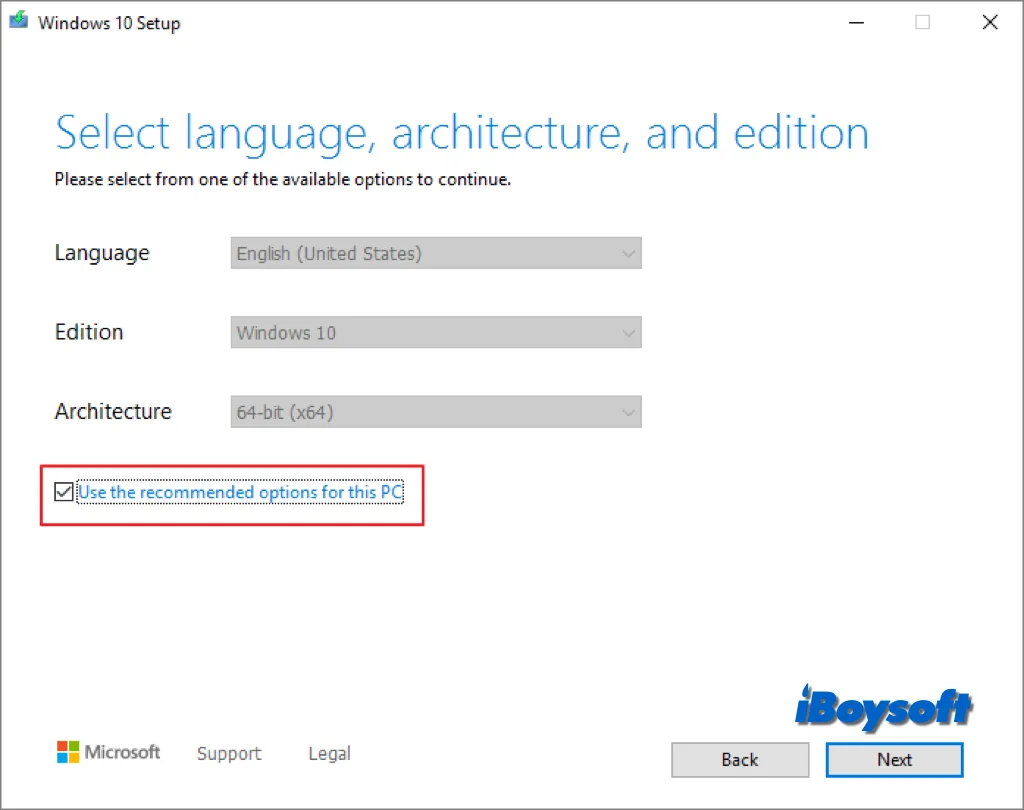
- Elige qué medio utilizar, selecciona la unidad flash USB y haz clic en Siguiente.
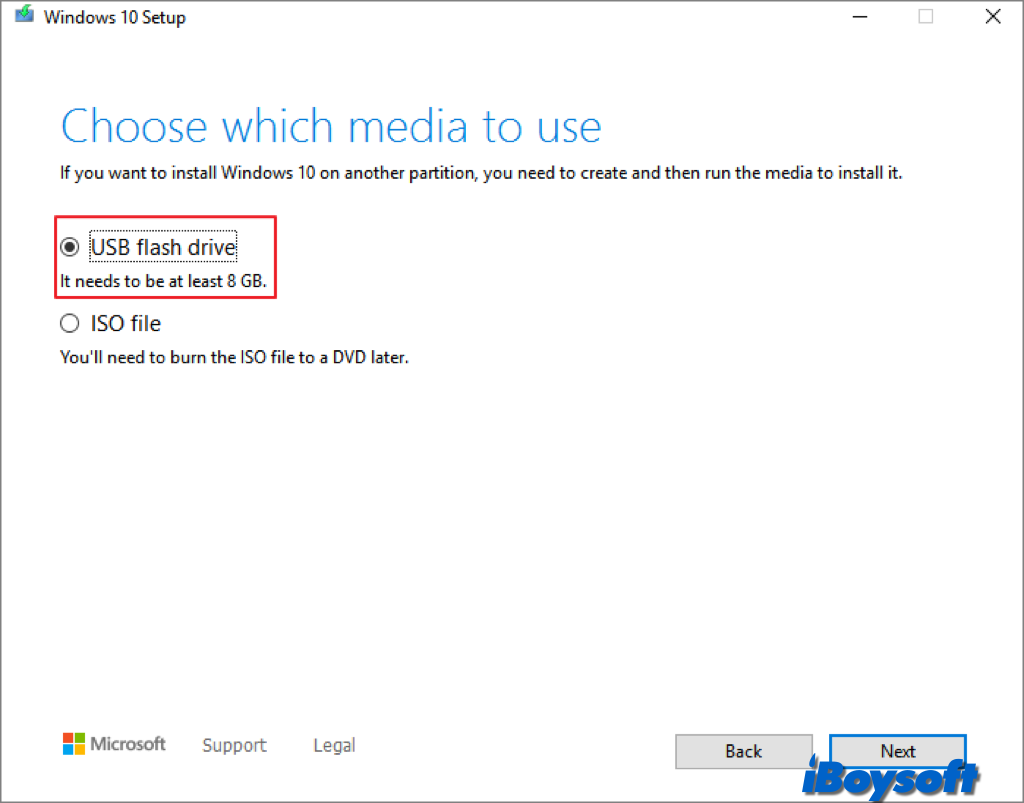
- Selecciona la unidad flash USB de destino y haz clic en Siguiente > Terminar para crear la unidad de instalación USB.
Método 2. Instalar Rufus para grabar el ISO en la unidad USB
Una herramienta de código abierto llamada Rufus ayuda con el formateo y la creación de unidades USB de arranque de Windows. Funciona rápidamente y no requiere instalación. Puedes usar el archivo ejecutable de inmediato después de descargarlo. Para hacer una unidad USB de arranque de Windows 10/11 usando Rufus, sigue las instrucciones a continuación.
- Dirígete a la página de descarga de ISO de Windows aquí para descargar ISO de Windows 11 (o descargar archivo de imagen de disco de Windows 10 (ISO)
- Ve al sitio oficial de Rufus y descarga la utilidad en la sección de Descargas.
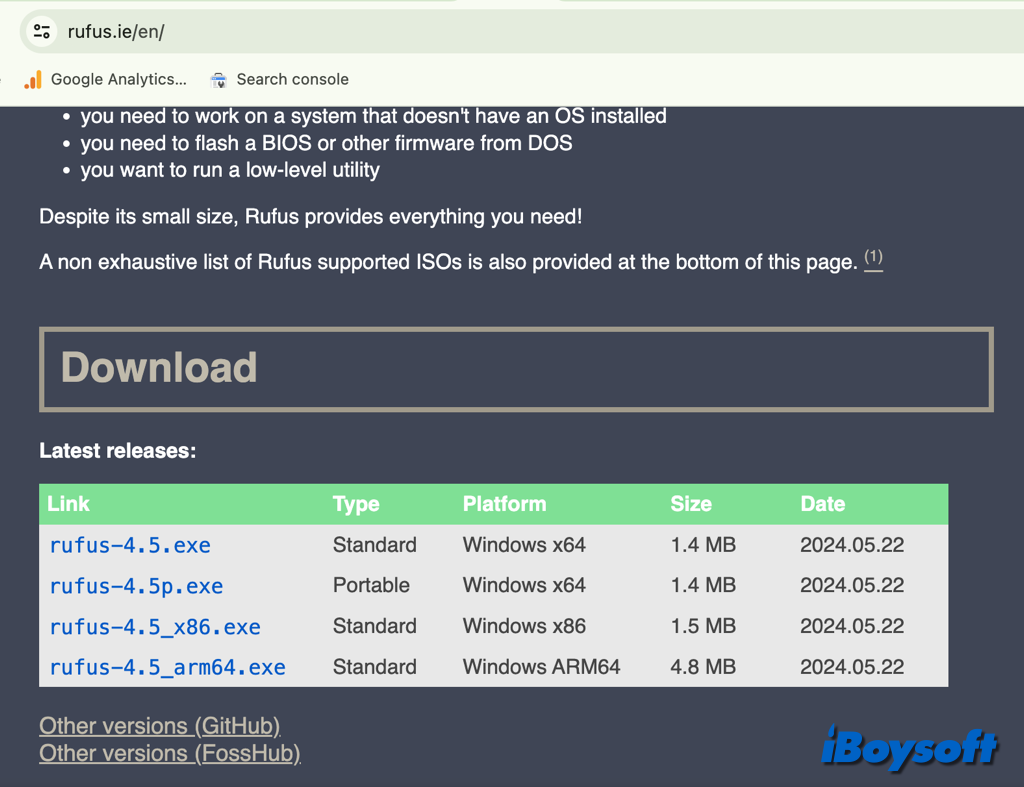
- Abre Descargas en tu PC y haz doble clic en el archivo ejecutable para lanzar Rufus.
- Haz clic en el botón Configuración de la aplicación en la parte inferior (tercero desde la izquierda).
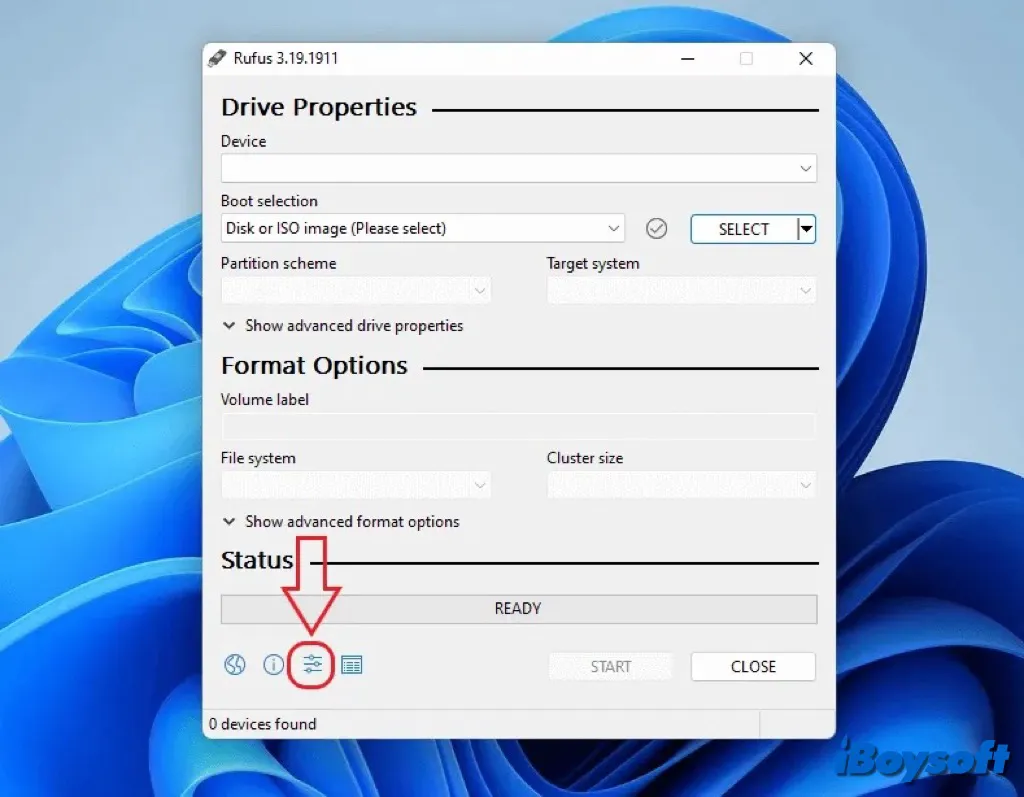
- Expande el menú desplegable de Comprobar actualizaciones, selecciona Diariamente (Predeterminado) y haz clic en Cerrar.
- Cierra la ventana principal y vuelve a abrir Rufus.
- Selecciona tu USB en la sección de Dispositivo, elige el archivo ISO descargado en la sección de Selección de arranque y haz clic en Seleccionar.
- Navega hasta la ubicación del archivo ISO de Windows 10/11, selecciona el archivo y haz clic en Abrir.
- Elige Instalación estándar de Windows 10 (TPM 2.0 + Secure Boot) en la pestaña Opciones de imagen.
- Configura el esquema de partición (GPT) y el sistema de destino (UEFI) como predeterminado y nombra tu unidad USB en la pestaña Etiqueta de volumen.
- Configura todas las demás opciones como predeterminado. Marca las casillas contra Formato rápido y Crear opciones de etiqueta e icono extendido.
- Haz clic en Iniciar en la esquina inferior derecha para comenzar a crear una unidad USB de arranque de Windows.
Método 3. Ejecutar comandos en el Símbolo del sistema
Además, hay otra herramienta de línea de comandos nativa de Windows - Símbolo del sistema, puedes usarla para crear medios de instalación de Windows ejecutando los comandos adecuados. Aquí te mostramos cómo crear un USB de arranque de Windows utilizando el comando diskpart:
- Conecta la unidad USB a tu PC con Windows.
- Escribe cmd en la barra de búsqueda y ejecuta el Símbolo del sistema haciendo clic en Ejecutar como administrador.
- Escribe el comando "diskpart" y presiona Enter.
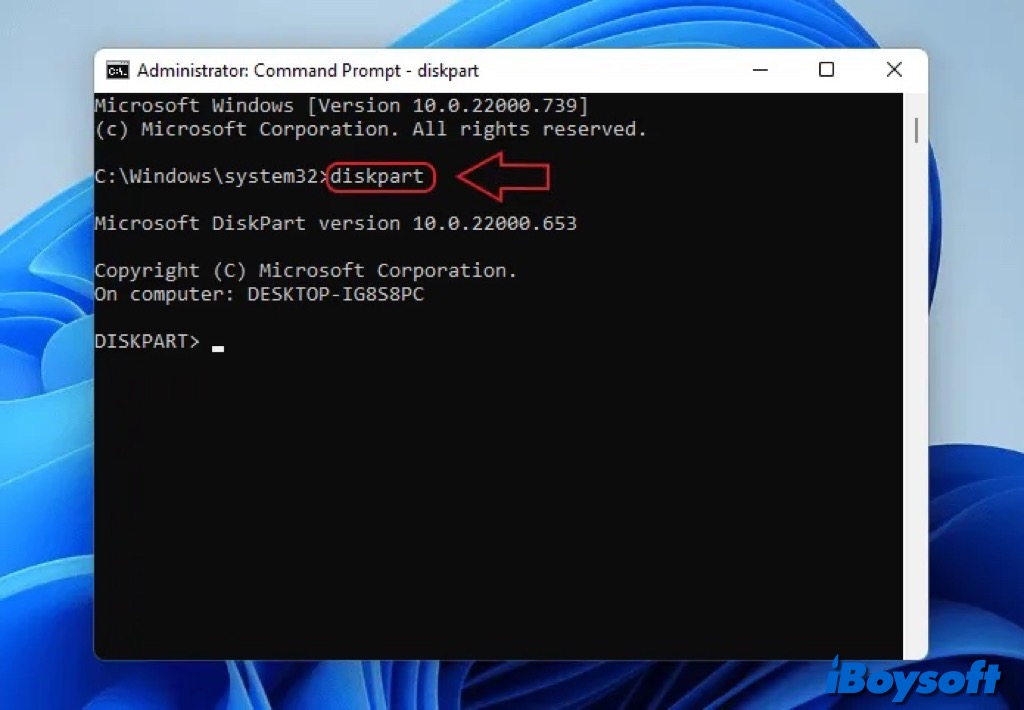
- Escribe el comando "list disk" y presiona Enter para mostrar tus unidades USB.
- Ingresa el comando "select disk 1" (reemplaza el dígito 1 con el número de la USB en la lista) y presiona Enter para elegir la unidad USB deseada.
- Necesitas formatear la unidad USB usando el comando "clean" y presionar Enter.
- Escribe los siguientes comandos uno por uno y presiona Enter después de cada uno. (Reemplaza la letra X con la letra que prefieras)create partition primarylist paractiveselect partition 1format FS=NTFS label=”bootableUSB” quick overrideassign letter=Xexit
- Escribe el siguiente comando para montar el archivo ISO y presiona Enter. (Reemplaza con la ruta correcta del archivo ISO en tu PC)PowerShell Mount-DiskImage -ImagePath "C:\ruta\a\Windows10.iso"
- Escribe los siguientes comandos y presiona Enter después de cada uno.DiskpartList volumeExit
- Luego, inserta los siguientes comandos uno por uno y presiona Enter después de cada uno. (Reemplaza las letras X y E con las letras adecuadas para el archivo ISO y la USB, respectivamente.)E:cd bootbootsect /nt60 X:xcopy E:\*.* X:\ /E /F /H
¡Comparte el método que prefieras para crear medios de instalación de Windows 10/11!
Consejo adicional: Arrancar un PC con Windows desde los medios de instalación de Windows
Una vez que hayas creado con éxito los medios de instalación de Windows para la versión de Windows deseada, puedes proceder a arrancar tu PC donde quieras restablecer la configuración, reinstalar Windows o actualizar el sistema operativo desde los medios de instalación de Windows, aquí están los pasos:
- Conecta el medio de instalación de Windows a la computadora donde deseas instalar Windows.
- Reinicia la PC e ingresa a la configuración del BIOS o UEFI presionando una tecla específica (como F2, F10 o SUPR) durante el inicio.
- Localiza la configuración de orden de arranque y mueve la unidad USB booteable al principio de la lista.
- Guarda tus ajustes y sal del BIOS o UEFI, luego reinicia la PC para que inicie desde la unidad USB.
- Cuando aparezca la pantalla de instalación de Windows, sigue la guía en pantalla para completar la instalación.
¡Si crees que este post es útil, haz clic en el botón de abajo para compartirlo!