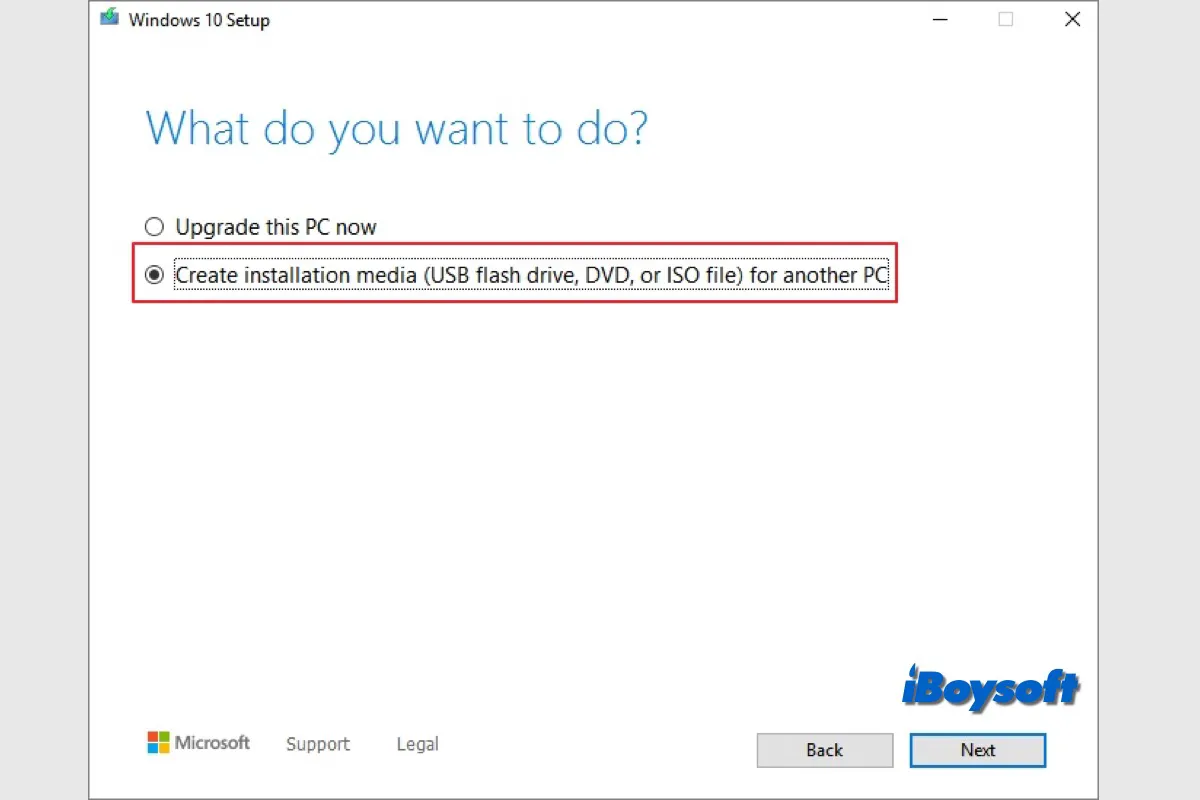Um Windows neu zu installieren, eine saubere Installation durchzuführen, Probleme mit einem PC zu beheben, mehrere Computer einzurichten, ohne ISO-Dateien erneut herunterzuladen, Windows zu aktualisieren usw., möchten Sie vielleicht Installationsmedien für Windows 10/11 erstellen, mit denen Sie Windows von einem USB-Flash-Laufwerk/DVD mit Systemdateien booten können.
Es gibt 3 kostenlose Möglichkeiten, Windows-Installationsmedien zu erstellen:
- Windows 10/11 Installationsmedien mithilfe des Windows Media Creation Tools erstellen
- Erstellen Sie einen bootfähigen USB für Windows 10/11 mit Rufus - einem Open-Source-Dienstprogramm
- Erstellen von Installationsmedien für Windows 10/11 mit CMD - komplizierte Schritte
Hier ist, was Sie benötigen, um Installationsmedien zu erstellen:
- Einen Computer mit einer stabilen und qualitativ hochwertigen Internetverbindung.
- Ein leeres USB-Flash-Laufwerk/externe Festplatte mit mehr als 8GB oder eine DVD.
Hinweis: Das Erstellen von Installationsmedien löscht alle Daten auf dem Ziel-USB-Flash-Laufwerk/externen Laufwerk. Wenn wichtige Dateien vorhanden sind, können Sie das Laufwerk schnell und einfach mit iBoysoft DiskGeeker für Windows klonen.
Lassen Sie uns jeden einzelnen Weg näher betrachten, um Windows-Installationsmedien auf einem PC zu erstellen.
Methode 1. Verwenden des Windows Media Creation Tools
Die Methode von Microsoft zum Erstellen von Installationsmedien ist das Media Creation Tool. Sie können die ISO-Datei auf Ihre lokale Festplatte herunterladen oder das Media Creation Tool verwenden, um ein bootfähiges USB-Flash-Laufwerk zu erstellen. Dieses Dienstprogramm funktioniert nicht mit einem vorhandenen Windows ISO-Image, da es das ISO herunterladen muss, um ein bootfähiges Laufwerk zu erstellen.
So erstellen Sie Windows 10 Installationsmedien über das Media Creation Tool:
- Besuchen Sie das Windows 10 ISO Download Center um es herunterzuladen und zu installieren.
- Öffnen Sie die Datei MediaCreationToolW10.exe und warten Sie, bis der Installationsassistent angezeigt wird.
- Klicken Sie dann auf Akzeptieren, um den Lizenzbedingungen zuzustimmen.
- Wählen Sie "Installationsmedien (USB-Flash-Laufwerk, DVD oder ISO-Datei) für einen anderen PC erstellen" und klicken Sie auf Weiter.
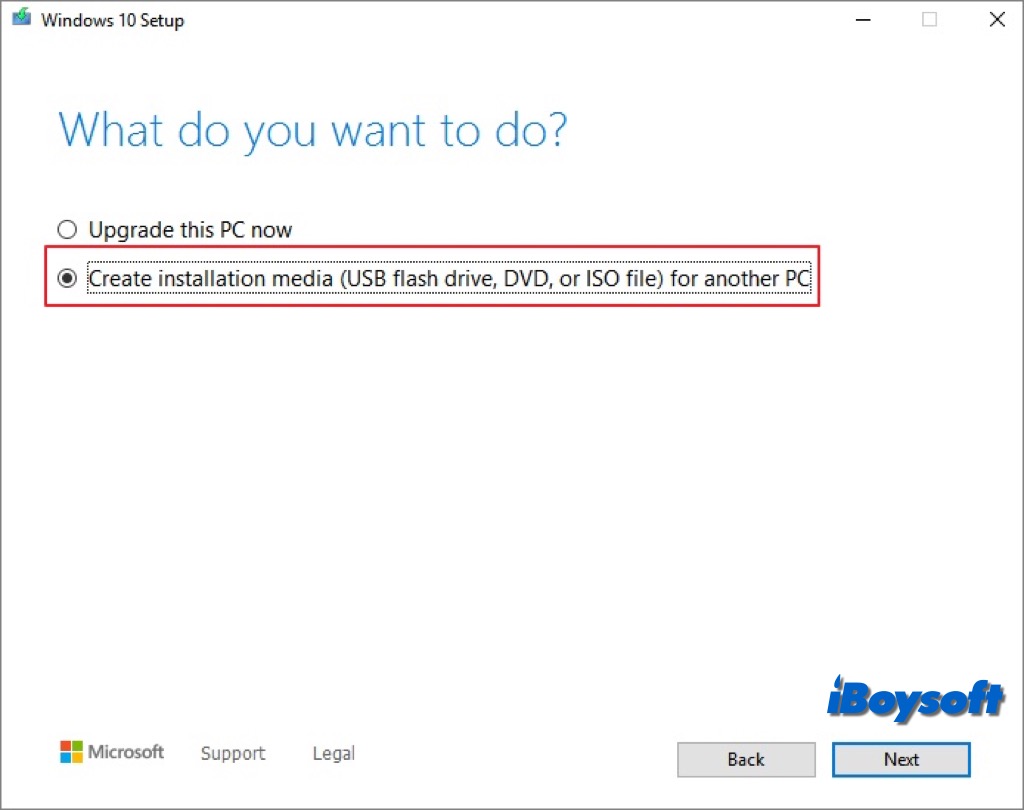
- Wählen Sie Sprache, Edition und Architektur für Windows 10 aus. Wenn Sie andere spezifische Anforderungen haben, die von den auf Ihrem PC vorhandenen Windows abweichen, deaktivieren Sie das Kontrollkästchen "Die empfohlenen Optionen für diesen PC verwenden" und klicken Sie dann auf Weiter.
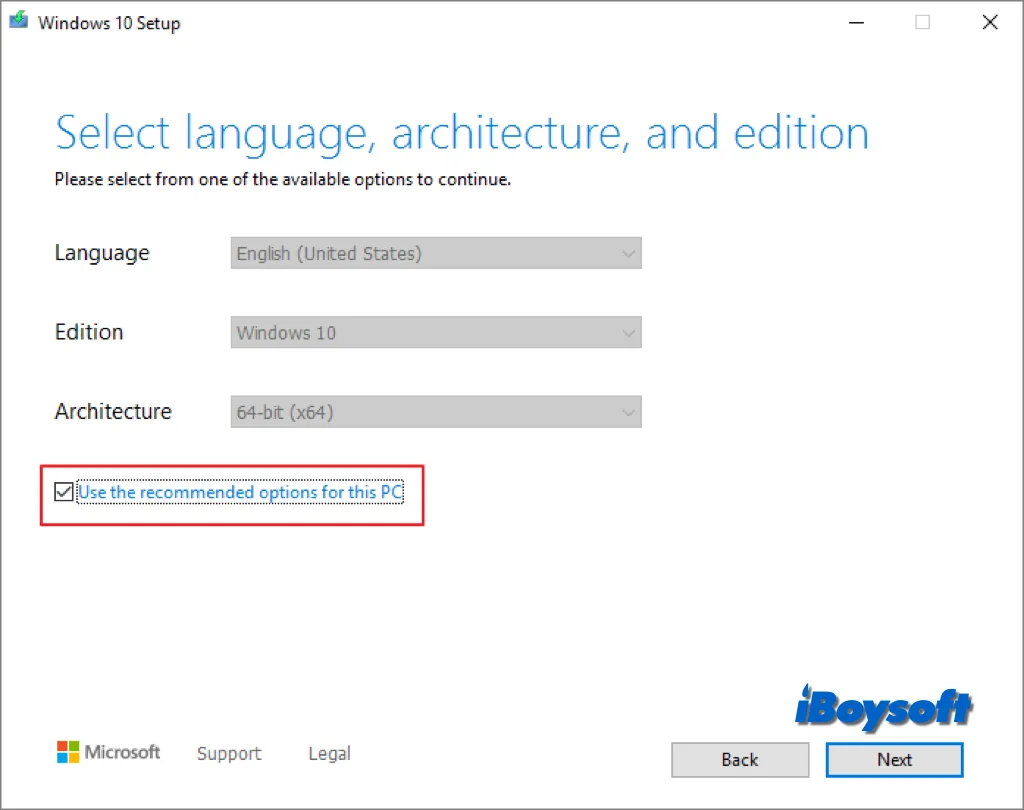
- Wählen Sie das zu verwendende Medium aus, wählen Sie USB-Flash-Laufwerk und klicken Sie auf Weiter.
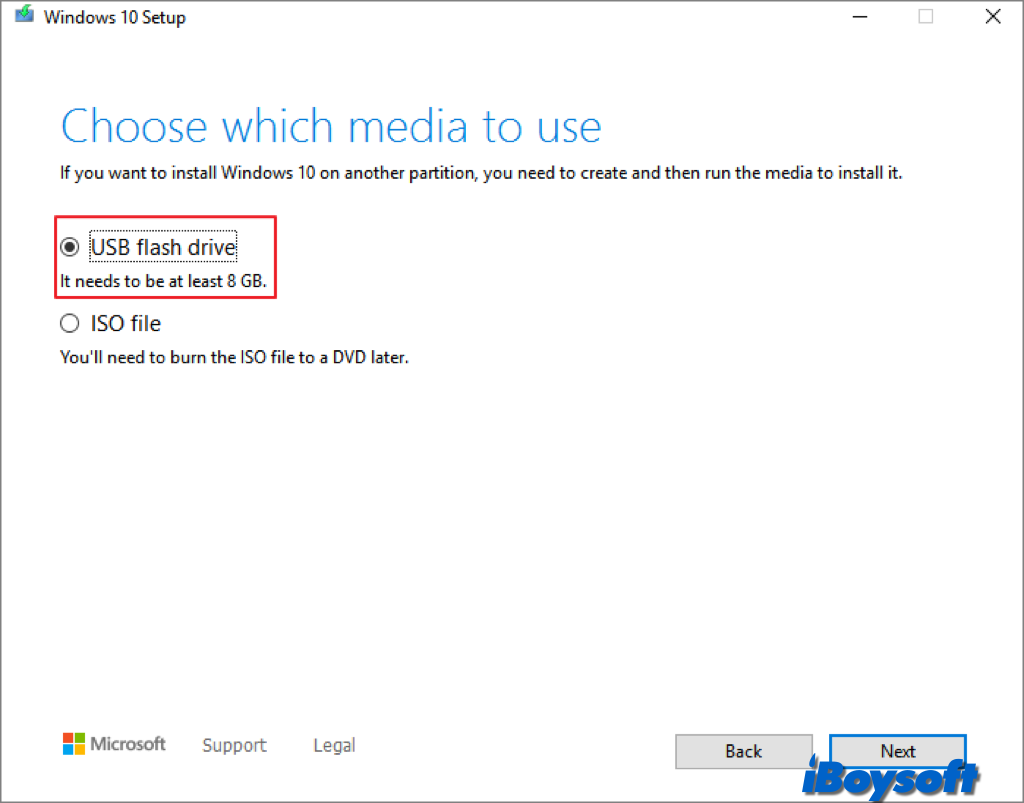
- Wählen Sie das Ziel-USB-Flash-Laufwerk aus und klicken Sie auf Weiter > Fertigstellen, um das USB-Installationslaufwerk zu erstellen.
Methode 2. Installieren Sie Rufus, um ISO auf USB-Laufwerk zu brennen
Ein Open-Source-Tool namens Rufus hilft beim Formatieren und Erstellen von Windows-Bootfähigen USB-Laufwerken. Es funktioniert schnell und erfordert keine Installation. Sie können die ausführbare Datei sofort nach dem Herunterladen verwenden. Um ein Windows 10/11-Bootfähiges USB mit Rufus zu erstellen, befolgen Sie die nachstehenden Anweisungen.
- Gehen Sie zur Windows ISO-Download Seite, um Windows 11 ISO herunterzuladen (oder Windows 10-Disk-Imagedatei(ISO) herunterzuladen.
- Gehen Sie zur offiziellen Rufus-Website und laden Sie das Dienstprogramm im Downloadbereich herunter.
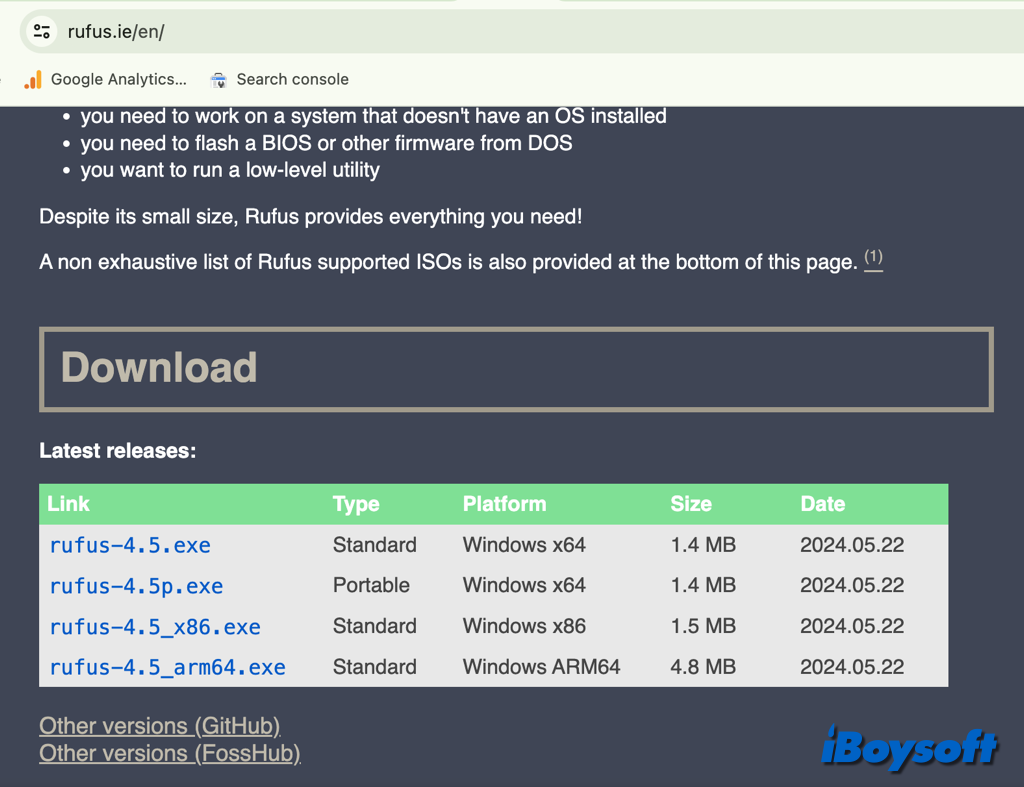
- Öffnen Sie Downloads auf Ihrem PC und doppelklicken Sie auf die ausführbare Datei, um Rufus zu starten.
- Klicken Sie unten auf die Schaltfläche Anwendungseinstellungen (dritte von links).
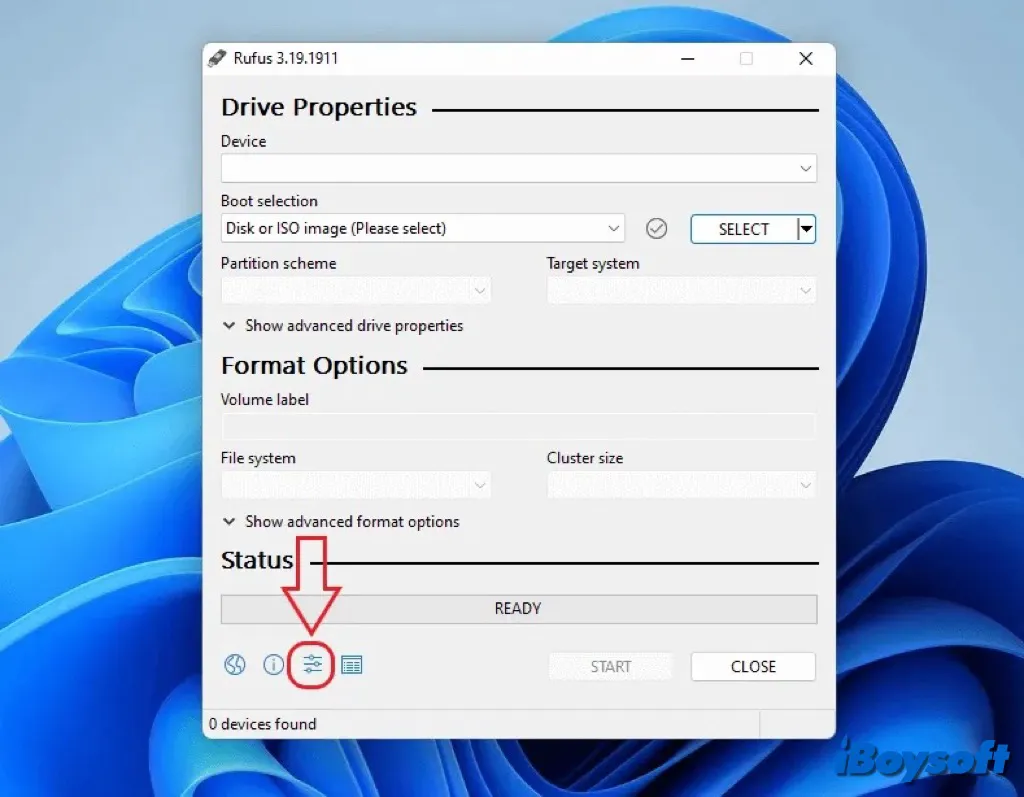
- Erweitern Sie das Dropdown-Menü für Updates überprüfen, wählen Sie Täglich (Standard) und klicken Sie auf Schließen.
- Schließen Sie das Hauptfenster und starten Sie Rufus erneut.
- Wählen Sie Ihr USB-Gerät unter dem Abschnitt Gerät aus, wählen Sie die heruntergeladene ISO-Datei unter dem Abschnitt Bootauswahl aus und klicken Sie auf Auswählen.
- Navigieren Sie zum Speicherort der Windows 10/11-ISO-Datei, wählen Sie die Datei aus und klicken Sie auf Öffnen.
- Wählen Sie Standard-Windows 10-Installation (TPM 2.0 + Secure Boot) unter dem Tab Bildoptionen aus.
- Legen Sie das Partitionschema (GPT) und das Zielsystem (UEFI) als Standard fest und benennen Sie Ihr USB-Laufwerk unter dem Tab Volumenbezeichnung.
- Legen Sie alle anderen Optionen als Standard fest. Aktivieren Sie das Kontrollkästchen für Schnellformatierung und Erstellen von erweiterten Label- und Symboldatei-Optionen.
- Klicken Sie unten rechts auf Start, um mit der Erstellung eines bootfähigen Windows-USB zu beginnen.
Methode 3. Befehle in der Eingabeaufforderung ausführen
Zusätzlich gibt es ein weiteres Windows natives Befehlszeilentool - Eingabeaufforderung, mit dem Sie Windows-Installationsmedien erstellen können, indem Sie die richtigen Befehle ausführen. So erstellen Sie ein Windows bootfähiges USB-Laufwerk mit dem diskpart Befehl:
- Verbinden Sie das USB-Laufwerk mit Ihrem Windows-PC.
- Geben Sie cmd in die Suchleiste ein und starten Sie die Eingabeaufforderung, indem Sie auf Als Administrator ausführen klicken.
- Geben Sie den Befehl "diskpart" ein und drücken Sie Enter.
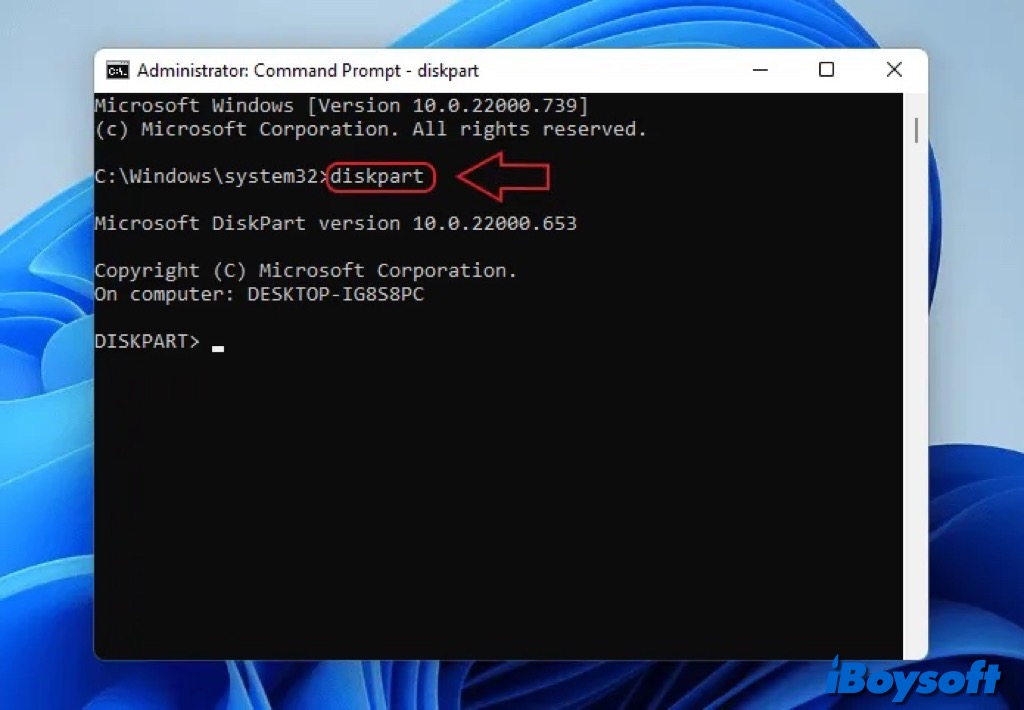
- Geben Sie den Befehl "list disk" ein und drücken Sie Enter, um Ihre USB-Laufwerke aufzulisten.
- Geben Sie den Befehl "select disk 1" ein (ersetzen Sie die Ziffer 1 durch die Nummer des USB-Laufwerks in der Liste) und drücken Sie Enter, um das Ziel-USB-Laufwerk auszuwählen.
- Sie müssen das USB-Laufwerk mit dem Befehl "clean" formatieren und Enter drücken.
- Geben Sie die folgenden Befehle nacheinander ein und drücken Sie nach jedem Enter. (Ersetzen Sie den Buchstaben X durch einen Buchstaben Ihrer Wahl) create partition primarylist paractiveselect partition 1format FS=NTFS label=”bootableUSB” quick overrideassign letter=Xexit
- Geben Sie den folgenden Befehl ein, um die ISO-Datei einzubinden, und drücken Sie Enter. (Ersetzen Sie den Pfad durch den korrekten Pfad der ISO-Datei auf Ihrem PC) PowerShell Mount-DiskImage -ImagePath "C:\Pfad\zu\Windows10.iso"
- Geben Sie die folgenden Befehle ein und drücken Sie nach jedem Enter. DiskpartList volumeExit
- Geben Sie dann die folgenden Befehle nacheinander ein und drücken Sie nach jedem Enter. (Ersetzen Sie die Buchstaben X und E durch die geeigneten Buchstaben für die ISO-Datei und das USB-Laufwerk) E:cd bootbootsect /nt60 X:xcopy E:\*.* X:\ /E /F /H
Teilen Sie die Methode, die Sie bevorzugen, um Windows 10/11 Installationsmedien zu erstellen!
Bonus-Tipp: Windows-PC von den Windows Installationsmedien booten
Wenn Sie erfolgreich Windows-Installationsmedien für die gewünschte Windows-Version erstellt haben, können Sie mit dem Booten Ihres PCs, bei dem Sie Einstellungen zurücksetzen, Windows neu installieren oder das Betriebssystem von den Windows-Installationsmedien aktualisieren möchten, fortfahren. Hier sind die Schritte:
- Verbinden Sie das Windows-Installationsmedium mit dem Computer, auf dem Sie Windows installieren möchten.
- Starten Sie den PC neu und geben Sie durch Drücken einer bestimmten Taste (wie F2, F10 oder DEL) während des Starts die BIOS- oder UEFI-Einstellungen ein.
- Suchen Sie die Startreihenfolge-Einstellungen und verschieben Sie das bootfähige USB-Laufwerk an die Spitze der Liste.
- Speichern Sie Ihre Einstellungen und verlassen Sie das BIOS oder UEFI, starten Sie dann den PC neu, um ihn vom USB-Laufwerk zu booten.
- Wenn der Windows-Installationsbildschirm angezeigt wird, folgen Sie der Bildschirmanleitung, um die Installation abzuschließen.
Wenn Sie denken, dass dieser Beitrag hilfreich ist, klicken Sie unten auf die Schaltfläche, um ihn zu teilen!