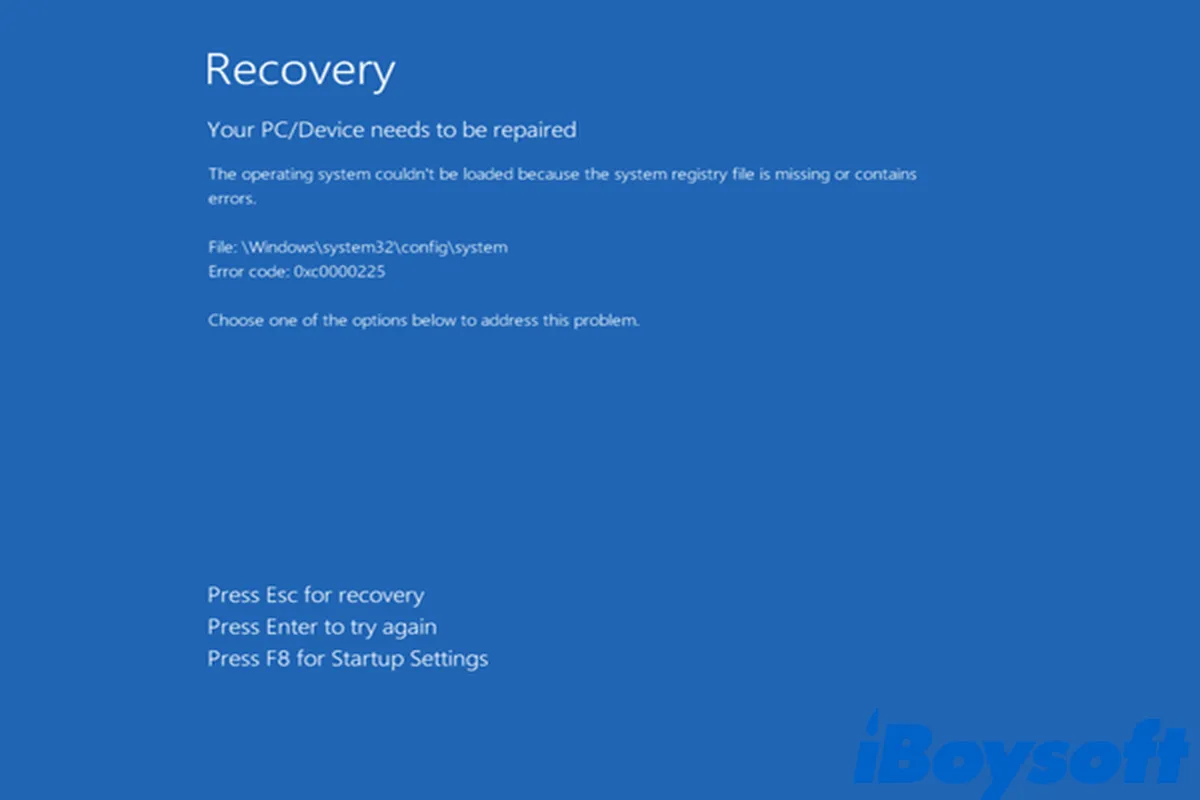"Your PC/Device needs to be repaired. The operating system couldn't be loaded because the system registry file is missing or contains errors. Error code: 0xc0000225" This may pop up on your screen when you start up your PC or Mac. You may be confused about this situation and want to restart your PC or Mac, but you will find it's not working. The same error code still pops up.
In addition to the error info mentioned in the first sentence, you may also see the following:
- 0xc0000225 Info: The operating system couldn't be loaded because a critical system driver is missing or contains errors.
- 0xc0000225 Info: An unexpected error has occurred.
- 0xc0000225 Info: A required device isn't connected or can't be accessed.
- Your PC needs to be repaired. An unexpected error has occurred. Error code: 0xc0000225
So, what error code 0xc0000225 is, why it pops up on the blue screen and how to fix it? It may be difficult for you to understand. But you can find the answer in this post and fix error code 0xc0000225 on Windows 7/8/10/11 or Mac. And then, you can start your PC or Mac as usual.
What is error code 0xc0000225?
Error code 0xc0000225 means Windows cannot find the right system files for booting a computer. Important information is called BCD (Boot Configuration Data) which tells Windows how to boot when running on the PC.
Sometimes, this error code may pop up on your screen if your system files are corrupted or lost, or if the file system of your disk is incorrectly configured.
Or else, your data cable is damaged, your hardware has some problems, you have installed malware or you have connected an external device. And these may also cause the same problem. But one of the most common reasons for this error is that BCD is lost or damaged.
If your friends have the same problem as you, share it with them!
How to fix error code 0xc0000225 on Windows 7/8/10/11?
Before you fix error code 0xc0000225, you need to create a Windows repair USB flash drive or CD. You cannot fix error code 0xc0000225 from inside the Windows like other boot errors, but you are allowed to use the repair tools via repair medium when you fail to boot the system.
And what you need is a CD or USB with 8GB capacity without any data, so that you can erase all the data during the creation process. After you successfully create it, insert it into your PC and then change the startup order in BIOS and start your PC.
Now, you can do the following to fix error code 0xc0000225 on Windows 7/8/10/11.
Use Windows Startup Repair
The easiest way to fix error code 0xc0000225 is to use a built-in troubleshooter in Windows. It can help to check for system issues and try to fix them. So it can also fix the corrupted BCD.
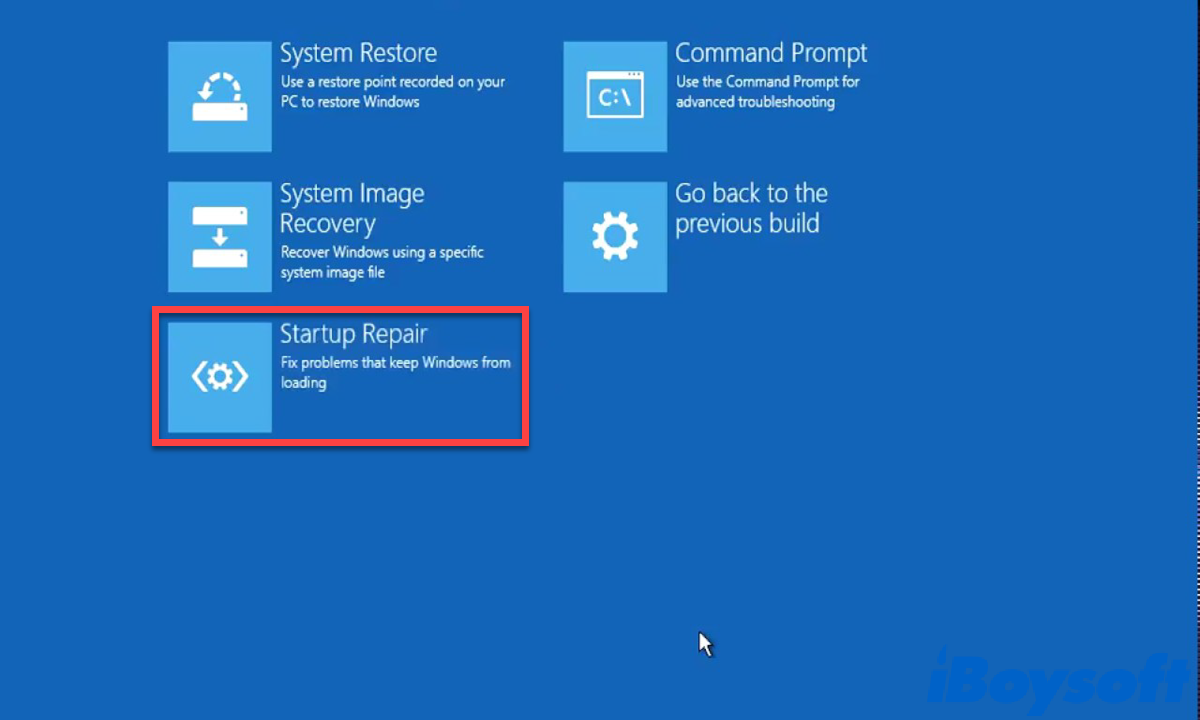
You can do the following to cooperate on Windows 7/8/10/11.
- Start your PC from the repair medium and set the Language, Time, and Keyboard.
- Click Repair your computer at the lower left corner of your screen.
- Select Troubleshoot > Advanced options > Startup repair.
After these operations, you can try to restart your PC to check whether the error code still pops up, if not, you can use your PC as usual. But if the error code still pops up, you need to continue troubleshooting.
If you have solved the problem, share the happiness with your friends!
Use SFC to check the system file and disk
One reason causing the error code mentioned above is the system file is corrupted or the disk is incorrectly configured so that you can run SFC to check whether the system file or disk is corrupted.
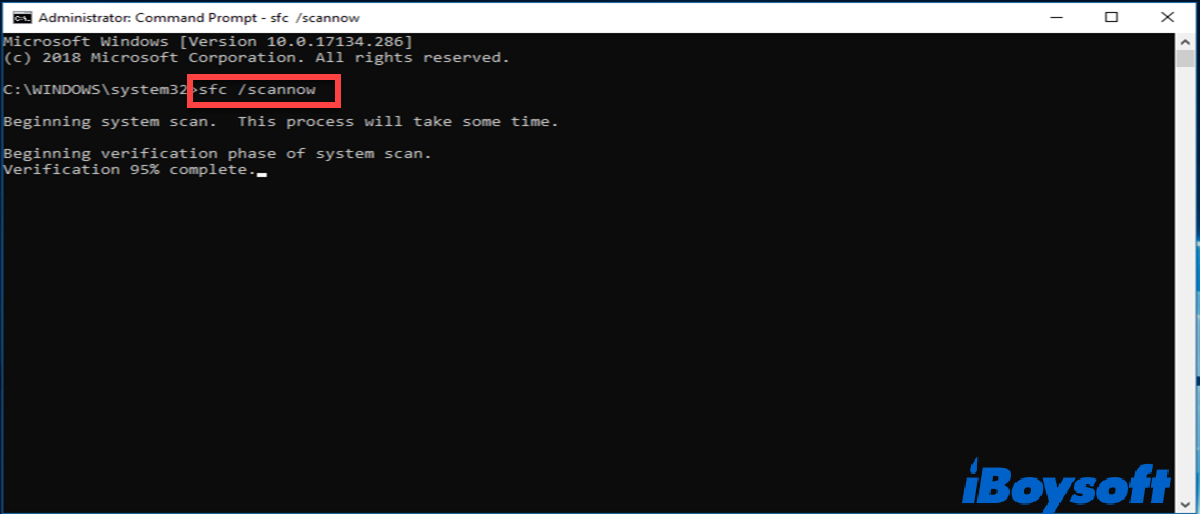
- Click Repair your computer > Troubleshoot > Advanced options.
- Click Command Prompt.
- Type in the following command and press Enter to check.
sfc/scannow - After this operation, type in the following command to check your disk. eg. If your booting system file has been stored in Disk C, you can type in the following command to check and repair.
chkdsk c:/f
Till now, you can start your PC again to check whether the same error code still pops up, if it is, you need to take other ways to fix it.
Rebuild BCD
We have mentioned that one of the most common reasons for the error code is that BCD is lost or damaged, so if all the above solutions are not working, at this time, you need to rebuild BCD. And you need to turn to Command Prompt first.
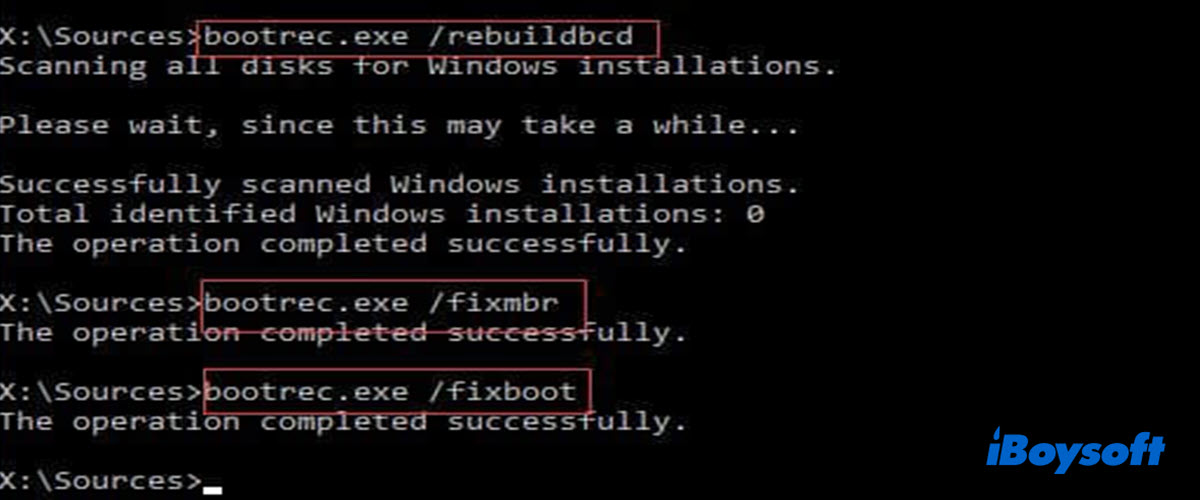
- Click Repair your computer > Troubleshoot > Advanced options.
- Click Command Prompt.
- Type in the following command in turn and press Enter after every command.
bootrec/scanos bootrec/fixmbrbootrec/fixbootbootrec/rebuildbcd
The first command scans your disk to help you find your missing Windows installation. Commands two and three will write a new MBR and boot sector to your disk. And the last command will rebuild your BCD and scan your disk again. And you can restart your PC to check if the error code has been fixed.
Set active partition
If you have done all the above ways to fix the error code 0xc0000225, but they are not working, which may have something wrong with the active partition.
An active partition is a computer boot partition and you can change it to tell the system where to boot from. However, some wrong operations may be due to the active partition may not be set correctly, so the error code 0xc0000225 occurs.
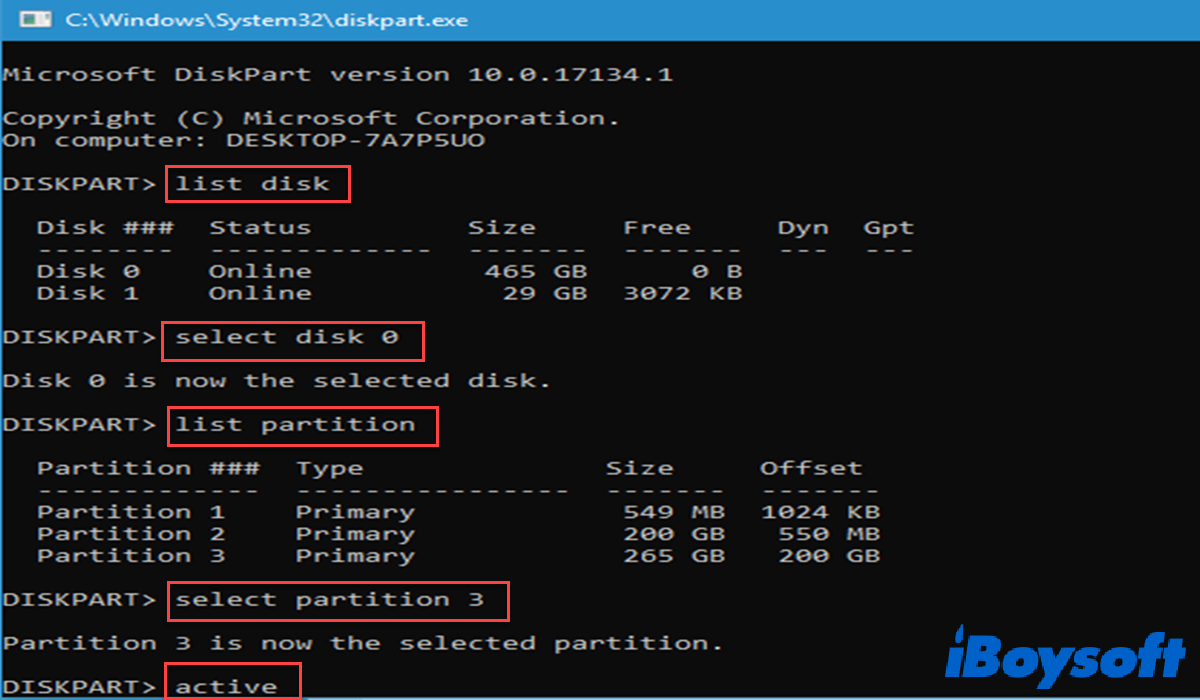
Do the following to set the active partition correctly.
- Turn to Command Prompt like above.
- Type in the following command in turn and press Enter after every command. eg. If your boot disk is Disk C, you can type in the following command.
diskpartlist diskselect disk clist partitionselect partition xactive
The first command will list all the disks on your PC. Type in command two to select your system disk. And command three will list all the partitions in the selected system disk. Commands four and five select a partition and make it become an active partition.
"X" means the number of system partitions. After you type in all the commands, you can type in "exit" to exit, and restart your PC to check whether you have fixed the error.
Use Last Known Good Configuration
The Last Known Good Configuration is a shortcut to solve the blue screen of death on Windows. Generally, it can solve most abnormalities, but it is not working if your PC cannot be started.
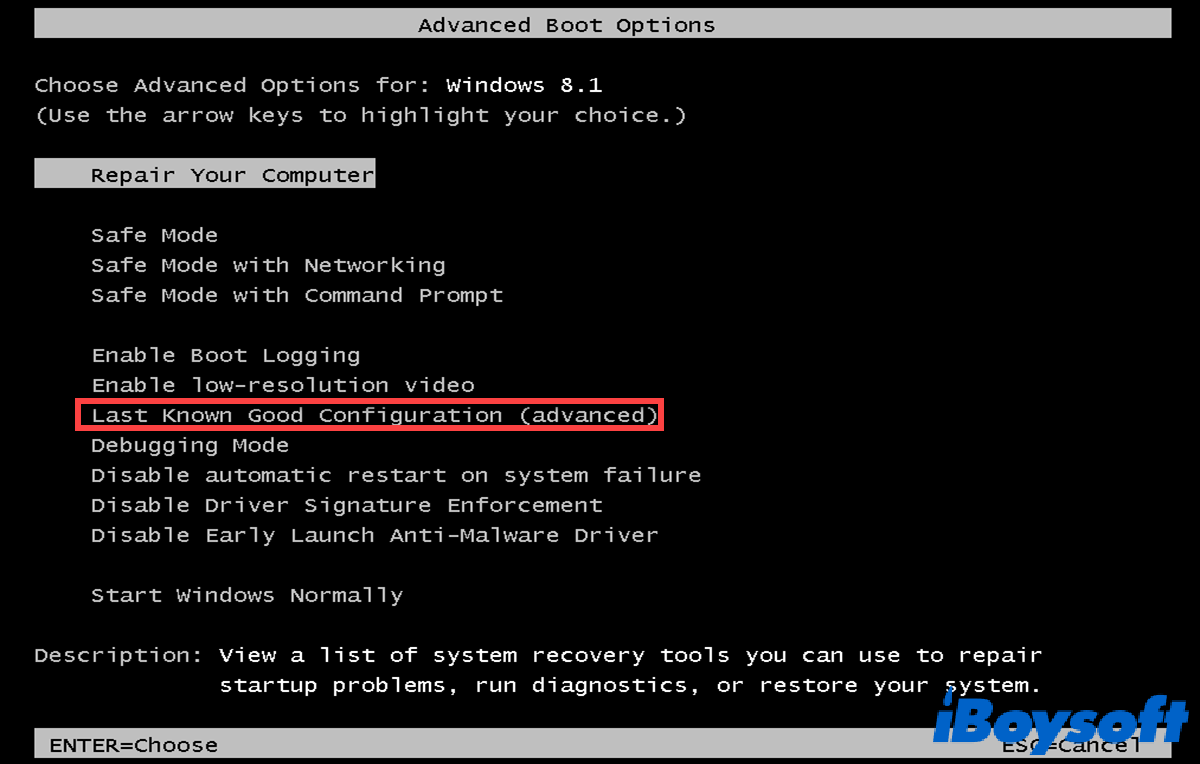
- Restart your Windows and long press F8 into Safe Mode.
- Select The Last Known Good Configuration and press Enter.
But what you need to pay attention to is that if you use this way to start your PC, you will lose all the settings which you've done since the last time you successfully start this PC.
Restore system
If all the above ways cannot help you to start your PC successfully, the only way for you is to restore the system. Before this operation, you need to make sure you have backed up your data.
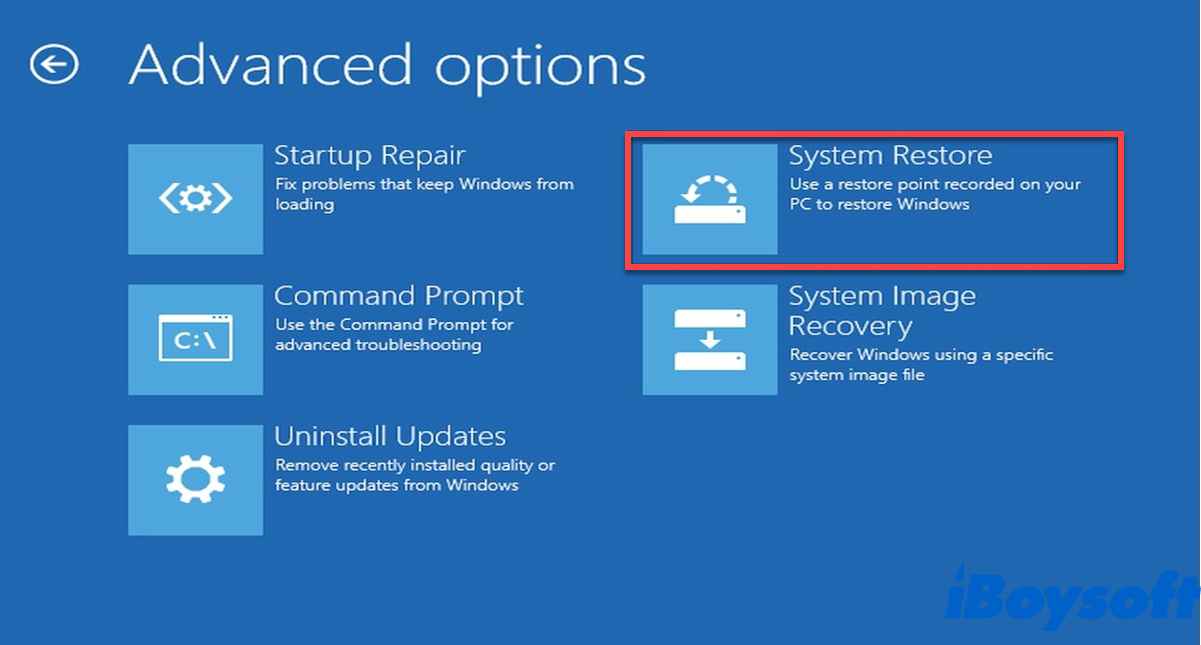
- Turn to Advanced options.
- Click System Restore.
- Choose a system restore point.
- Click Finish to restore.
How to fix error code 0xc0000225 on Mac?
The error code 0xc0000225 occurs not only on Windows but also on Mac. When you erase your disk and restart your Mac, you may see the error code 0xc0000225 on your screen like Windows. So do the following steps to fix error code 0xc0000225 on your Mac.
Reinstall macOS
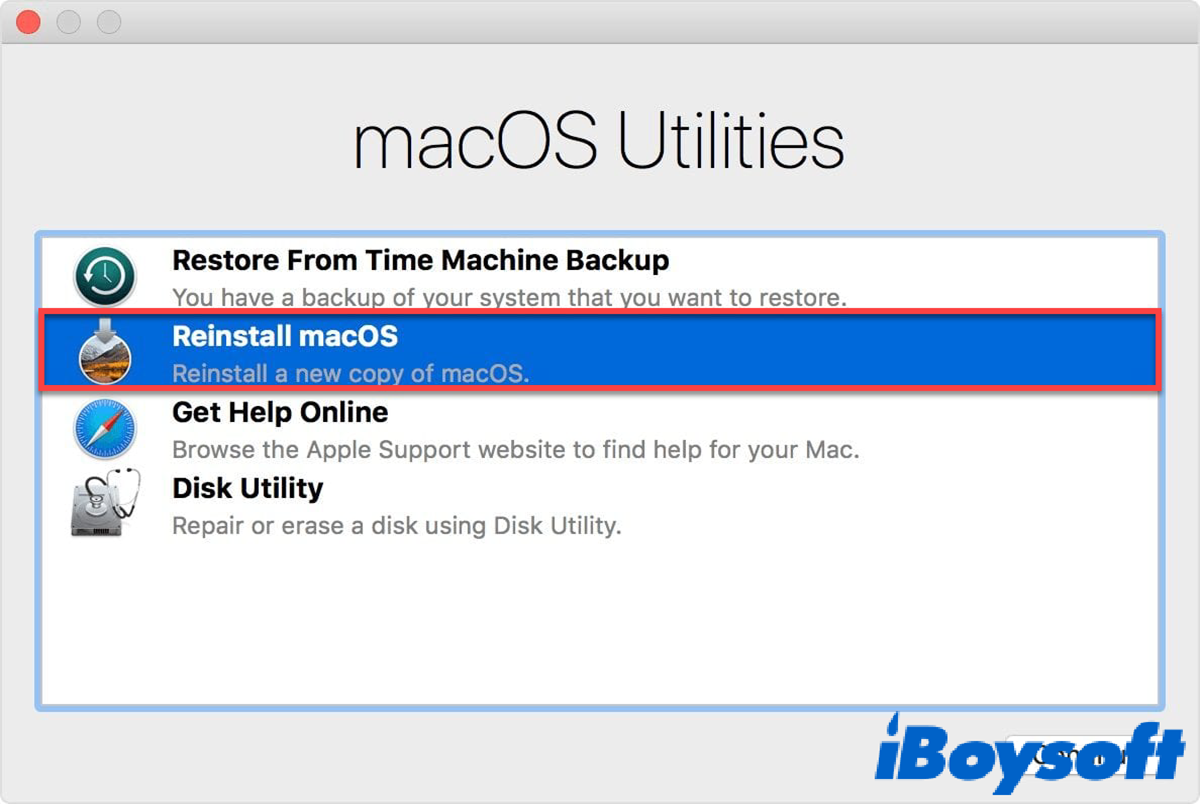
- Shut down your Mac.
- Press the power button, and immediately hold on Command + R to start from macOS Recovery Mode.
- The macOS Utilities pops up. Then choose Reinstall macOS.
- Click Continue to run the installation.
If you can't install the system on your Mac, you need to turn it back and format your startup disk. During the installation, your Mac may restart and show a progress bar a few times.
If these solutions are useful, share them with your friends!
Also read: This Device Cannot Start (Code 10) Error: How to Fix it on Windows?
FAQ about error code 0xc0000225
- QWhat does error 0xc0000225 in Windows 10 means?
-
A
Error code 0xc0000225 means Windows cannot find the right system files for booting a computer.
- QHow to fix error code 0xc0000225 Windows 10 without CD?
-
A
You can create a bootable USB flash drive and use the ways mentioned in the article to fix it.