When you use Windows PC, no matter what to do, you may encounter kinds of issues caused by corrupted system files, such as error 0x80070780, error 0x800f0922, etc.
From BSOD to system errors, you can run the SFC scan command which can tell you a lot about what's causing the issue and will automatically fix it.
This article from iBoysoft will give you a complete introduction to SFC. Now, let's get started.
Don't forget to share this post after reading it!
What is SFC?
SFC, standing for System File Checker, is a utility in Windows that allows users to scan and restore corrupted Windows system files. It is shipped with Windows 98, Windows 2000, and all the later versions of Windows NT series of operating systems.
When you run the CHKDSK command to scan for the bad blocks on your hard drives, SFC will verify the integrity of specific Windows system files and repair corrupted system files automatically.
If you receive an error like BSOD, missing Windows.ddl files, or if the particular Windows functions crashed in general, such as your Windows keeps crashing when booting, File Explorer keeps crashing, or the error message "There was a problem resetting your PC.", it's a good indicator that you need to run SFC.
How to run SFC on Windows 7/8/10/11?
It's easy to run the SFC command. You'll only need to run the scannow command. Follow the below steps to run the scannow command.
- Click the search icon in the taskbar and type in Command Prompt in the search box.
- Right-click Command Prompt and choose Run as administrator.
- Type in the following command and hit Enter.
sfc/scannow
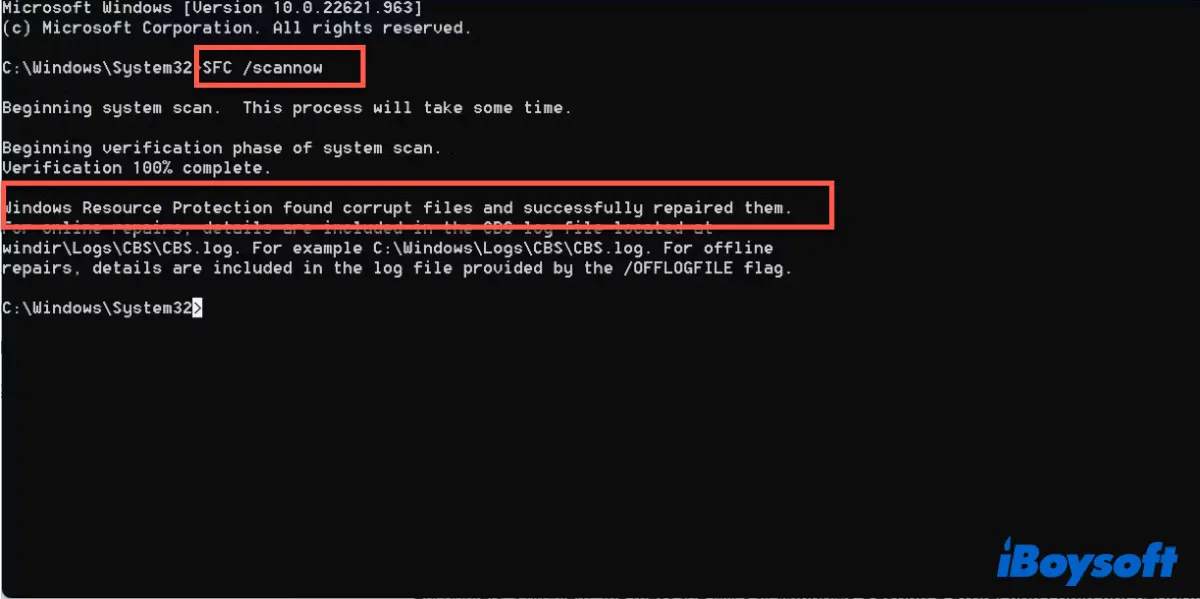
Wait for the process to finish and make sure you don't close the Command Prompt window or shut down your PC during the process. Once it finishes, you will receive one of the two messages.
- Windows Resource Protection did not find any integrity violations.
- Windows Resource Protection found corrupt files and successfully repaired them.
The above two messages indicate Windows Resource Protection can successfully detect corrupted system files and fix them.
But there always be unexpected situations. Sometimes, Windows Resouce Protection may prompt it could not perform the requested operation and you may receive a message "Windows Resource Protection found corrupt files but was unable to fix some of them."
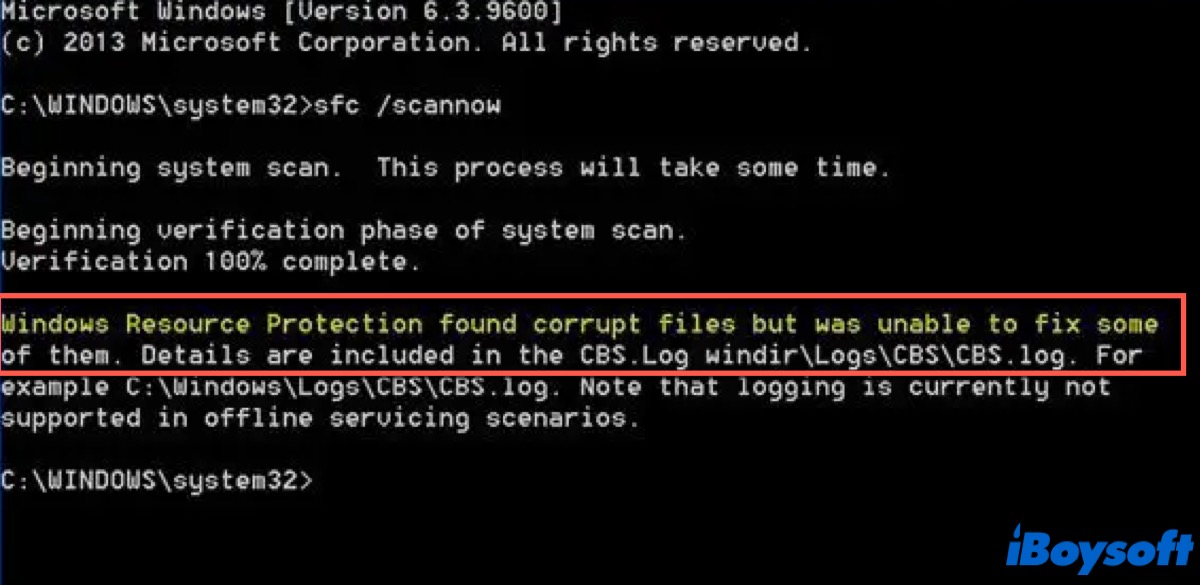
At this time, you can boot into Safe Mode or Recovery Mode and then rerun the SFC scan. Or you need to run the CHKDSK or DISM command or perform a repair install.
Note: If you don't want your system to automatically repair your system issue but just view them, you can type in sfc/verifyonly.
Run SFC in Safe Mode and Recovery Mode
As stated above, if your system can't repair the system issues under the standard environment, you need to boot into Safe Mode or Recovery Mode to rerun SFC to try repairing them again.
Run SFC in Safe Mode
When your PC boot into Safe Mode, the operating system only downloads the essential drivers and services here, which resolves the problems that are responsible for the instability of the system. You can take the following steps to boot your PC into Safe Mode and then run SFC.
- Click the Start menu and choose Settings to open. (Or press Win + I to open Settings.)
- Click Update & Security, choose the Recovery option from the left panel, and click Restart now under Advanced Startup to enter Windows RE.
- Navigate to Troubleshoot > Advanced options > Startup Settings > Restart.
- Press 4 or F4 on the keyboard to start Windows 10 PC in Safe Mode. (Or you can press 5 or F5 to boot Windows 10 in Safe Mode with Networking. The network drives are enabled simultaneously but it's not completely necessary.)
- Take the same operations mentioned above to run SFC.
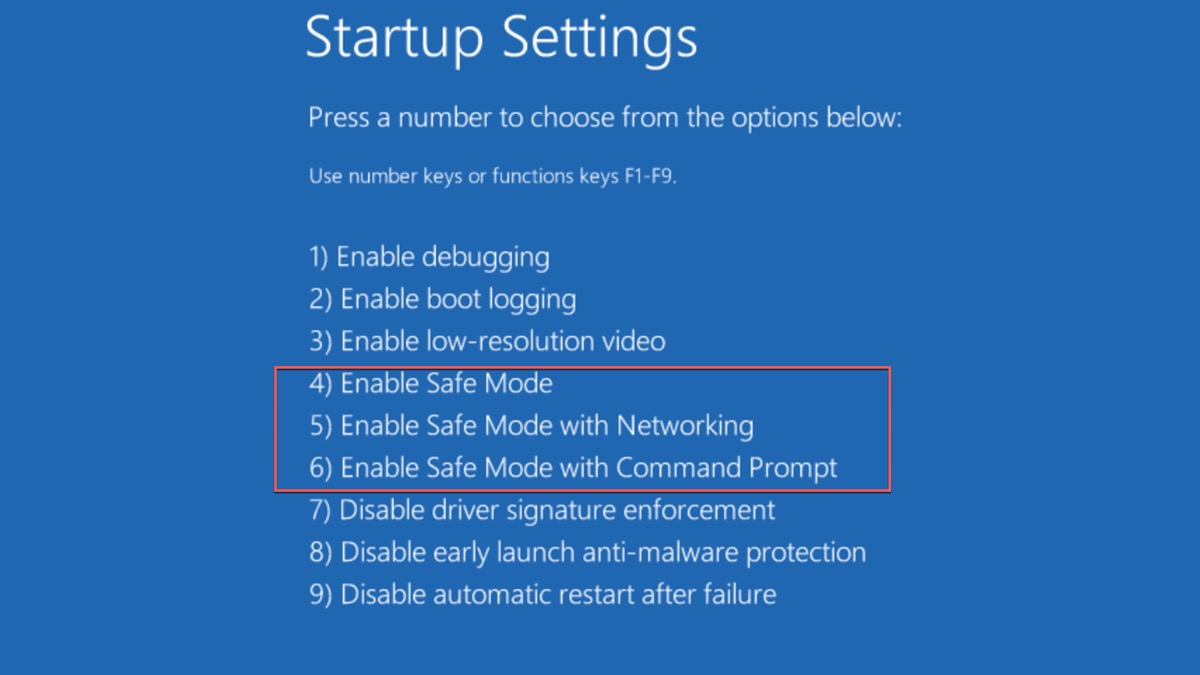
Run in Recovery Mode
Recovery Mode, also known as Windows Recovery Environment or WinRE, is a barebones version of Windows installed onto a separate partition of your primary system drive immediately after the boot partition. So if the issue hasn't been fixed after you run SFC in Safe Mode, you can try running in Recovery Mode.
- Hold on to the power button to shut down the PC and then turn it back.
- Shut down your PC again after you see the Windows logo.
- Repeat the above two steps and then you will enter WinRE.
- Go to Advanced Startup > Troubleshoot > Advanced options > Command Prompt.
- Take the same operations mentioned above to run SFC.
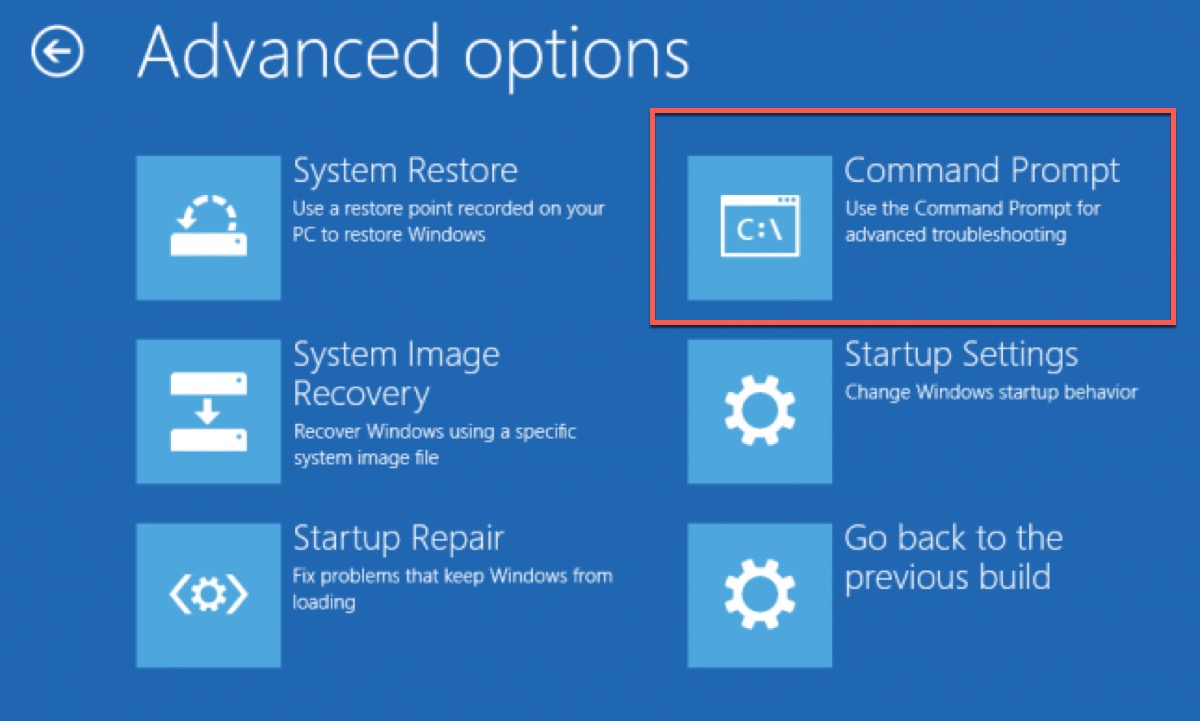
Other System File Checker commands
'sfc/scannow' is not only one SFC commands you can run on your Windows 7/8/9/10, here are another four commands that you can run in different circumstances.
| Command | Applicapable situtaions |
| sfc/scanfile | Run it to check a specific file for problems and fix it. eg. sfc/scanfile=c:\windows\system32\user32.dll |
| sfc/verifyfile | Run it to check a specific file for problems. eg. sfc/verifyfile=c:\windows\system32\user32.dll |
| sfc/offbootdir | Run it to tell the SFC which directory contains a bootable version of Windows. eg. sfc/offbootdir = e:\ |
| sfc/offwindir | Run it to tell the SFC which folder in the directory contains Windows. eg. sfc/offwindir = e:\windows |
Tips: If you want to run an offline SFC Scan on Windows, you can type in the command "sfc/scannow /offbootdir=d:\ /offwindir=d:\windows".
Sum up
We introduced System File Checker above and one of the commands you can use to scan and fix your corrupted system files in different situations, including the standard environment, Safe Mode, and Recovery Mode. Other System File Check commands you can run are also included.
If you think this post is helpful for you to learn about System File Checker, click the below button to share it with others.
FAQ about System File Checker
- QHow do I run System File Checker?
-
A
Open Command Prompt and then type in 'sfc/scannow'.
- QWhat does System File Checker or SFC do in our system?
-
A
It will check for problems with files in your system.
- QWhat is the difference between SFC and DISM?
-
A
SFC scans and fixes your system files, while DISM detects and fixes corrupt files in the component store of the Windows system image so that SFC can work normally.
