Windows PC を使用していると、破損したシステムファイルによって引き起こされる様々な問題に遭遇する可能性があります。これらの問題には、 エラー 0x80070780, エラー 0x800f0922、などが含まれます。
ブルースクリーンからシステムエラーまで、SFC スキャンコマンドを実行することで、問題の原因を多くの情報から特定し、自動的に修正することができます。
この記事では、 iBoysoft から、SFC に関する完全な紹介を行います。それでは、始めましょう。
記事を読んだ後は、シェアをお願いします。
SFC とは何か?
SFC (System File Checker) は、Windows のユーティリティの一つで、ユーザーが Windows システムファイルの破損をスキャンし修復することができます。Windows 98、Windows 2000、Windows NT シリーズの後のすべてのバージョンに付属しています。
ハードドライブ上の不良ブロックをスキャンするために CHKDSK コマンドを実行すると、SFC は特定の Windows システムファイルの整合性を検証し、自動的に破損したシステムファイルを修復します。
ブルースクリーン、欠落した Windows.ddl ファイル、Windows の機能がクラッシュした場合などに、 Windows 起動時にクラッシュする 、 エクスプローラーがクラッシュし続ける、 "PC のリセットに問題が発生しました。" というエラーメッセージが表示された場合は、SFC を実行する必要があるかもしれません。
Windows 7/8/10/11 で SFC を実行する方法
SFC コマンドを実行するのは簡単です。以下の手順に従って、scannow コマンドを実行するだけです。
- タスクバーの検索アイコンをクリックし、検索ボックスにコマンドプロンプト と入力します。
- コマンドプロンプトを右クリックし、管理者として実行 を選択します。
- 以下のコマンドを入力し、Enter キーを押します。
sfc/scannow
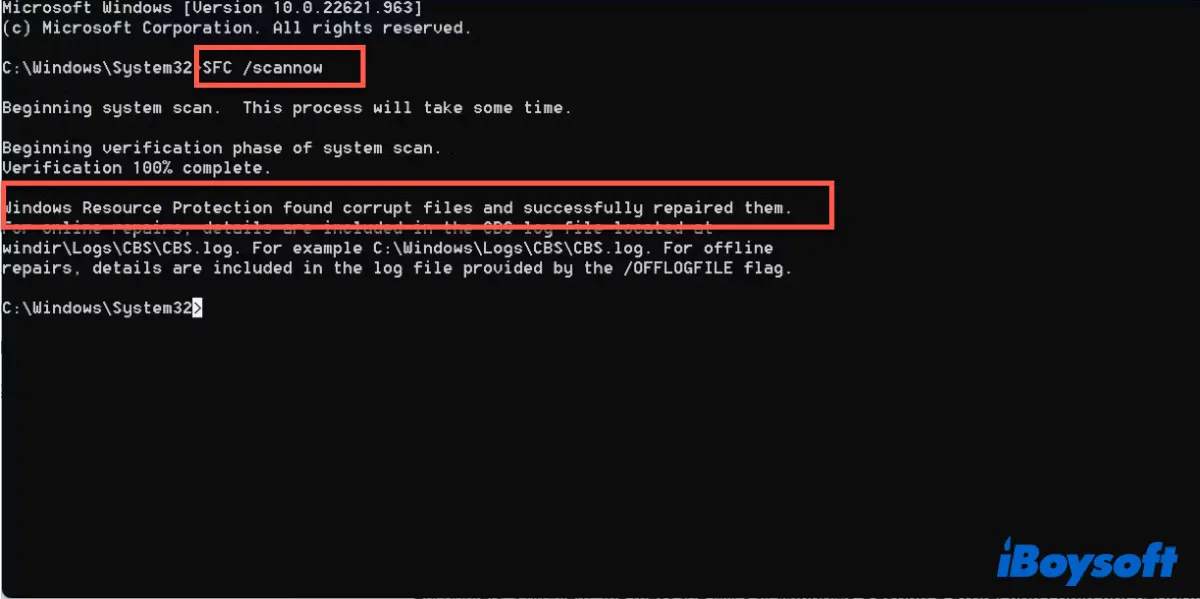
プロセスが終了するまで待機し、プロセス中にコマンドプロンプトウィンドウを閉じたり、PCをシャットダウンしないようにしてください。完了すると、次の2つのメッセージのいずれかを受け取ります。
- Windows リソース保護は整合性違反を検出しませんでした。
- Windows リソース保護は破損したファイルを検出し、正常に修復しました。
上記の2つのメッセージは、Windows リソース保護が破損したシステムファイルを正常に検出し、修復できることを示しています。
しかし、予期しない状況が常にあります。時には、Windows リソース保護が要求された操作を実行できなかったため、「Windows リソース保護は破損したファイルを検出しましたが、その一部を修復できませんでした。」「Windows リソース保護は要求された操作を実行できませんでした。」というメッセージが表示される場合があります。
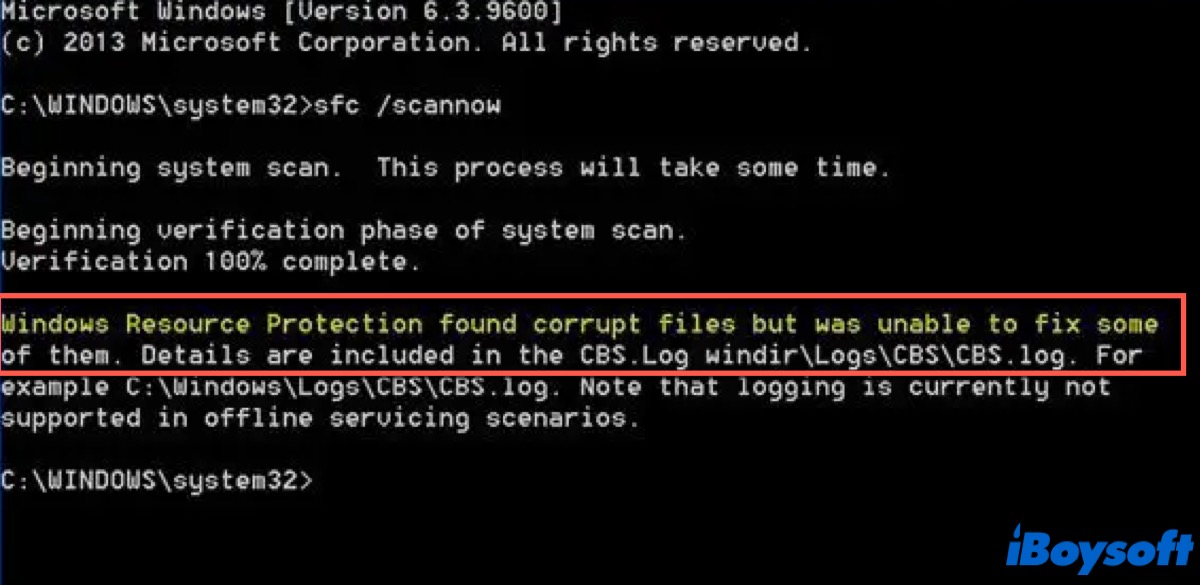
この場合、セーフモードやリカバリーモードにブートして、SFCスキャンを再実行する必要があります。または、CHKDSKやDISMコマンドを実行したり、修復インストールを行う必要があります。
注: システムが自動的にシステムの問題を修復するのではなく、それらを表示したい場合は、sfc/verifyonlyと入力します。
セーフモードとリカバリーモードでSFCを実行
前述のように、システムが標準環境でシステムの問題を修復できない場合は、セーフモードやリカバリーモードにブートして、SFCを再度実行して問題を修復する必要があります。
セーフモードでSFCを実行
PCをセーフモードにブートすると、オペレーティングシステムはここで必要なドライバーとサービスのみをダウンロードし、システムの不安定性を引き起こす原因となる問題を解決します。次の手順でPCをセーフモードにブートし、SFCを実行できます。
- スタートメニューをクリックし、設定を選択して開く。 (或いは、Win + Iを押して設定を開く。)
- 更新とセキュリティをクリックし、左パネルから回復オプションを選択し、高度な起動の下にある今すぐ再起動をクリックしてWindows RE に入る。
- トラブルシューティング >詳細オプション > スタートアップ設定 >再起動に移動。
- キーボードで4またはF4を押して、Windows 10 PC をセーフモードで起動します。 (または、Windows 10 をネットワークでセーフモードで起動するには、5またはF5を押します。ネットワークドライブが同時に有効になりますが、完全に必要ではありません。)
- SFC を実行するために、上記と同じ操作を行います。
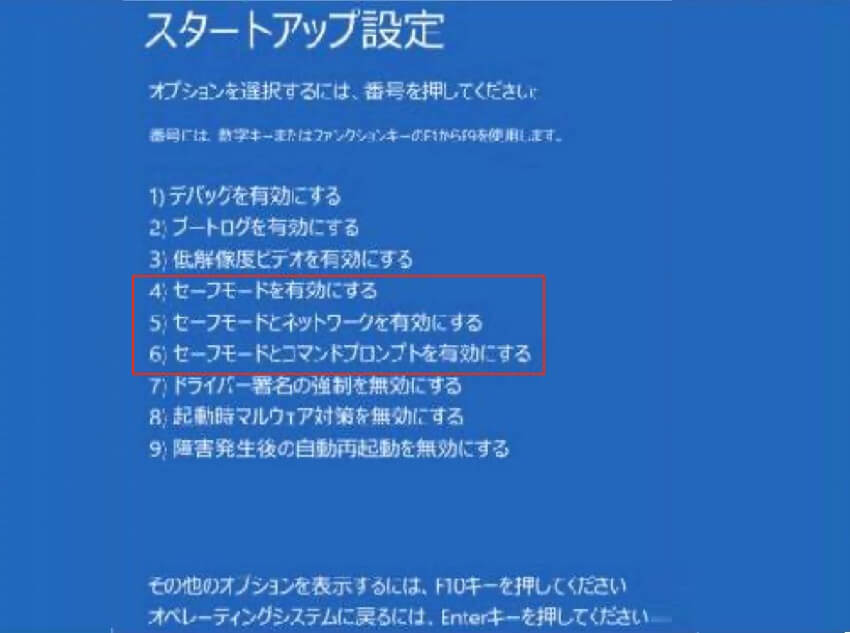
リカバリーモードで実行
リカバリーモードは、Windows 回復環境やWinREとも呼ばれて、起動パーティションのすぐ後ろにあるプライマリシステムドライブの別のパーティションにインストールされた Windows のベアボーンバージョンです。 したがって、SFC をセーフモードで実行しても問題が解決されていない場合は、リカバリーモードで実行してみてください。
- パワーボタンを押し続けてPCをシャットダウンし、再度電源を入れます。
- Windows ロゴが表示されたら、もう一度 PC をシャットダウンします。
- 上記の2つのステップを繰り返し、WinRE に入ります。
- 詳細スタートアップ >トラブルシューティング >詳細オプション > コマンドプロンプトに移動します。
- SFC を実行するために、上記と同じ操作を行います。
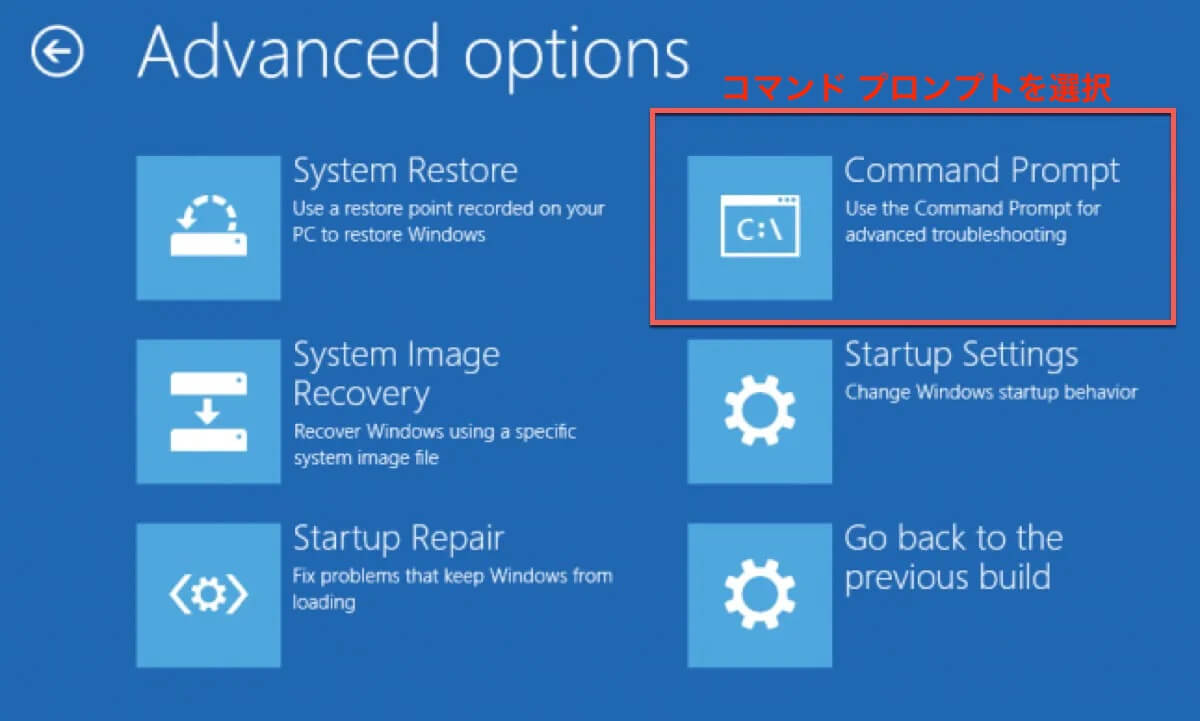
その他のシステムファイルチェッカーコマンド
'sfc/scannow' は Windows 7/8/9/10 で実行できる唯一のSFC コマンドの一つではありません。次に、異なる状況で実行できる別の4つのコマンドを紹介します。
| コマンド | 適用可能な状況 |
| sfc/scanfile | 特定のファイルを問題をチェックして修復するために実行します。例:sfc/scanfile=c:\windows\system32\user32.dll |
| sfc/verifyfile | 特定のファイルを問題をチェックするために実行します。例:sfc/verifyfile=c:\windows\system32\user32.dll |
| sfc/offbootdir | SFC に、Windows のブート可能なバージョンを含むディレクトリがどこにあるかを知らせるために実行します。例:sfc/offbootdir = e:\ |
| sfc/offwindir | SFC に、ディレクトリのどこに Windows が含まれているかを知らせるために実行します。例:sfc/offwindir = e:\windows |
ヒント: WindowsでオフラインSFCスキャンを実行したい場合は、「sfc /scannow /offbootdir=d:\ /offwindir=d:\windows」というコマンドを入力できます。
まとめ
上記に紹介したシステムファイルチェッカーには、標準環境、セーフモード、復旧モードを含め、さまざまな状況で破損したシステムファイルをスキャンして修正するために使用できるコマンドがあります。その他のシステムファイルチェックのコマンドも実行できます。
システムファイルチェッカーについて学ぶのに役立つと思われる場合は、以下のボタンをクリックして他の人と共有してください。
システムファイルチェッカーに関するFAQ
- Qシステムファイルチェッカーを実行する方法は?
-
A
コマンドプロンプトを開き、「sfc /scannow」と入力します。
- QシステムファイルチェッカーまたはSFCは、私たちのシステムで何をするのでしょうか?
-
A
システム内のファイルの問題を確認します。
- QSFCとDISMの違いは何ですか?
-
A
SFCはシステムファイルをスキャンして修正しますが、DISMはWindowsシステムイメージのコンポーネントストア内の破損したファイルを検出して修正し、SFCが正常に機能するようにします。
