Wenn Sie einen Windows-PC verwenden, können Sie bei jeder Handlung auf Probleme aufgrund von beschädigten Systemdateien stoßen, wie zum Beispiel Fehler 0x80070780, Fehler 0x800f0922, etc.
Von BSOD zu Systemfehlern können Sie den SFC-Scan-Befehl ausführen, der Ihnen viel darüber sagen kann, was das Problem verursacht, und es automatisch beheben wird.
Dieser Artikel von iBoysoft gibt Ihnen eine vollständige Einführung in SFC. Nun, lassen Sie uns beginnen.
Vergessen Sie nicht, diesen Beitrag nach dem Lesen zu teilen!
Was ist SFC?
SFC, kurz für System File Checker, ist ein Dienstprogramm in Windows, das Benutzern ermöglicht, beschädigte Windows-Systemdateien zu scannen und wiederherzustellen. Es wird mit Windows 98, Windows 2000 und allen späteren Versionen der Windows-NT-Serie von Betriebssystemen geliefert.
Wenn Sie den Befehl CHKDSK zum Scannen nach defekten Blöcken auf Ihren Festplatten ausführen, wird SFC die Integrität bestimmter Windows-Systemdateien überprüfen und beschädigte Systemdateien automatisch reparieren.
Wenn Sie einen Fehler wie einen BSOD, fehlende Windows.dll-Dateien oder wenn bestimmte Windows-Funktionen im Allgemeinen abstürzen, z. B. wenn Ihr Windows beim Booten ständig abstürzt, der Datei-Explorer ständig abstürzt oder die Fehlermeldung "Es gab ein Problem beim Zurücksetzen Ihres PCs.", ist dies ein guter Indikator, dass Sie SFC ausführen müssen.
Wie wird SFC auf Windows 7/8/10/11 ausgeführt?
Es ist einfach, den SFC-Befehl auszuführen. Sie müssen nur den scannow-Befehl ausführen. Befolgen Sie die folgenden Schritte, um den scannow-Befehl auszuführen.
- Klicken Sie auf das Suchsymbol in der Taskleiste und geben Sie in das Suchfeld Eingabeaufforderung ein.
- Klicken Sie mit der rechten Maustaste auf Eingabeaufforderung und wählen Sie Als Administrator ausführen.
- Geben Sie den folgenden Befehl ein und drücken Sie die Eingabetaste.
sfc/scannow
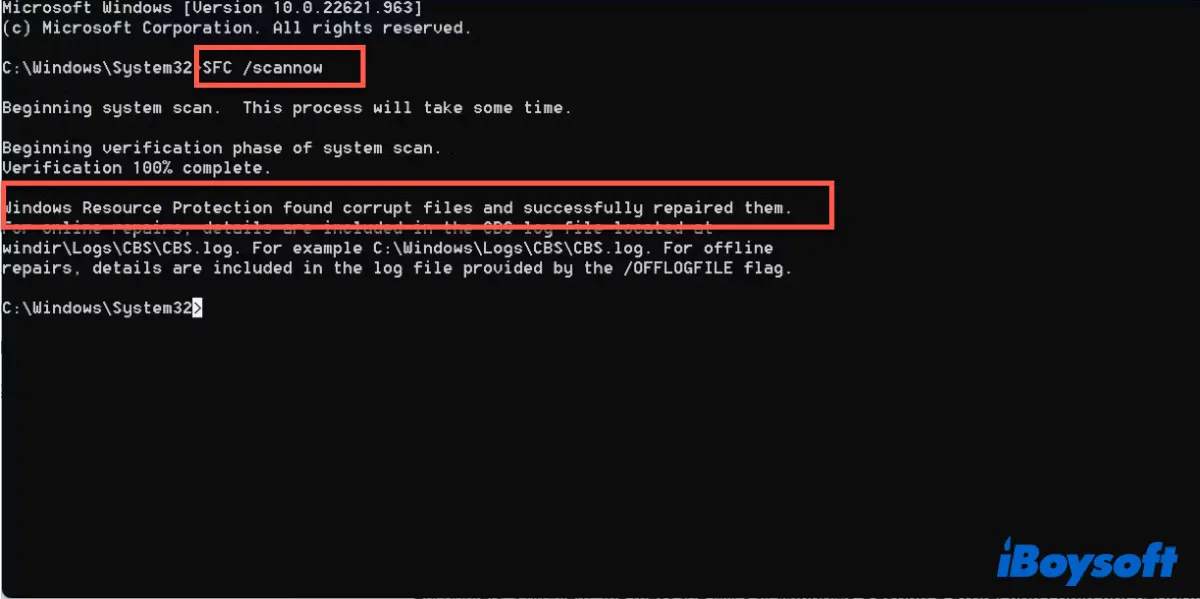
Warten Sie, bis der Vorgang abgeschlossen ist, und stellen Sie sicher, dass Sie während des Vorgangs nicht das Eingabeaufforderungsfenster schließen oder Ihren PC ausschalten. Sobald es fertig ist, erhalten Sie eine der beiden Nachrichten.
- Windows Resource Protection hat keine Verletzungen der Integrität gefunden.
- Windows Resource Protection hat beschädigte Dateien gefunden und erfolgreich repariert.
Diese beiden Nachrichten zeigen an, dass Windows Resource Protection korrupte Systemdateien erfolgreich erkennen und reparieren kann.
Aber es kann immer unerwartete Situationen geben. Manchmal kann Windows Resource Protection darauf hinweisen, dass es die angeforderte Operation nicht ausführen konnte, und Sie erhalten die Nachricht "Windows Resource Protection hat beschädigte Dateien gefunden, konnte diese jedoch nicht reparieren."
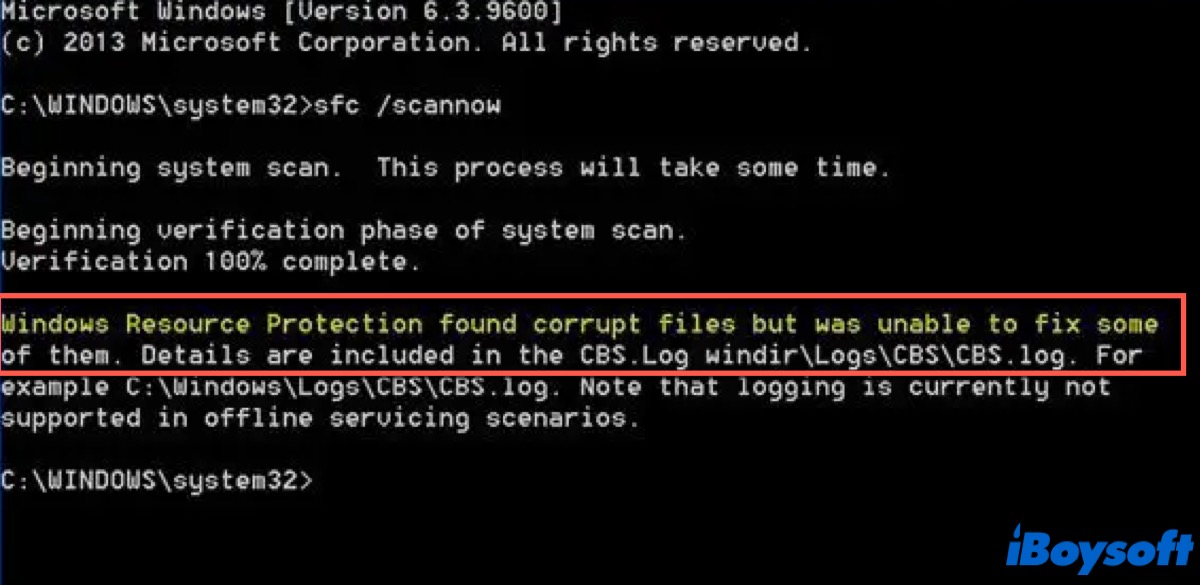
Zu diesem Zeitpunkt können Sie in den abgesicherten Modus oder Wiederherstellungsmodus booten und dann den SFC-Scan erneut ausführen. Oder Sie müssen den CHKDSK- oder DISM-Befehl ausführen oder eine Reparaturinstallation durchführen.
Hinweis: Wenn Sie nicht möchten, dass Ihr System automatisch Ihre Systemprobleme repariert, sondern nur anzeigen möchten, können Sie sfc /verifyonly eingeben.
Führen Sie SFC im abgesicherten Modus und Wiederherstellungsmodus aus
Wie oben erwähnt, wenn Ihr System die Systemprobleme in der Standardumgebung nicht reparieren kann, müssen Sie in den abgesicherten Modus oder Wiederherstellungsmodus booten, um SFC erneut auszuführen und sie erneut zu reparieren.
Führen Sie SFC im abgesicherten Modus aus
Wenn Ihr PC in den abgesicherten Modus bootet, lädt das Betriebssystem nur die wesentlichen Treiber und Dienste, die für die Instabilität des Systems verantwortlich sind. Sie können die folgenden Schritte ausführen, um Ihren PC in den abgesicherten Modus zu booten und dann SFC auszuführen.
- Klicken Sie auf das Startmenü und wählen Sie Einstellungen um es zu öffnen. (Oder drücken Sie Win + I um die Einstellungen zu öffnen.)
- Klicken Sie auf Update & Sicherheit, wählen Sie die Option Wiederherstellung im linken Paneel aus, und klicken Sie dann auf Jetzt neu starten unter Erweiterte Optionen um in Windows RE zu gelangen.
- Wechseln Sie zu Fehlerbehebung > Erweiterte Optionen > Starteinstellungen > Neustart.
- Drücken Sie auf der Tastatur 4 oder F4 um Windows 10 im Abgesicherten Modus zu öffnen. (Sie können auch 5 oder F5 drücken, um Windows 10 im Abgesicherten Modus mit Netzwerkunterstützung zu booten. Die Netzwerklaufwerke werden gleichzeitig aktiviert, aber es ist nicht unbedingt erforderlich.)
- Führen Sie die gleichen Operationen wie oben genannt aus, um SFC auszuführen.
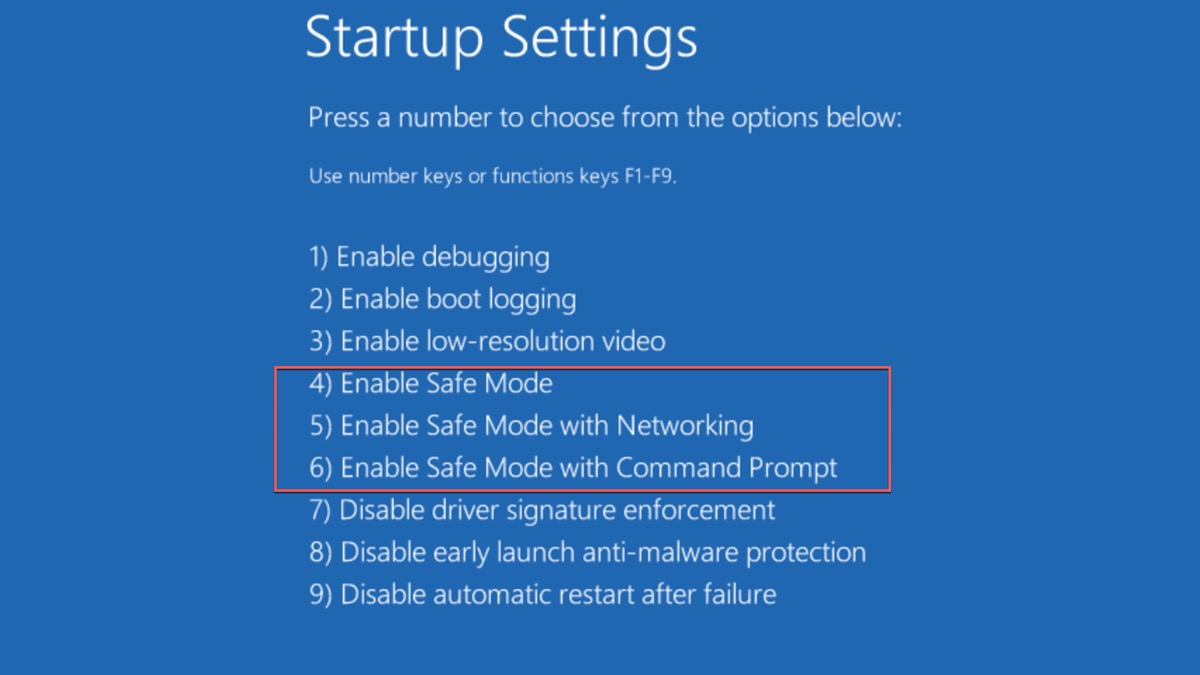
Führen Sie im Wiederherstellungsmodus aus
Der Wiederherstellungsmodus, auch bekannt als Windows Recovery Environment oder WinRE, ist eine minimalistische Version von Windows, die auf einer separaten Partition Ihrer primären Systemfestplatte installiert ist, direkt nach der Startpartition. Wenn das Problem also nach dem Ausführen von SFC im Abgesicherten Modus nicht behoben wurde, können Sie es im Wiederherstellungsmodus versuchen.
- Halten Sie die Ein-/Aus-Taste gedrückt, um den PC auszuschalten, und schalten Sie ihn dann wieder ein.
- Schalten Sie Ihren PC erneut aus, nachdem Sie das Windows-Logo gesehen haben.
- Wiederholen Sie die beiden oben genannten Schritte, und Sie gelangen in WinRE.
- Gehen Sie zu Erweiterte Optionen > Fehlerbehebung > Eingabeaufforderung.
- Führen Sie die gleichen Operationen wie oben genannt aus, um SFC auszuführen.
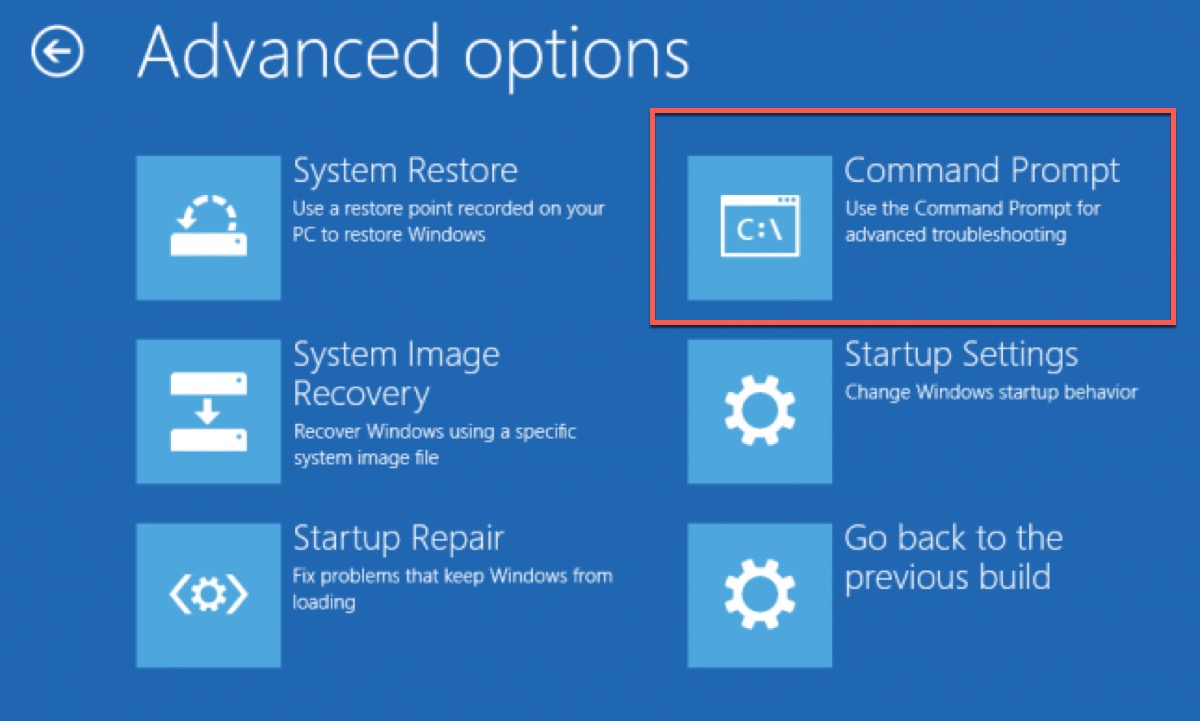
Andere System File Checker-Befehle
"sfc/scannow" ist nicht der einzige SFC-Befehl, den Sie auf Ihrem Windows 7/8/9/10 ausführen können. Hier sind noch vier weitere Befehle, die Sie in verschiedenen Situationen ausführen können.
| Befehl | Anwendbare Situationen |
| sfc/scanfile | Führen Sie es aus, um eine spezifische Datei auf Probleme zu überprüfen und zu reparieren. z.B. sfc/scanfile=c:\windows\system32\user32.dll |
| sfc/verifyfile | Führen Sie es aus, um eine spezifische Datei auf Probleme zu überprüfen. z.B. sfc/verifyfile=c:\windows\system32\user32.dll |
| sfc/offbootdir | Führen Sie es aus, um dem SFC mitzuteilen, welches Verzeichnis eine bootfähige Version von Windows enthält. z.B. sfc/offbootdir=e:\ |
| sfc/offwindir | Führen Sie es aus, um dem SFC mitzuteilen, welcher Ordner im Verzeichnis Windows enthält. z.B. sfc/offwindir=e:\windows |
Tipps: Wenn Sie einen offline SFC-Scan unter Windows durchführen möchten, können Sie den Befehl "sfc/scannow /offbootdir=d:\ /offwindir=d:\windows" eingeben.
Zusammenfassung
Wir haben oben den System File Checker vorgestellt und eines der Befehle, die Sie verwenden können, um Ihre beschädigten Systemdateien in verschiedenen Situationen zu scannen und zu reparieren, einschließlich der Standardumgebung, des abgesicherten Modus und des Wiederherstellungsmodus. Es werden auch andere Befehle für den System File Checker aufgeführt, die Sie ausführen können.
Wenn Sie glauben, dass dieser Beitrag Ihnen dabei hilft, den System File Checker kennenzulernen, klicken Sie unten auf die Schaltfläche, um ihn mit anderen zu teilen.
FAQ zum System File Checker
- QWie führe ich System File Checker aus?
-
A
Öffnen Sie die Eingabeaufforderung und geben Sie dann 'sfc/scannow' ein.
- QWas macht System File Checker oder SFC in unserem System?
-
A
Es wird nach Problemen mit Dateien in Ihrem System suchen.
- QWas ist der Unterschied zwischen SFC und DISM?
-
A
SFC scannt und repariert Ihre Systemdateien, während DISM beschädigte Dateien im Komponentenspeicher des Windows-Systemimages erkennt und repariert, so dass SFC normal funktionieren kann.
