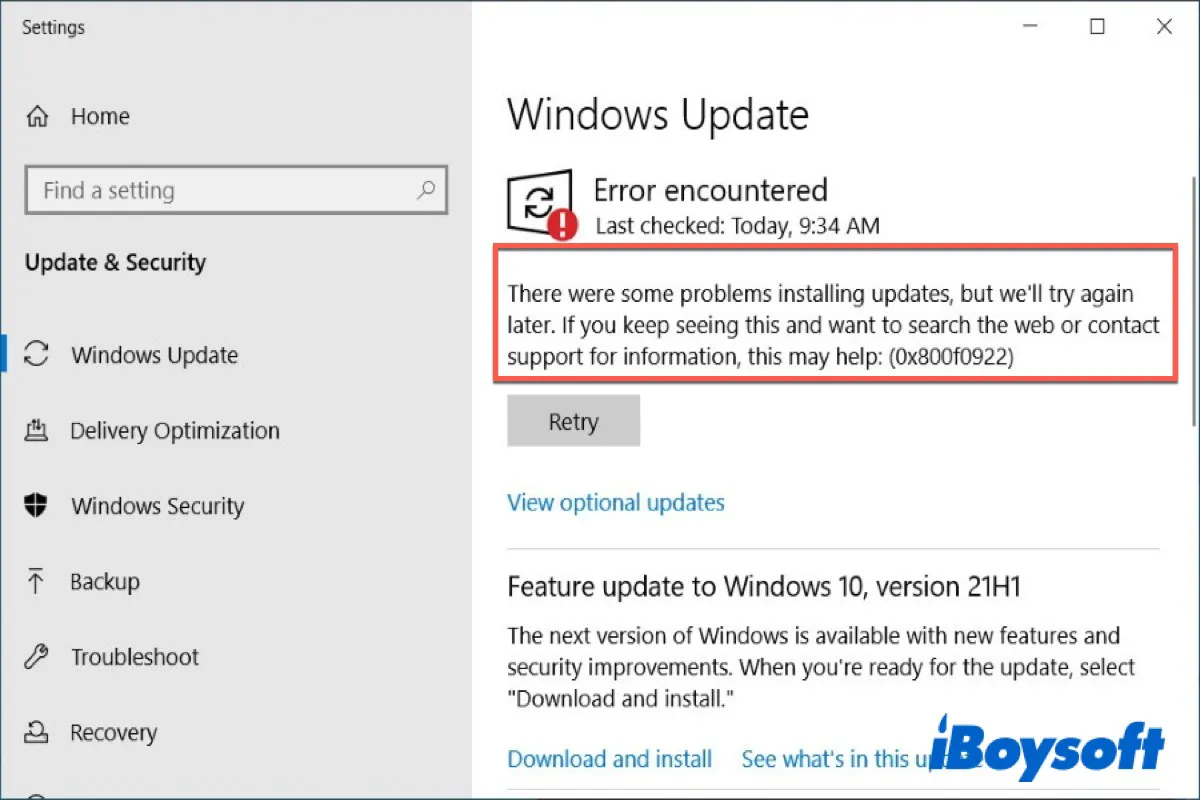"Es gab einige Probleme bei der Installation von Updates, aber wir werden es später erneut versuchen. Wenn Sie dies weiterhin sehen und Informationen im Internet suchen oder den Support kontaktieren möchten, könnte Ihnen dies helfen: (0x800f0922)". Wenn Sie diese Fehlermeldung beim Upgrade auf Windows 10/11 sehen, deutet dies darauf hin, dass der Windows Update Installationsprozess gestört ist.
Um ein reibungsloses und verbessertes Benutzererlebnis zu gewährleisten, veröffentlicht Microsoft ständig Sicherheitspatches und andere Updates für Ihr System. Obwohl empfohlen wird, Ihr Windows-System mit allen neuesten Windows-Updates auf dem neuesten Stand zu halten, können beim Herunterladen Probleme auftreten.
Der Windows Update Fehler 0x800f0922 verhindert, dass Benutzer die verfügbaren kumulativen oder Sicherheitsupdates auf ihren Systemen herunterladen. Glücklicherweise gibt es effiziente Möglichkeiten, den Windows Fehler 0x800f0922 auf Windows 10/11 zu beheben.
Dieser Beitrag von iBoysoft gibt Ihnen eine vollständige Anleitung darüber, wie Sie den Update-Fehler 0x800f0922 auf Ihrem Windows 10/11 beheben können. Lesen Sie weiter und lassen Sie uns anfangen.
| Lösungen | Schwierigkeitsgrad | Anwendbare Szenarien |
| Netzwerkverbindung überprüfen | Einfach | Schlechte Internetverbindung; Verwendung eines VPNs |
| Das .NET Framework überprüfen | Einfach | Fehlgeschlagene Installation des .NET Frameworks |
| Firewall ausschalten | Einfach | Firewall überreagiert und blockiert einige Verbindungen und Aktionen |
| Windows Update Fehlerbehebungsprogramm ausführen | Einfach | Ursache für dieses Problem noch nicht gefunden |
| DISM und SFC-Scan ausführen | Schwer | Systemdatei beschädigt |
| Windows zurücksetzen | Schwer | Keine der oben genannten Möglichkeiten funktioniert |
Bitte teilen Sie diesen Beitrag, um mehr Menschen über den Windows Update Fehler 0x800f0922 zu informieren.
Was ist der Windows Update Fehler 0x800f0922 und was verursacht ihn?
Windows-Update-Fehler 0x800f0922 bezieht sich oft auf einen Fehler beim Herunterladen des neuesten Updates von Windows 10 und bedeutet auch, dass nur wenig System Reserved Partition Platz für das Laden eines neuen Systems übrig ist oder das System keine Verbindung zum Windows-Update-Server herstellen kann.
Bekommen Sie den Wir konnten die System Reserved Partition nicht aktualisieren Fehler? Lesen Sie diesen verlinkten Beitrag, um es zu beheben!
Es tritt auf, wenn das Windows-Update-Tool ein Update nicht abschließen kann. Meistens liegt dieser Fehler direkt an einer fehlgeschlagenen Installation des Windows-Updates mit dem Code KB3213986. Dieses Problem tritt ohne Warnung auf und zeigt Ihnen nichts anderes als eine fehlgeschlagene Update-Installation.
Hier ist eine Liste von Gründen, die Windows-Update-Fehler 0x800f0922 verursachen können.
- Begrenzter Platz in der System Reserved Partition
- Schlechte Verbindung zum Microsoft Windows Update Server
- Fehlgeschlagene Installation des .NET Frameworks als Teil des Updates
- Firewall-Interferenzen
- Malware-Infektion
- Korrupte Systemdateien
Methoden zur Behebung des Windows-Fehlers 0x800f0922
Bis jetzt haben Sie möglicherweise ein umfassendes Verständnis des Fehlers 0x800f0922, also lassen Sie uns fortfahren und ihn auf Ihrem Windows 10/11 beheben.
Überprüfen Sie die Netzwerkverbindung
Eine schlechte Internetverbindung stört den Prozess der Aktualisierungsinstallation und verursacht den Windows-Update-Fehler 0x800f0922. Deshalb ist es wichtig, sicherzustellen, dass Sie eine starke Internetverbindung haben. Wir empfehlen dringend, Ihren Router neu zu starten und vorübergehend Ihr VPN auszuschalten.
Stecken Sie Ihren Router aus und warten Sie einige Minuten. Stecken Sie dann den Router wieder in die Stromversorgung und warten Sie, bis das Netzwerkgerät vollständig hochgefahren ist. Danach können Sie Ihre Internetverbindung testen, indem Sie verschiedene Websites durchsuchen. Wenn die Browsergeschwindigkeit langsam ist, versuchen Sie anstatt Wi-Fi eine verkabelte Verbindung zu verwenden.
Schalten Sie Ihre VPN-Software aus, wenn Sie sie verwenden. Führen Sie dann Ihr Microsoft Windows 10-Upgrade erneut aus. Wenn das Upgrade erfolgreich durchläuft, starten Sie Ihren Computer neu und schalten Sie VPN wieder ein. Wenn das Netzwerk und VPN nicht für den Fehler verantwortlich sind, fahren Sie fort und versuchen Sie Folgendes.
Überprüfen Sie das .NET Framework
.NET ist eine von Microsoft entwickelte Softwareplattform, die das Ausführen von Websites, Diensten, Desktop-Apps und mehr unter Windows unterstützt. Wenn Sie eine ältere, veraltete oder beschädigte Version des .NET Frameworks auf Ihrem System installiert haben, kann dies auch zu einem 0x800f0922-Fehler führen.
Stellen Sie daher sicher, dass Sie das .NET Framework erfolgreich installiert haben oder die neueste Version davon haben. Sie können es mit den folgenden Schritten auf Windows aktivieren:
- Geben Sie Windows-Funktion in die Suchleiste ein und klicken Sie auf Windows-Funktionen ein- oder ausschalten, um sie zu öffnen.
- Überprüfen Sie das Kästchen, das mit dem .NET Framework zusammenhängt, und klicken Sie auf OK, um die Änderung zu speichern.
- Wählen Sie Lassen Sie Windows Update die Dateien für Sie herunterladen im Popup-Fenster.
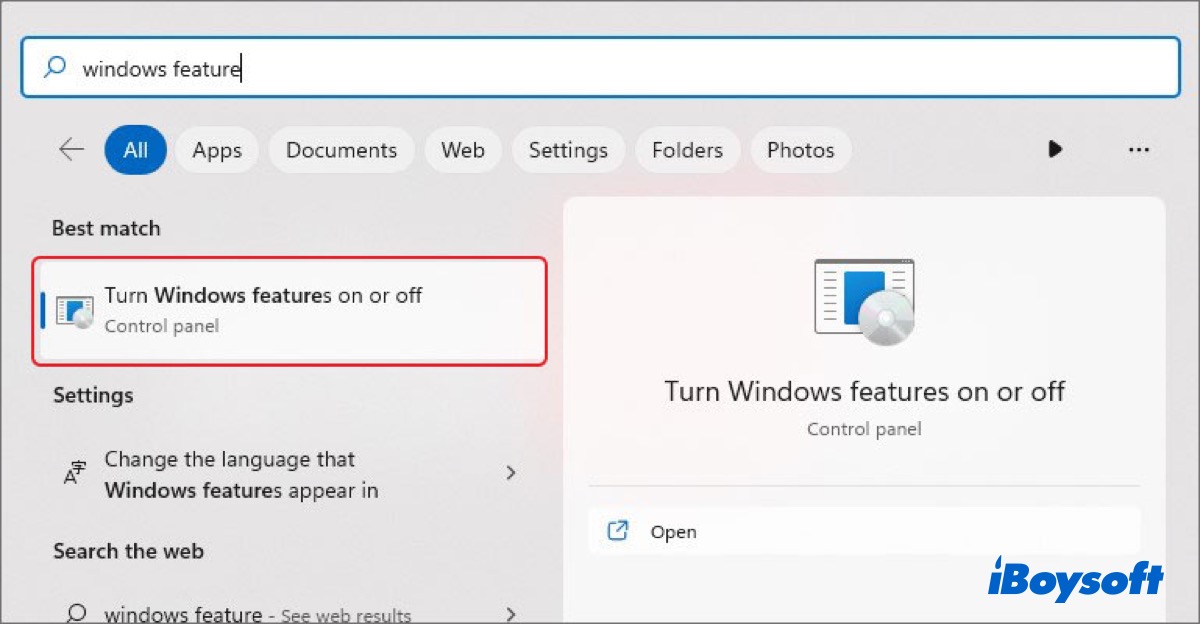
Nachdem das erledigt ist, starten Sie Ihren Computer neu und starten Sie den Update-Installationsprozess erneut, um zu überprüfen, ob der Fehler 0x800f0922 behoben wurde. Falls nicht, fahren Sie mit den folgenden Methoden fort.
Schalten Sie die Firewall aus
Die Windows Defender Firewall wurde von Microsoft entwickelt, um Computer vor unberechtigtem Zugriff, Nutzung und möglicher Infektion zu schützen. Diese integrierte Software kann manchmal jedoch überreagieren und einige Verbindungen und Aktionen blockieren. Befolgen Sie daher die untenstehenden Schritte, um die Firewall vorübergehend auszuschalten und den 0x800f0922 Windows-Update-Fehler zu lösen zu versuchen.
- Geben Sie Defender Firewall in das Suchfeld ein und klicken Sie auf Windows Defender Firewall in den Suchergebnissen, um es zu öffnen.
- Klicken Sie auf Windows Defender Firewall ein- oder ausschalten.
- Schalten Sie die Windows Defender Firewall vorübergehend für Domäne, privat und öffentlich Netzwerkeinstellungen aus und klicken Sie dann auf OK, um die Änderungen zu speichern.
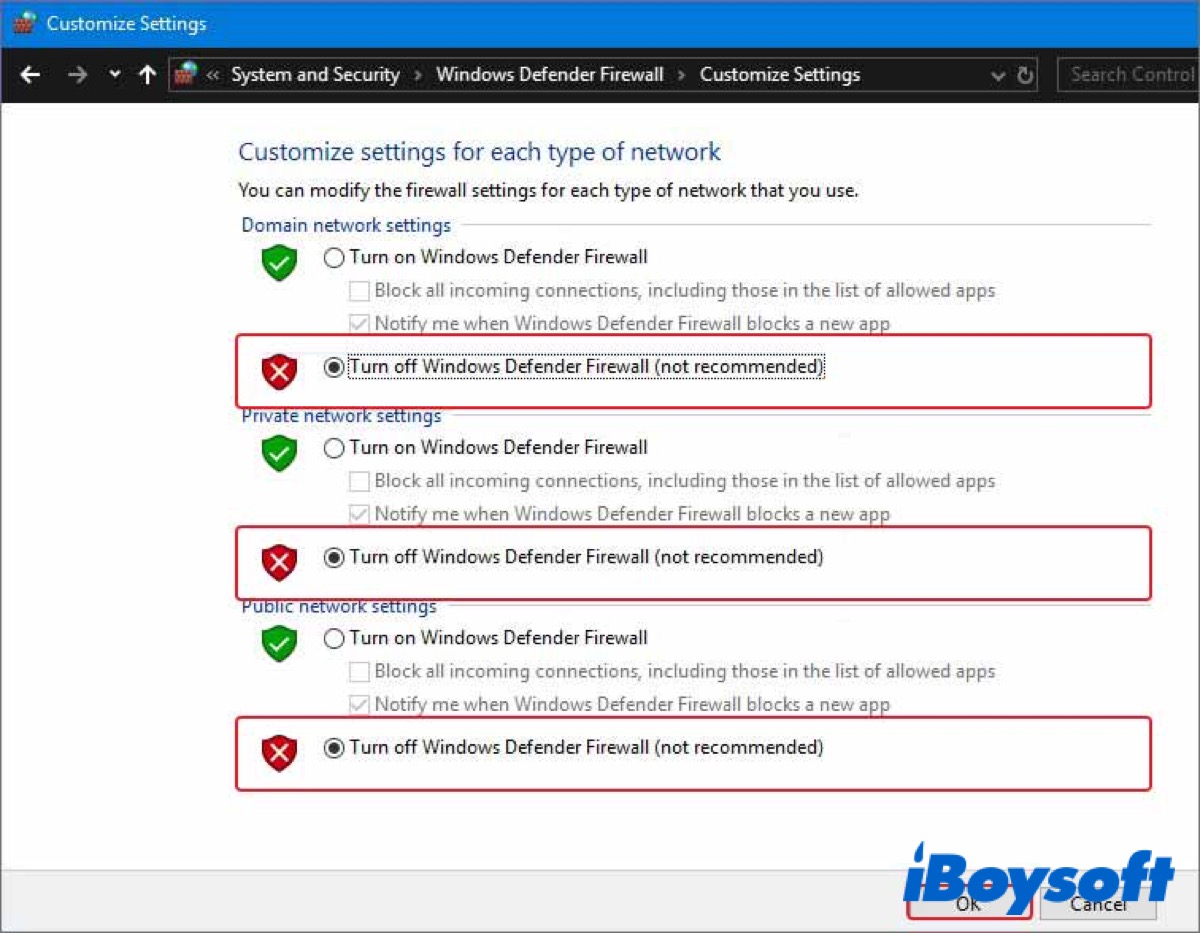
Versuchen Sie danach den Update-Prozess erneut, um zu überprüfen, ob der Fehler behoben wurde.
Führen Sie den Windows Update Troubleshooter aus
Der Windows Troubleshooter ist ein integriertes Feature, um Dinge auf Ihrem PC zu finden und zu reparieren, die nicht funktionieren. Wenn Sie Probleme beim Herunterladen oder Upgraden von Windows haben, können Sie sich an den Windows Update Troubleshooter wenden.
- Drücken Sie Win + I, um die Einstellungen zu öffnen.
- Gehen Sie zu Update & Sicherheit > Fehlerbehebung < Weitere Fehlerbehebungen.
- Wählen Sie Windows Update und dann Führen Sie den Troubleshooter aus.
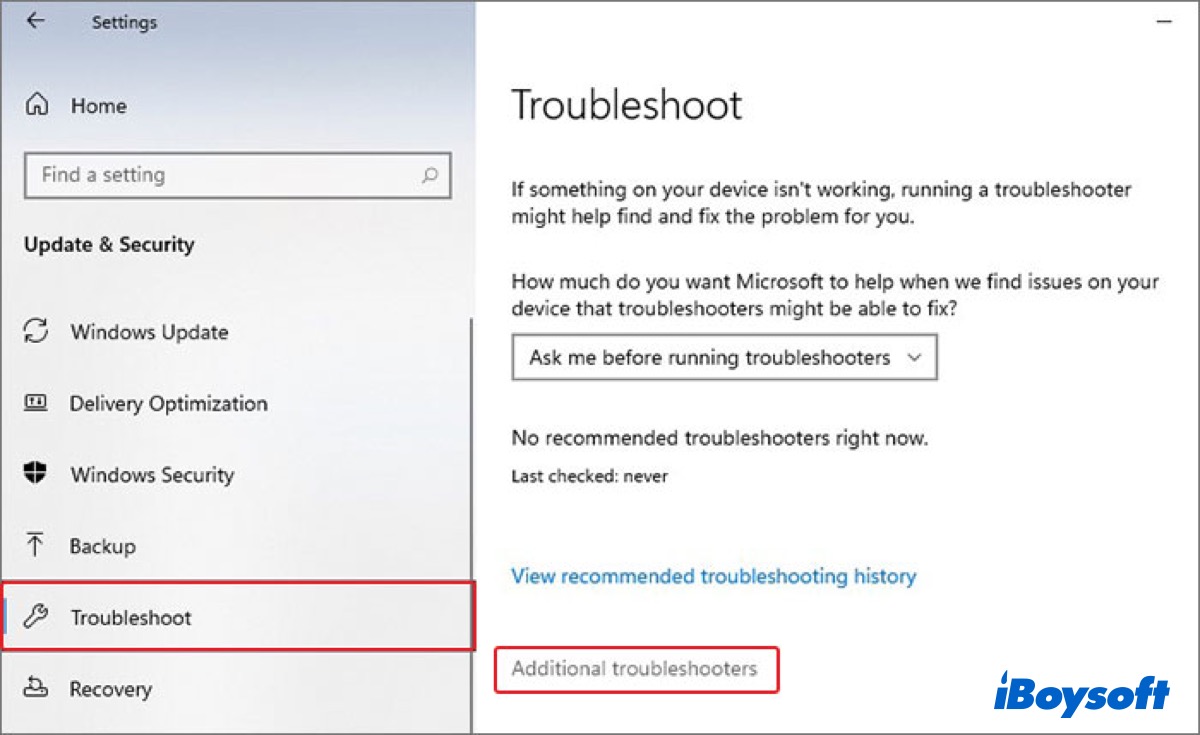
Nach Abschluss erhalten Sie die Optionen - Diesen Fix anwenden oder Diesen Fix überspringen. Klicken Sie auf Diesen Fix anwenden, wenn Sie mit der Fehlerbehebung fortfahren möchten. Sobald dies erledigt ist, schließen Sie das Fenster und überprüfen, ob der Fehlercode 0x800f0922 für das fehlgeschlagene Windows-Update verschwunden ist.
Führen Sie DISM und SFC-Scans aus
Beschädigte, defekte oder fehlende Systemdateien können der Auslöser des Fehlers 0x800f0922 sein. Versuchen Sie, DISM- und SFC-Scans durchzuführen, um Ihre beschädigten Systemdateien zu reparieren.
System File Checker (SFC) ist ein nützliches Dienstprogramm, das auf Systemdateikorruption und Fragmente überprüft. Es inspiziert alle wichtigen Windows-Dateien und ersetzt nach dem Scannen die problematischen Dateien. Und DISM (Deployment Image Servicing and Management) ist ein Befehlszeilentool, das zur Behebung von Systemproblemen verwendet werden kann.
Befolgen Sie die folgenden Schritte, um Ihre Systemdateien zu reparieren.
- Klicken Sie auf das Suchsymbol in der Taskleiste und geben Sie Eingabeaufforderung in das Suchfeld ein.
- Klicken Sie mit der rechten Maustaste auf die Eingabeaufforderung und wählen Sie Als Administrator ausführen.
- Geben Sie den folgenden Befehl ein und drücken Sie die Eingabetaste.
DISM /Online /Cleanup-Image /RestoreHealth - Geben Sie den folgenden Befehl nach dem oben genannten Befehl ein und drücken Sie die Eingabetaste.
sfc/scannow
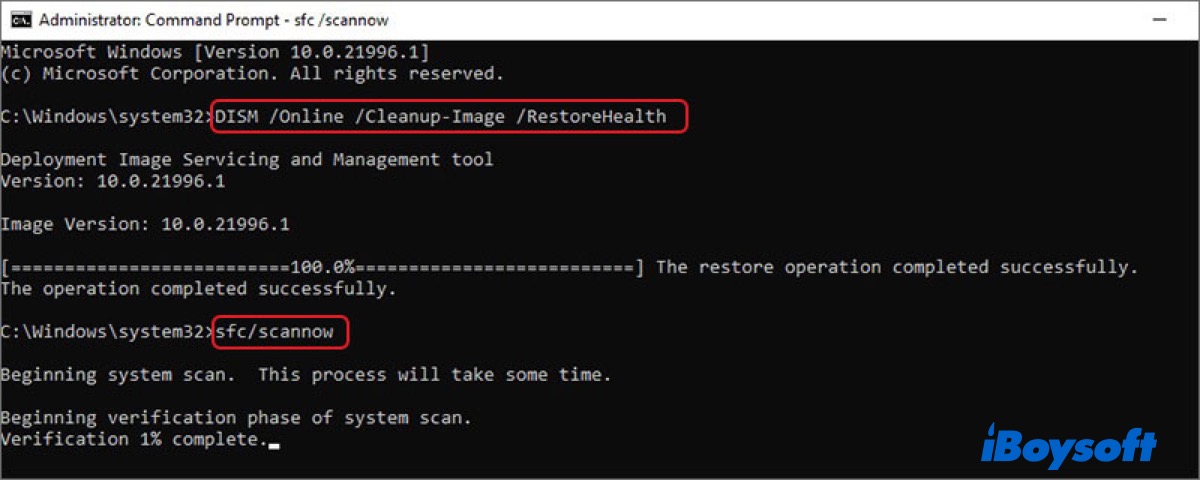
Nach Abschluss des Scans starten Sie Ihren PC neu, um zu überprüfen, ob das Problem behoben wurde.
Setzen Sie Ihr Windows zurück
Wenn alle oben genannten Schritte nicht funktionieren, können Sie Ihren PC zurücksetzen, um Ihr System auf die werkseitigen Standardeinstellungen zurückzusetzen und alle Änderungen, die Sie an Ihrem PC vorgenommen haben, werden entfernt. Vergessen Sie also nicht, vorher alle Ihre wichtigen Daten zu sichern.
Zusammenfassend
Der Windows Update-Fehler 0x800f0922 tritt auf, wenn das Windows Update-Tool ein Update nicht abschließen kann. Dieser Artikel bietet sechs Methoden für Windows-Benutzer, um den Windows Update-Fehler 0x800f0922 unter Windows 10/11 zu beheben, und die Erklärung und Auslöser dieses Fehlers sind ebenfalls enthalten.
Klicken Sie auf die unten stehenden Schaltflächen, um dieses Tutorial mit denen zu teilen, die von Windows-Fehler 0x800f0922 betroffen sind.
FAQ zum Windows Update-Fehler 0x800f0922
- QWarum lässt sich mein Windows 10-Update nicht installieren 0x800f0922?
-
A
Der Windows-Update-Fehler 0x800f0922 bezieht sich oft auf einen Fehler beim Herunterladen des neuesten Updates von Windows 10 und bedeutet auch, dass zu wenig Speicherplatz auf der System-reservierten Partition vorhanden ist, um ein neues System zu laden, oder dass das System keine Verbindung zum Windows-Update-Server herstellen kann.
- QWas ist der Fehler 0x800f0922 beim Installieren von Windows-Updates?
-
A
Er tritt auf, wenn das Windows-Update-Tool das Update nicht abschließen kann. In den meisten Fällen bezieht sich dieser Fehler direkt auf eine fehlgeschlagene Installation des Windows-Updates mit dem Code KB3213986. Dieses Problem tritt ohne Vorwarnung auf und zeigt Ihnen nichts anderes als eine fehlgeschlagene Update-Installation.
- QWas ist die System-reservierte Partition 0x800f0922?
-
A
Zu wenig Platz auf der reservierten Partition. Ein Computer kann einige Windows-Update-Dateien nicht installieren, wenn auf der System-reservierten Partition nicht genügend Platz vorhanden ist; daher erhalten Sie möglicherweise die Fehlermeldung 0x800F0922.