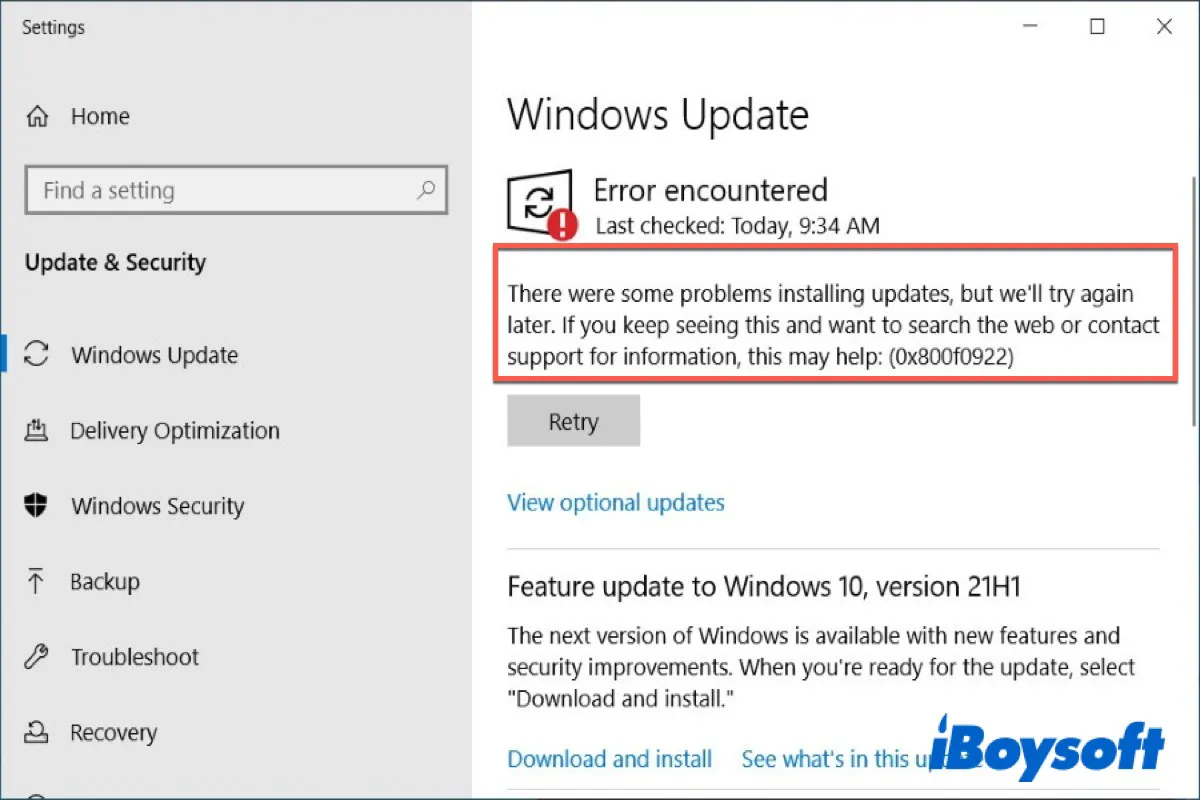"更新プログラムのインストール中に問題が発生しましたが、後で再試行します。このメッセージが続く場合は、Webを検索したり、サポートに問い合わせれば情報が得られるかもしれません: (0x800f0922)"。このエラーメッセージが表示された場合、Windows 10/11にアップグレードしようとすると、Windows Update のインストールプロセスが中断されていることを示しています。
Microsoft は、スムーズで優れたユーザーエクスペリエンスを実現するために、セキュリティパッチやその他の更新プログラムを継続的にリリースしています。最新の Windows 更新プログラムをすべて適用して Windows システムを最新の状態に保つことをお勧めしますが、ダウンロード中に問題が発生する場合があります。
Windows Update 0x800f0922 は、利用可能な累積更新プログラムやセキュリティ更新プログラムをシステムにダウンロードできないエラーです。幸いなことに、Windows 10/11 で Windows エラー 0x800f0922 を修正する効果的な方法がいくつかあります。
iBoysoftのこの記事では、Windows 10/11でアップデートエラー0x800f0922を修正する方法について、詳細なチュートリアルをご紹介します。以下をお読みになり、早速始めましょう。
| 解決方法 | 難易度 | 適用シナリオ |
| ネットワーク接続を確認 | 簡単 | インターネット接続が悪い; VPNを使用 |
| .NET Frameworkを確認 | 簡単 | .NETフレームワークのインストールに失敗 |
| ファイアウォールをオフにする | 簡単 | ファイアウォールがいくつかの接続やアクションをブロックする |
| Windows Update Troubleshooterを実行 | 簡単 | この問題の原因がまだ見つかっていない |
| DISMとSFCスキャンを実行 | 難しい | システムファイルが破損している |
| Windowsをリセット | 難しい | 上記の方法がうまくいかない |
この記事を共有して、より多くの人にWindows Update Error 0x800f0922について知らせてください。
Windows Update 0x800f0922とは?原因は
Windows Update エラー 0x800f0922 は、Windows 10 の最新アップデートのダウンロードに関する問題を指すことが多く、システム予約パーティションの空き容量が不足しているか、Windows Update サーバーへの接続に失敗したことを意味します。
「システム予約パーティションを更新できませんでした」というエラーを受け取りましたか? こちらのリンク先の投稿を読んで解決してください!
これは、Windows Update ツールが更新を完了できなかった場合に発生します。多くの場合、このエラーは、コード KB3213986 の Windows Update のインストール失敗に直接関連しています。この問題は警告なしに発生し、更新プログラムのインストールに失敗したというメッセージが表示されるだけです。
Windows Updateエラー0x800f0922が発生する可能性のある理由のリストです。
- システム予約済みパーティションの容量不足
- Microsoft Windows Update サーバーへの接続不良
- 更新プログラムに含まれる .NET Framework のインストール失敗
- ファイアウォールの干渉
- マルウェア感染
- システムファイルの破損
Windowsエラー0x800f0922を修正する方法
今のところ、エラー0x800f0922について十分に理解しているはずですので、Windows 10/11で修正を進めていきましょう。
ネットワーク接続を確認する
インターネット接続が不十分な状態では、更新のインストールプロセスが妨げられ、Windows Updateエラー0x800f0922が発生する可能性があります。そのため、安定したインターネット接続を使用していることを確認することが重要です。ルーターを再起動し、VPN を一時的にオフにすることを強くお勧めします。
ルーターのプラグを抜き、数分間待ちます。その後、ルーターを電源に再度差し込み、ネットワーク機器が完全に起動するまで待ちます。その後、さまざまなウェブサイトを閲覧してインターネット接続をテストできます。閲覧速度が遅い場合は、Wi-Fi ではなく有線接続をお試しください。
VPNソフトウェアを使用している場合は無効にしてください。 その後、Microsoft Windows 10のアップグレードを再実行します。 アップグレードが正常に実行された場合は、コンピューターを再起動してVPNを再度有効にします。 ネットワークとVPNがエラーの原因ではない場合、以下を試してみてください。
.NET Frameworkを確認する
.NETは、Microsoftによって設計・開発されたソフトウェアプラットフォームで、Windows上でのウェブサイト、サービス、デスクトップアプリなどの実行をサポートしています。システムにインストールされている.NET Frameworkのバージョンが古い、期限切れ、または破損している場合も、0x800f0922エラーが発生する可能性があります。
したがって、.NET Frameworkが正常にインストールされていることを確認するか、最新バージョンを使用していることを確認してください。 次の手順でWindowsでそれをオンにできます:
- 検索バーにWindows機能と入力し、Windows機能の有効化または無効化をクリックして開きます。
- .NET Frameworkに関連するボックスをチェックし、変更を保存するためにOKをクリックします。
- ポップアップウィンドウでWindows Updateにファイルをダウンロードさせるを選択します。

その後、コンピューターを再起動して更新プログラムのインストールプロセスを再開し、エラー0x800f0922が修正されたかどうかを確認します。修正されていない場合は、以下の方法を続行してください。
ファイアウォールを無効にする
Windows Defender ファイアウォールは、コンピューターを不正アクセス、不正使用、および感染から保護するために Microsoft によって開発されています。しかし、この組み込みソフトウェアは過剰反応し、一部の接続や操作をブロックすることがあります。そのため、以下の手順に従ってファイアウォールを一時的に無効にし、Windows Update エラー 0x800f0922 の解決を試みてください。
- 検索ボックスにdefender firewallと入力し、検索結果からWindows Defenderファイアウォールをクリックして開きます。
- Windows Defenderファイアウォールを有効にするや無効にするをクリックします。
- 一時的にドメイン、プライベート、およびパブリックのネットワーク設定のWindows Defenderファイアウォールをオフにし、その後変更を保存するためにOKをクリックします。

その後、アップデートプロセスを再度実行し、エラーが修正されたかどうかを確認してください。
Windows Updateトラブルシューティングツールを実行する
Windows トラブルシューティングツールは、PC で動作しない問題を検出して修正するための組み込み機能です。Windows のダウンロードやアップグレードで問題が発生した場合は、Windows Update トラブルシューティングツールをご利用ください。
- Win + Iを押して設定を開きます。
- 更新とセキュリティ> トラブルシューティング < 追加のトラブルシューティングに移動します。
- Windows Updateを選択し、その後トラブルシューターを実行します。

完了したら、一時的に修正を適用するか、この修正をスキップするかのオプションが表示されます。トラブルシューティングを続行したい場合は、修正を適用をクリックします。完了したら、ウィンドウを閉じて、Windows Update の失敗を示す 0x800f0922 エラーコードが消えているかどうかを確認してください。
DISMとSFCスキャンを実行する
破損、損傷、または欠落しているシステムファイルがエラー0x800f0922のトリガーとなる可能性があります。DISM スキャンと SFC スキャンを実行して、破損したシステムファイルを修復してみてください。
システムファイルチェッカー (SFC) は、システムファイルの破損や断片化をチェックする便利なユーティリティです。重要な Windows ファイルをすべて検査し、スキャン後に問題のあるファイルを置き換えます。DISM (展開イメージのサービスと管理) は、システムの問題を修正するために使用できるコマンドラインツールです。
下の手順に従ってシステムファイルを修復してください。
- タスクバーで検索アイコンをクリックし、検索ボックスにコマンドプロンプトと入力します。
- コマンドプロンプトを右クリックし、管理者として実行を選択します。
- 以下のコマンドを入力し、Enterキーを押します。
DISM /Online /Cleanup-Image /RestoreHealth - 上記のコマンドを実行した後に以下のコマンドを入力し、Enterキーを押します。
sfc/scannow
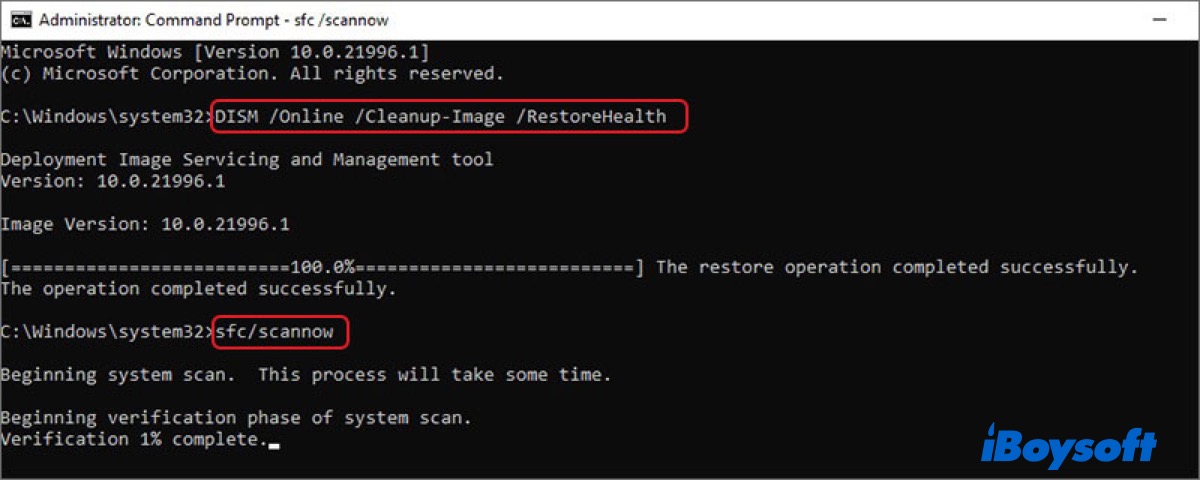
スキャンが完了したら、PCを再起動してこの問題が解決されたかどうかを確認してください。
Windowsをリセットする
上記の手順をすべて試しても問題が解決しない場合は、PCをリセットしてシステムを工場出荷時のデフォルト設定に戻すことができます。これにより、PCに加えた変更がすべて削除されます。そのため、リセットする前に、重要なデータをすべてバックアップしておくことをお勧めします。
まとめ
Windows Updateエラー0x800f0922は、Windows Updateツールが更新を完了できなかった場合に発生します。この記事では、Windows 10/11でWindows Updateエラー0x800f0922を修正するための6つの方法を紹介し、このエラーの原因と説明も記載しています。
以下のボタンをクリックして、このチュートリアルをWindowsエラー0x800f0922で困っている人に共有してください。
Windows Updateエラー0x800f0922に関するFAQ
- QなぜWindows 10更新がインストールされないのか0x800f0922?
-
A
Windows Updateエラー0x800f0922は、Windows 10の最新アップデートのダウンロード問題に関するエラーをしばしば指します。これは、新しいシステムをロードするためのシステム予約されたパーティションスペースが不足しているか、システムがWindows Updateサーバーに接続できないことを意味します。
- QWindows Updateをインストールする際のエラー0x800f0922とは何ですか?
-
A
Windows Updateツールが更新を完了できない場合に発生します。このエラーは、KB3213986コード付きのWindows Updateのインストール失敗に直接関連しています。この問題は警告なしに発生し、失敗した更新のインストールのみを示します。
- Q0x800f0922システム予約パーティションとは何ですか?
-
A
予約されたパーティションの空き容量が不足していると、コンピューターはいくつかのWindows更新ファイルをインストールできない場合があります。したがって、エラー0x800F0922メッセージが表示されることがあります。