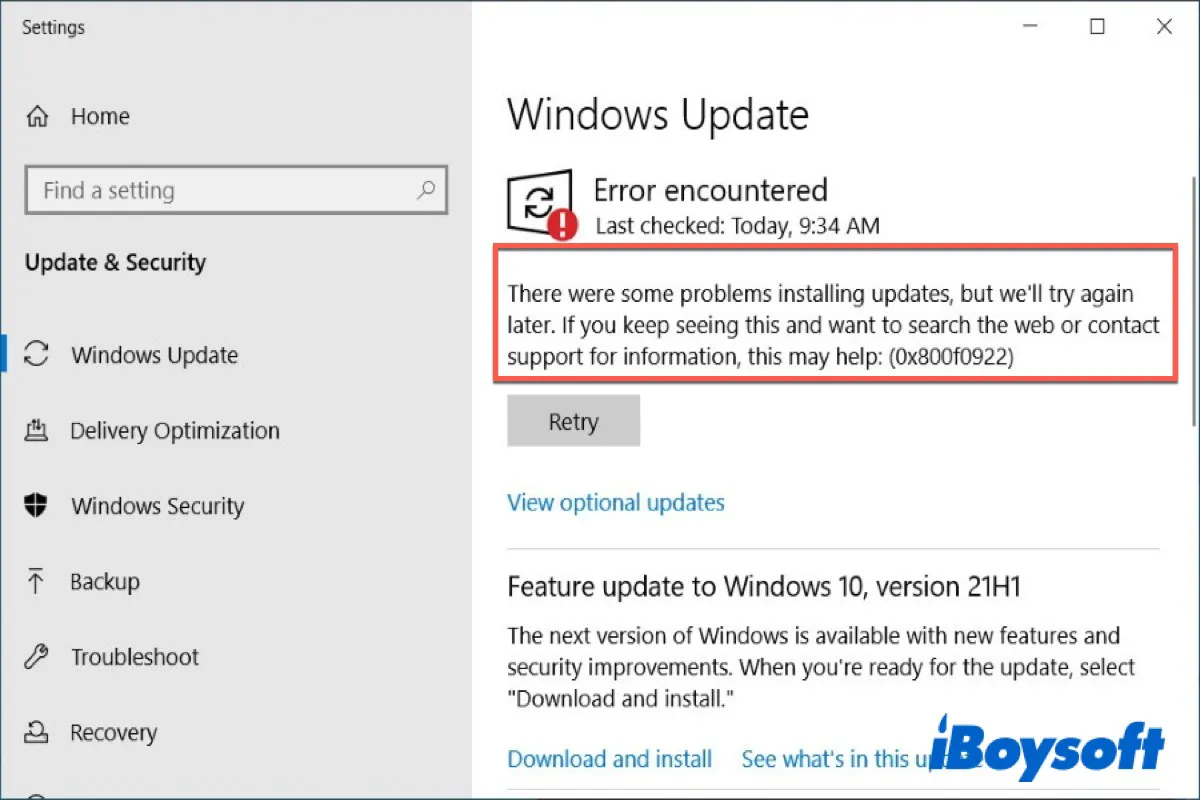"There were some problems installing updates, but we'll try again later. If you keep seeing this and want to search the web or contact support for information, this may help: (0x800f0922)". If you see this error message when you try upgrading to Windows 10/11, it indicates your Windows update installation process is disturbed.
To ensure a smooth and improved user experience, Microsoft keeps releasing security patches and other updates for your system. Although it's recommended you keep your Windows system up to date with all the latest Windows updates, you may face issues while downloading them.
Windows update 0x800f0922 is such an error that prevents users from downloading the available cumulative or security updates on their systems. Fortunately, there are some efficient ways to fix Windows error 0x800f0922 on Windows 10/11.
This post from iBoysoft will give you a full tutorial about how to fix update error 0x800f0922 on your Windows 10/11. Read the following and let's get started.
| Solutions | Difficulty level | Applicable scenarios |
| Check network connection | Easy | Poor internet connection; using VPN |
| Check the .NET Framework | Easy | Failed installation of the .NET framework |
| Turn off the firewall | Easy | Firewall overreacts to block some connections and actions |
| Run Windows Update Troubleshooter | Easy | Haven't found the trigger of this issue |
| Run DISM and SFC scan | Hard | System file corrupted |
| Reset your Windows | Hard | All the above ways are not working |
Please share this post to let more people know about Windows update error 0x800f0922.
What is Windows update 0x800f0922 & What causes it?
Windows Update Error 0x800f0922 often refers to an error with the downloading problem with the newest update of Windows 10 and it also means that low System Reserved partition space is left for loading a new system or the system fails to connect to the Windows Update server.
Receiving We couldn't update system reserved partition error? Read this linked post to fix it!
It occurs when the Windows Update tool fails to complete an update. Most of the time, this error directly relates to a failed installation of the Windows Update with the code KB3213986. This problem occurs without warning and shows you nothing but failed update installation.
Here is a list of reasons that may cause Windows Update Error 0x800f0922.
- Limited System Reserved partition space
- Poor connection for Microsoft Windows Update server
- Failed installation of the .NET framework as part of the update
- Firewall interference
- Malware infection
- Corrupted system files
Methods to fix Windows Error 0x800f0922
Up to now, you may have a full understanding of error 0x800f0922, so let's proceed with fixing it on your Windows 10/11.
Check network connection
Poor internet connection will disturb the process of updating installation and cause Windows update error 0x800f0922. So it's important for you to make sure you're using a strong internet connection. We highly recommend restarting your router and turning off your VPN temporarily.
You can Unplug your router and wait for several minutes. And then replug the router back into the power supply and wait for the network machine to fully boot up. After that, you can test your internet connection by browsing different websites. If the browsing speed is slow, try to use a wired connection instead of Wi-Fi.
Turn off your VPN software if you are using it. Then run your Microsoft Windows 10 upgrade again. If the upgrade runs successfully, restart your computer and turn VPN back on. If the network and VPN aren't responsible for the error, continue to try the following.
Check the .NET Framework
.NET is a software platform designed and developed by Microsoft, supporting running websites, services, desktop apps, and more on Windows. If you have an older, outdated, or corrupted .NET framework version installed on your system, it may also cause a 0x800f0922 error.
Thus, make sure you get .NET Framework installed successfully or have the latest version of it. You can turn it on with the following steps on Windows:
- Type Windows feature in the search bar and click Turn Windows feature on or off to open.
- Check any box related to .NET Framework and click OK to save the change.
- Choose Let Windows Update download the files for you in the pop-up window.
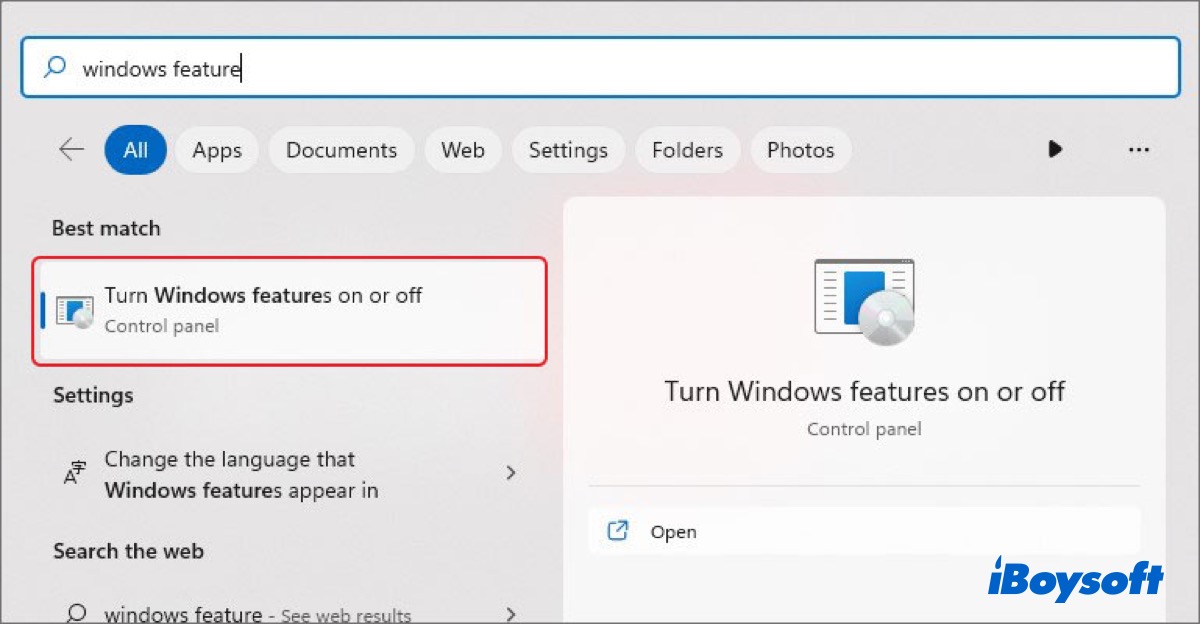
After that, restart your computer and reinitiate the update installing process to check whether error 0x800f0922 has been fixed. If not, continue with the following methods.
Turn off the firewall
Windows Defender Firewall is developed by Microsoft to protect computers from unapproved access, use, and possible infection. This built-in software, however, sometimes may overreact to block some connections and actions. Thus, follow the below steps to turn off the firewall temporarily to try solving the 0x800f0922 Windows update error.
- Type defender firewall in the search box and click Windows Defender Firewall from the search result to open.
- Click Turn Windows Defender Firewall on or off.
- Turn off Windows Defender Firewall temporarily for domain, private, and public network settings, and then click OK to save changes.
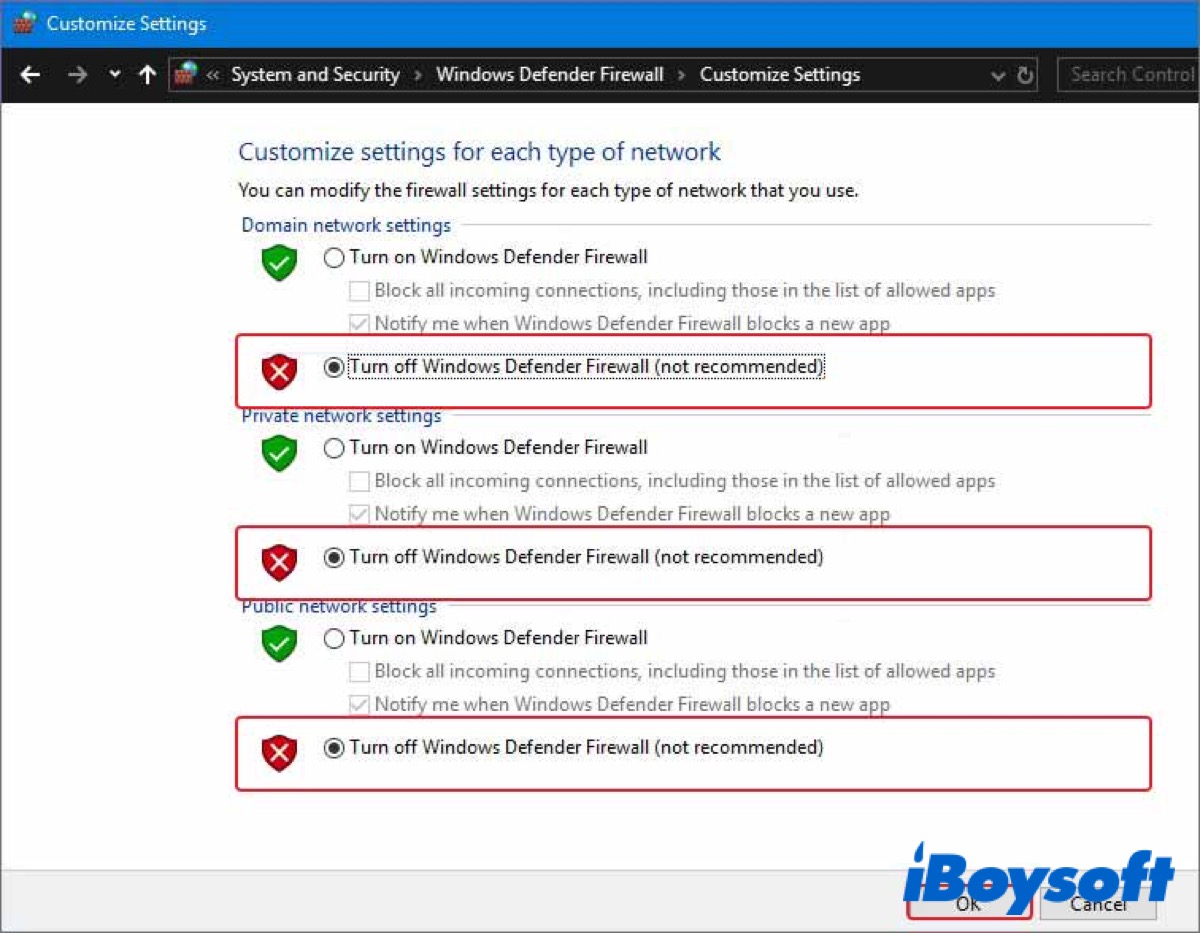
After that, try the updating process again to check whether the error has been fixed.
Run Windows Update Troubleshooter
Windows troubleshooter is a built-in feature to find and fix things not working on your PC. If you have any problem downloading or upgrading Windows, you can turn to Windows Update Troubleshooter for help.
- Press Win + I to open Settings.
- Go to Update & Security > Troubleshoot < Additional troubleshooters.
- Choose Windows Update and then Run the troubleshooter.
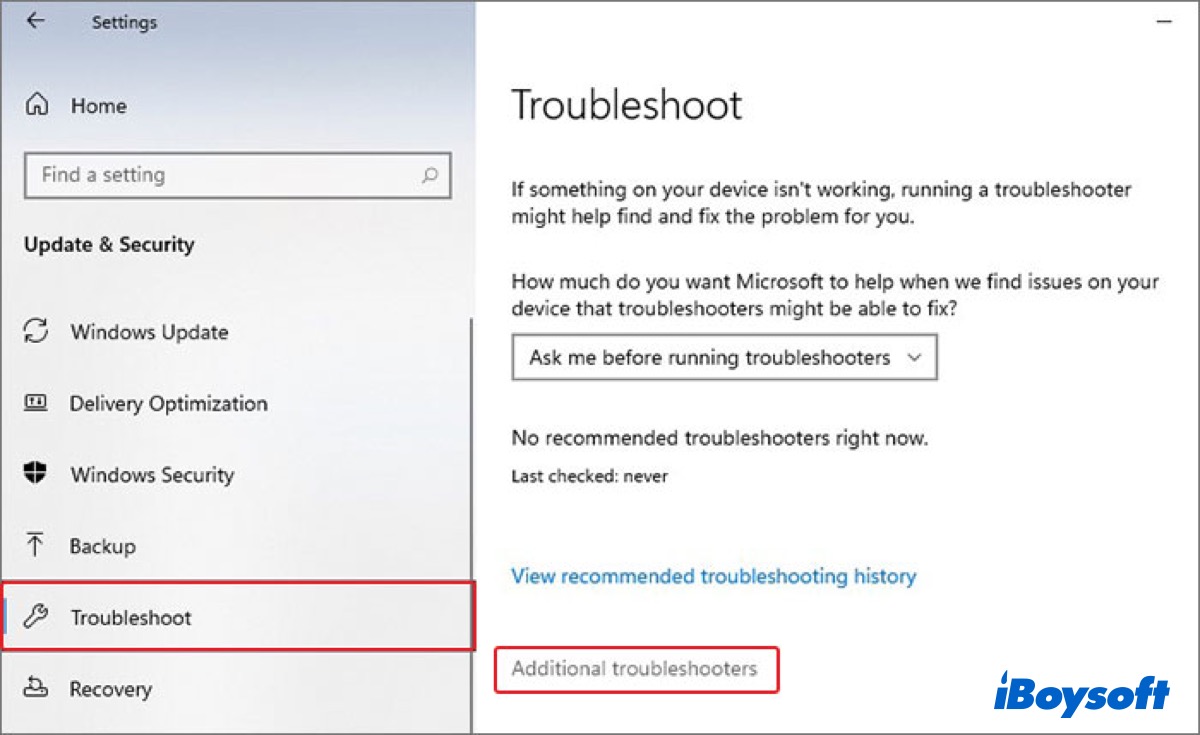
After finished, it will give you the options – Apply this fix or Skip this fix. Click Apply this fix if you want to proceed with the troubleshooting. Once done, close the window and check if the Windows update failed 0x800f0922 error code is gone.
Run DISM and SFC scan
Corrupted, damaged, or missing system files can be the trigger of error 0x800f0922. You can try to run DISM and SFC scans to repair your corrupted system files.
System File Checker (SFC) is a useful utility that checks for system file corruption and fragments. It inspects all the important Windows files and replaces those problematic ones after scanning. And DISM (Deployment Image Servicing and Management) is a command-line tool that can be used to fix system problems.
Following the given steps to repair your system files.
- Click the search icon in the taskbar and type in Command Prompt in the search box.
- Right-click Command Prompt and choose Run as administrator.
- Type in the following command and hit Enter.
DISM /Online /Cleanup-Image /RestoreHealth - Type in the following command after the above command has been done and hit Enter.
sfc/scannow
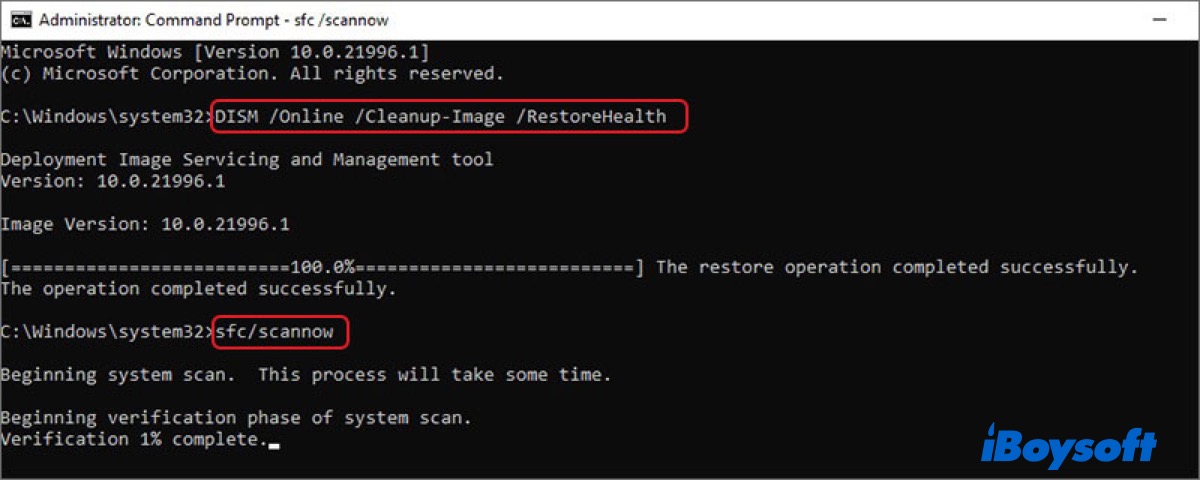
Once the scan has been finished, restart your PC to check whether this issue has been fixed.
Reset your Windows
If all the above steps are not working, you can reset your PC to bring your system to the default factory settings and all the changes you made on your PC will be removed. Thus, before that, don't forget to back up all your important data.
To sum up
Windows Update Error 0x800f0922 occurs when the Windows Update tool fails to complete an update. This article offers six methods for Windows users to fix Windows Update Error 0x800f0922 on Windows 10/11 and the explanation and triggers of this error are also included.
Click the below buttons to share this tutorial with those who are troubled with Windows Error 0x800f0922.
FAQ about Windows Update Error 0x800f0922
- QWhy won't my Windows 10 update install 0x800f0922?
-
A
Windows Update Error 0x800f0922 often refers to an error with the downloading problem with the newest update of Windows 10 and it also means that low System Reserved partition space is left for loading a new system or the system fails to connect to the Windows Update server.
- QWhat is error 0x800f0922 when installing Windows Update?
-
A
It occurs when the Windows Update tool fails to complete an update. Most of the time, this error directly relates to a failed installation of the Windows Update with the code KB3213986. This problem occurs without warning and shows you nothing but failed update installation.
- QWhat is 0x800f0922 system reserved partition?
-
A
Low space on the reserved partition. A computer may be unable to install some Windows update files when there is not enough space on the system reserved partition; thus, you may get the error 0x800F0922 message.