Have you tried to update/upgrade from Windows 10/8/7 to Windows 11 but received the error message "We couldn't update system reserved partition"? It interrupted the updating process and prevented you from updating Windows on your computer. Here, we will explain this error message and provide workable solutions.
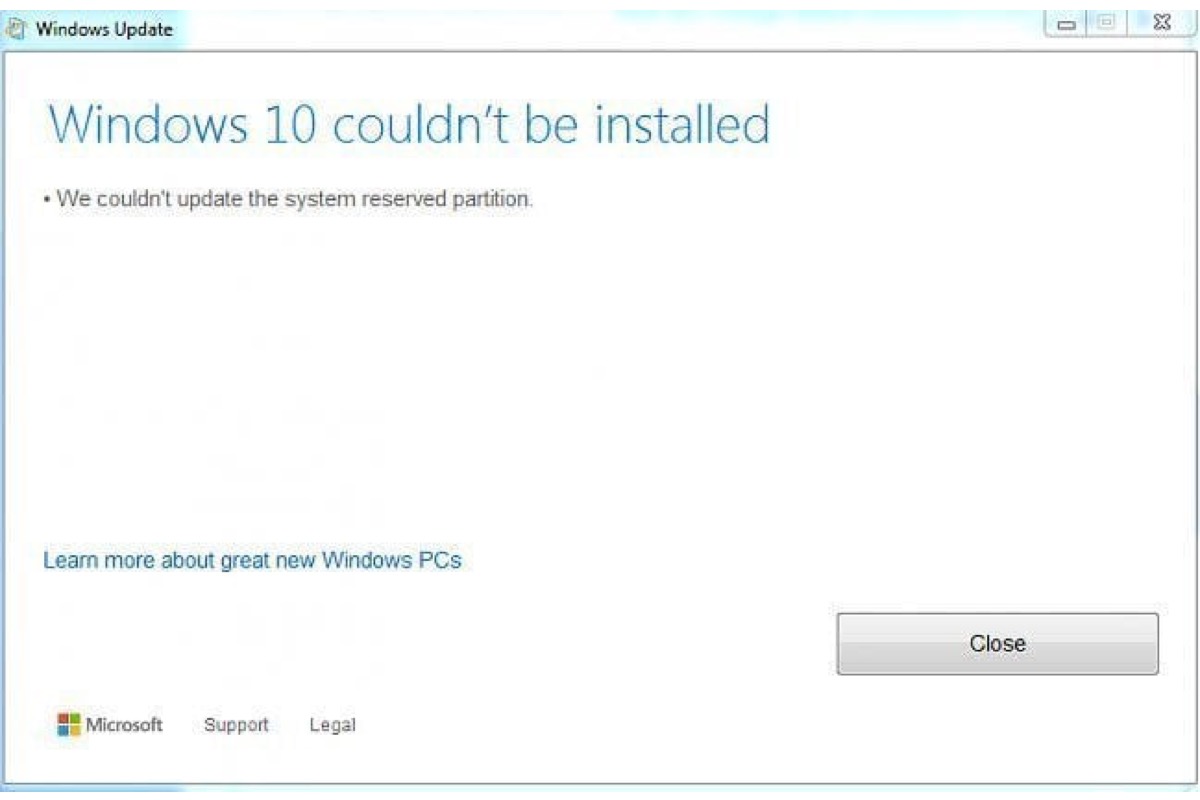
What causes "We Couldn't Update System Reserved Partition"?
Prior to the system C: drive is a data storage partition known as the System Reserved Partition. It is produced when the Windows operating system is installed cleanly in order to set aside a portion of the disk space for later use. It is suitable for usage as a standard data storage partition. It is also occasionally used by Windows as a boot partition to load the data required for the computer to start up.
During the Windows 10 update or upgrade process, there are primarily two reasons why the System Reserved Partition error may occur. Most of the time, there is not enough room for system files since the system reserved partition is full. Additionally, it can be an internal fault with the system reserved partition, or a drive malfunction.
Note: The size of the System Reserved Partition is from 100 MB to 500 MB, it consumes 100 MB on Windows 7, 350 MB on Windows 8 and Windows 10, and 500 MB or bigger on Windows 11.
How to fix "We Couldn't Update System Reserved Partition"?
According to Microsoft's explanations, the System Reserved Partition (SRP) may be full due to that some third-party anti-virus and security apps write to the SPR. The solution suggested by Microsoft is to free up space on the System Reserved Partition.
These procedures are risky and sophisticated. Only knowledgeable users with command-line familiarity should attempt this. If you input these commands incorrectly, you risk causing your device to not boot up and maybe losing any data that is stored on it. What's more, some Windows users find that freeing SRP space doesn't work to fix "We Couldn't Update System Reserved Partition."
Thus, you can try to extend the System Reserved Partition.
Extend the System Reserved Partition on Windows
You may find that the Extend Volume is greyed out when you right-click the System Reserved Partition, Windows prevents you from extending this partition. If you try to make it via DiskPart on Windows 10/11, it may return the "failed to extend the volume" error.
So what you need is a third-party partition management tool that supports extending the System Reserved Partition so that you can fix the "We Couldn't Update System Reserved Partition" error and successfully update/upgrade Windows. iBoysoft DiskGeeker for Windows exactly satisfies your needs. It enables you to shrink and extend the NTFS partitions on the Windows hard drive with ease.
Let's follow the steps below to extend System Reserved Partition with iBoysoft DiskGeeker for Windows:
- Free download, install, and launch iBoysoft DiskGeeker for Windows on your PC.
- Click the Toolbox > Select Resize Partition, or directly click Resize Partition in the Toolbox module in the main interface.
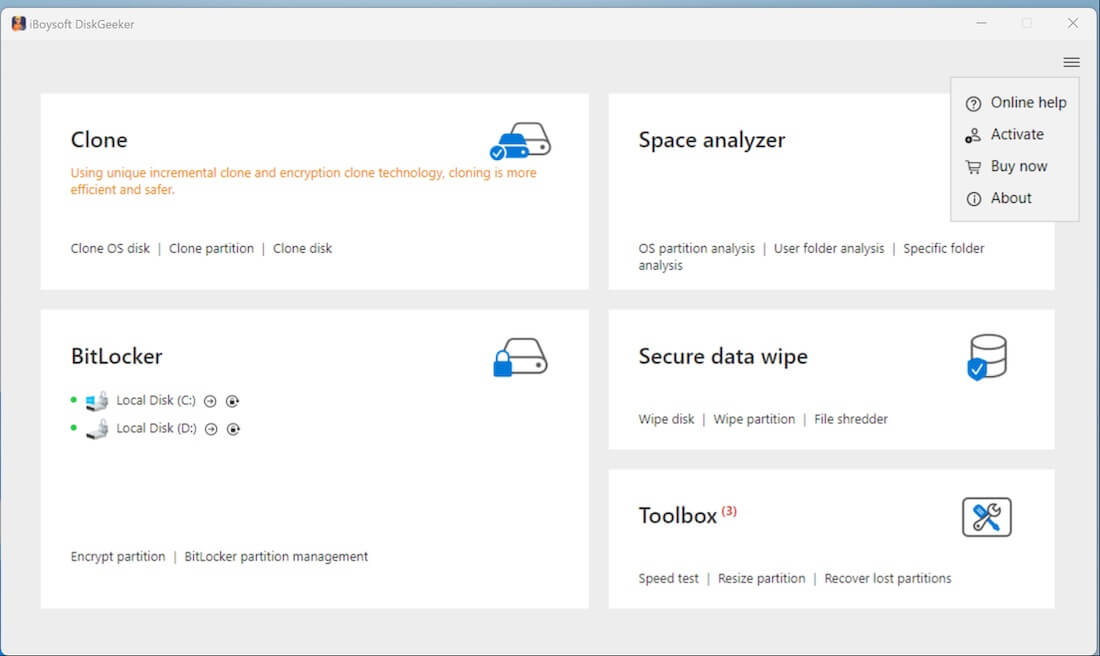
- Select the Windows hard drive where the System Reserved Partition is located, and tap the Resize Partition button.
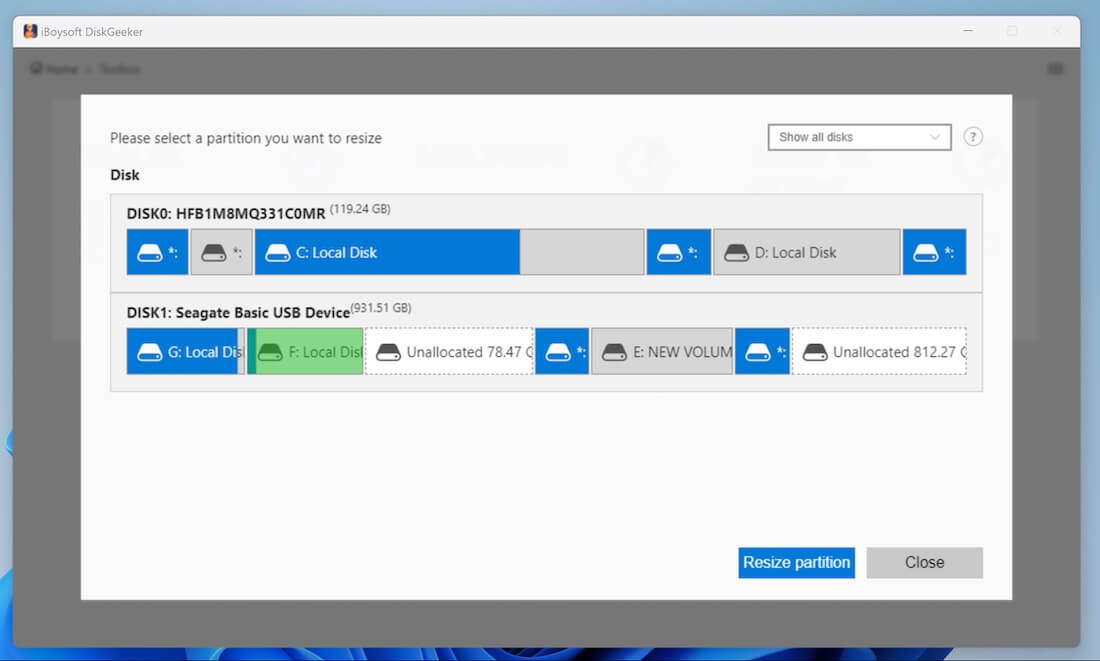
- Then check the partition information of the selected drive, and choose the SRP partition on the new window.
- Select the reserved partition, and there should be unallocated space aside. Then you can use the partition info bar and the table to adjust the partition space. You can extend the SRP to 500 MB or 1 GB.
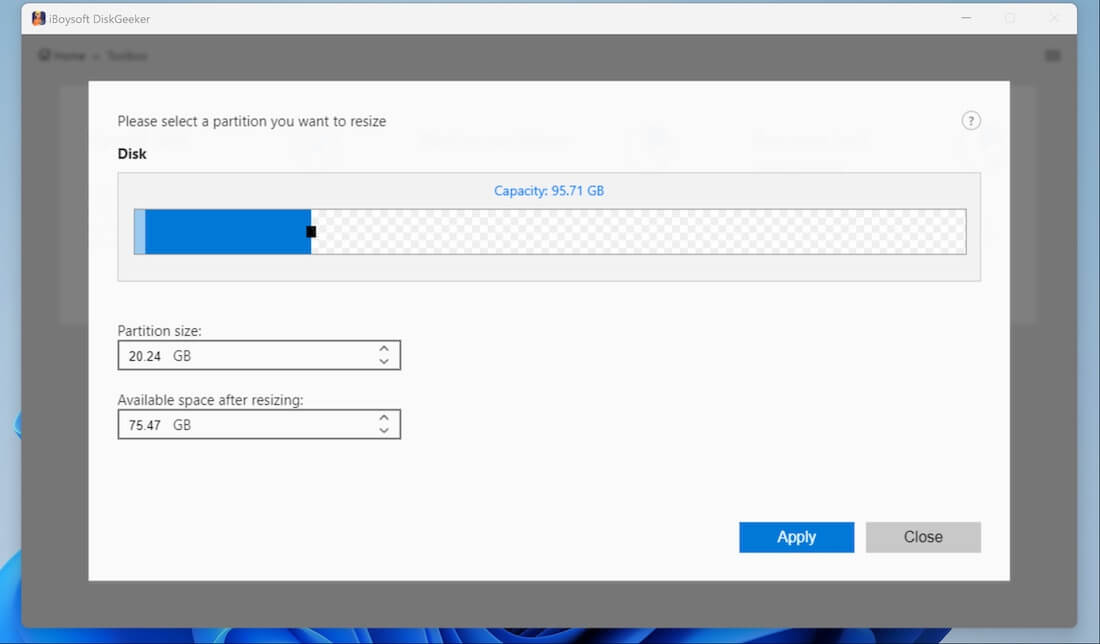
- Click the Apply button to start the process.
Recommend iBoysoft DiskGeeker for Windows to help others fix the couldn't update System Reserved Partition error!