Windows 10/8/7 から Windows 11 に更新/アップグレードしようとしましたが、エラーメッセージ「システムで予約済みのパーティションを更新できませんでした」を受け取りましたか?更新プロセスが中断され、コンピュータのWindowsを更新できなくなりました。ここでは、このエラーメッセージの説明と解決策を提供します。
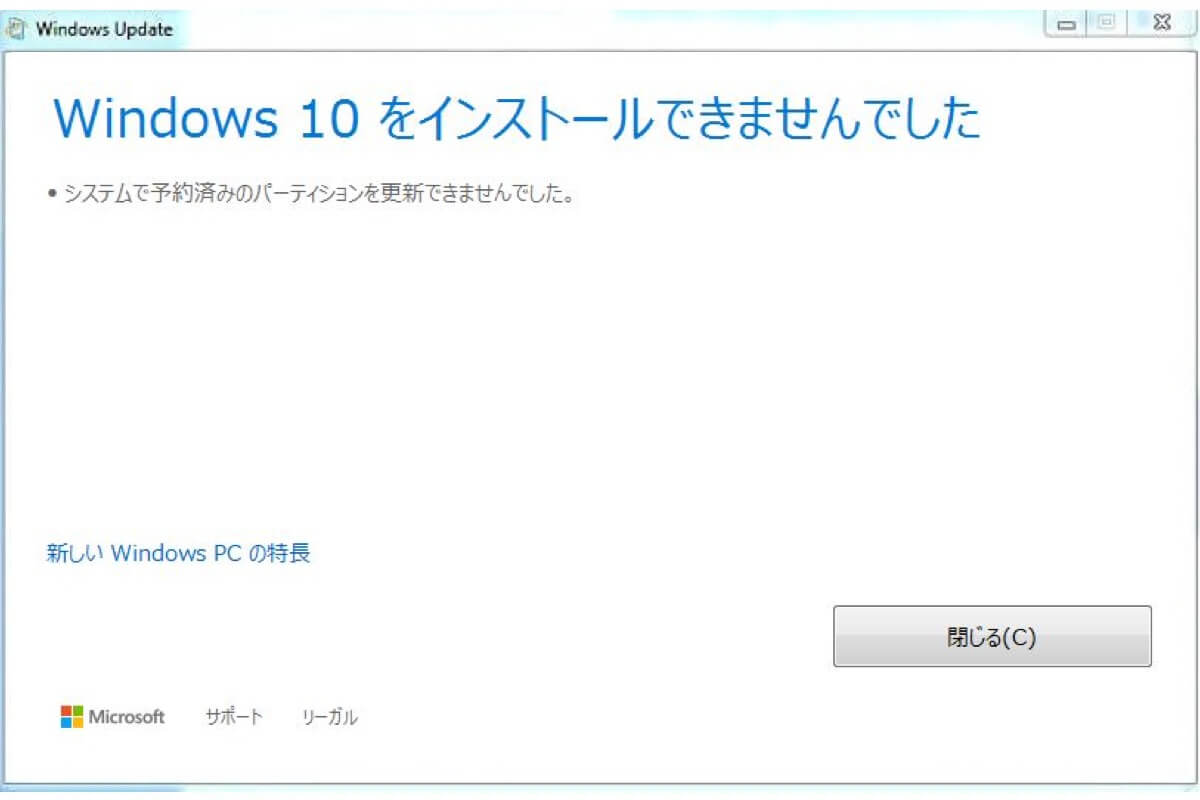
「システムで予約済みのパーティションを更新できませんでした」の原因
システムC:ドライブの前にはデータストレージパーティションである システム予約パーティション があります。これは、Windowsオペレーティングシステムがクリーンにインストールされた時に生成され、後で使用するためにディスク容量の一部を確保するためです。通常のデータストレージパーティションとして使用することができます。また、Windowsが起動に必要なデータを読み込むための起動パーティションとして使用されることもあります。
Windows 10の更新またはアップグレードプロセス中にシステム予約済みパーティションエラーが発生する主な理由は2つあります。ほとんどの場合、システム予約済みパーティションがいっぱいで、システムファイル用の空き容量が不足していることが原因となります。さらに、システム予約済みパーティションの内部的な障害や、ドライブの故障が原因となる場合もあります。
注: システム予約済みパーティションのサイズは 100 MB ~ 500 MB で、Windows 7 では 100 MB、Windows 8 および Windows 10 では 350 MB、Windows 11 では 500 MB 以上を消費します。
「システムで予約済みのパーティションを更新できませんでした」を修正する方法
Microsoftの説明によると、一部のサードパーティ製ウイルス対策アプリやセキュリティアプリがシステム予約済みパーティション(SRP)に書き込みを行うことで、SRPがいっぱいになっている可能性があります。Microsoftが提案する解決策は、システム予約パーティションのスペースを解放することです。
これらの手順はリスクが高く、高度な技術を要します。コマンドラインに精通した知識豊富なユーザーのみが実行してください。コマンドを誤って入力すると、デバイスが起動しなくなり、デバイスに保存されているデータが失われる可能性があります。さらに、一部のWindowsユーザーからは、SRPの空き容量を増やしても「システム予約済みパーティションを更新できませんでした」というエラーが修正されないという報告があります。
そのため、システム予約パーティションを拡張してみることができます。
Windowsでシステム予約パーティションを拡張する方法
システム予約済みパーティションを右クリックしたときに「ボリュームの拡張」がグレー表示になっている場合、Windowsはこのパーティションの拡張をブロックしています。Windows 10/11 上で DiskPart を使用して試みると、「ボリュームの拡張に失敗しました」というエラーが返される可能性があります。
必要なのは、システム予約パーティションを拡張できるサードパーティのパーティション管理ツールです。これにより、「システムで予約済みのパーティションを更新できませんでした」というエラーを修正し、Windowsを更新/アップグレードすることができます。 iBoysoft DiskGeeker for Windows は、まさにあなたのニーズに合った製品です。Windowsのハードドライブ上のNTFSパーティションを簡単に縮小および拡張することができます。
iBoysoft DiskGeeker for Windows を使ってシステム予約済みパーティションを拡張するには、以下の手順に従ってください。
- PCにiBoysoft DiskGeeker for Windowsを無料でダウンロードし、インストールして起動します。
- ツールをクリック > パーティション調整を選択するか、メインインターフェースのツールモジュールで直接「パーティション調整」をクリックします。
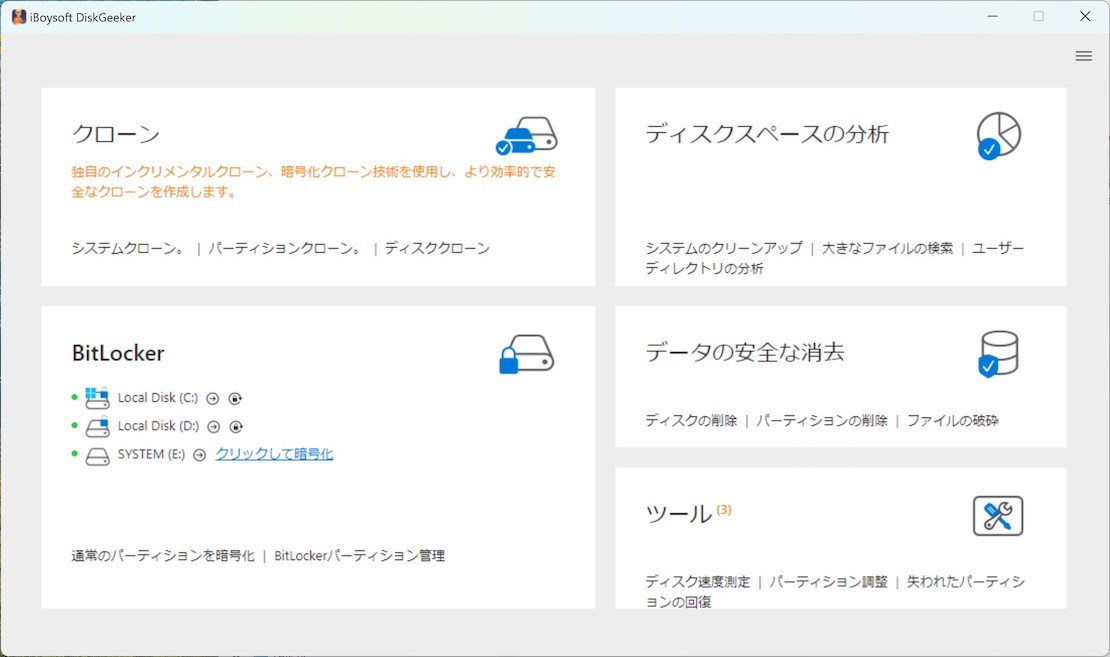
- システム予約パーティションがあるWindowsハードドライブを選択し、パーティションボタンをタップします。
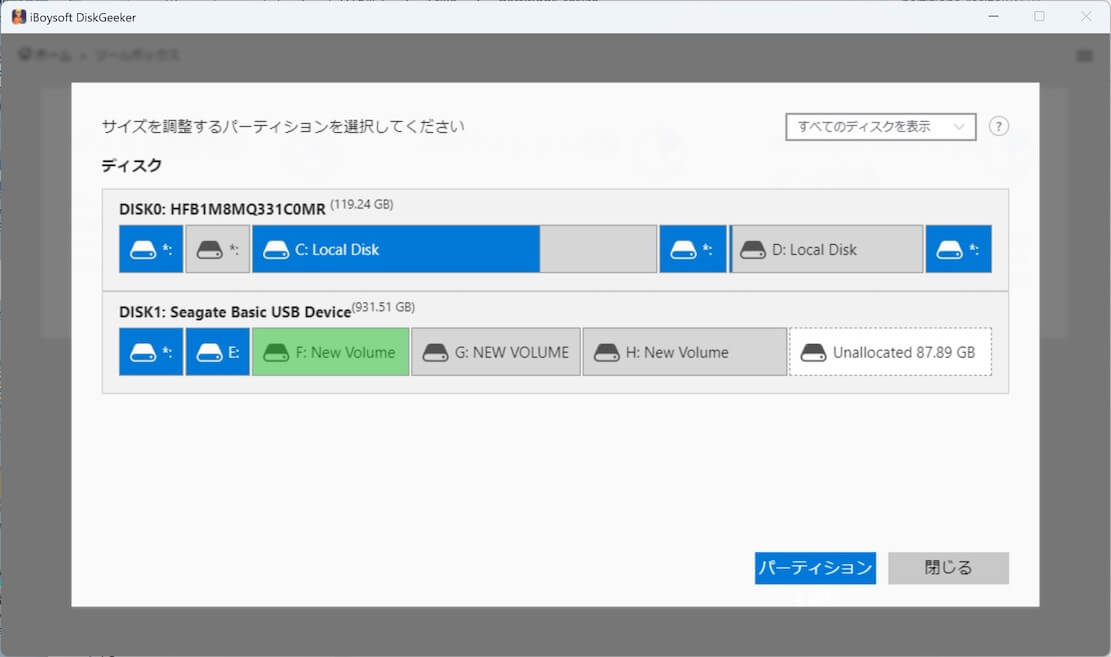
- 次に、選択したドライブのパーティション情報を確認し、新しいウィンドウでSRPパーティションを選択します。
- 予約済みパーティションを選択すると、未割り当て領域が確保されます。その後、パーティション情報バーと表を使用してパーティション領域を調整できます。SRPは500MBまたは1GBまで拡張できます。
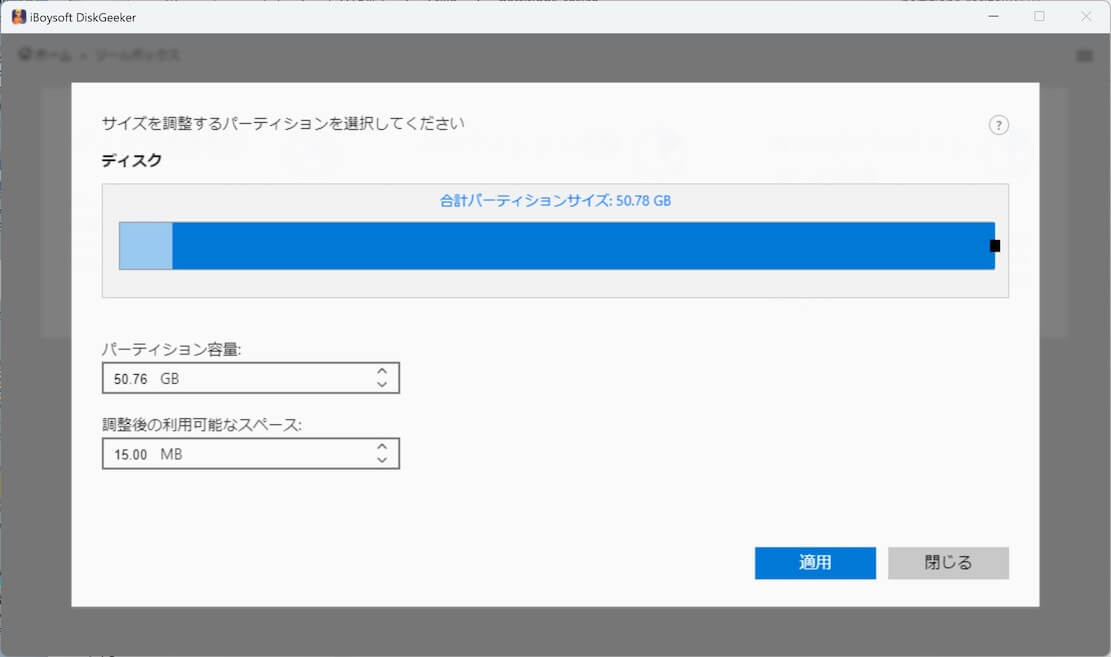
- プロセスを開始するには、適用ボタンをクリックします。
他の人が「システムで予約済みのパーティションを更新できませんでした」というエラーを修正するためにiBoysoft DiskGeeker for Windowsをお勧めします!