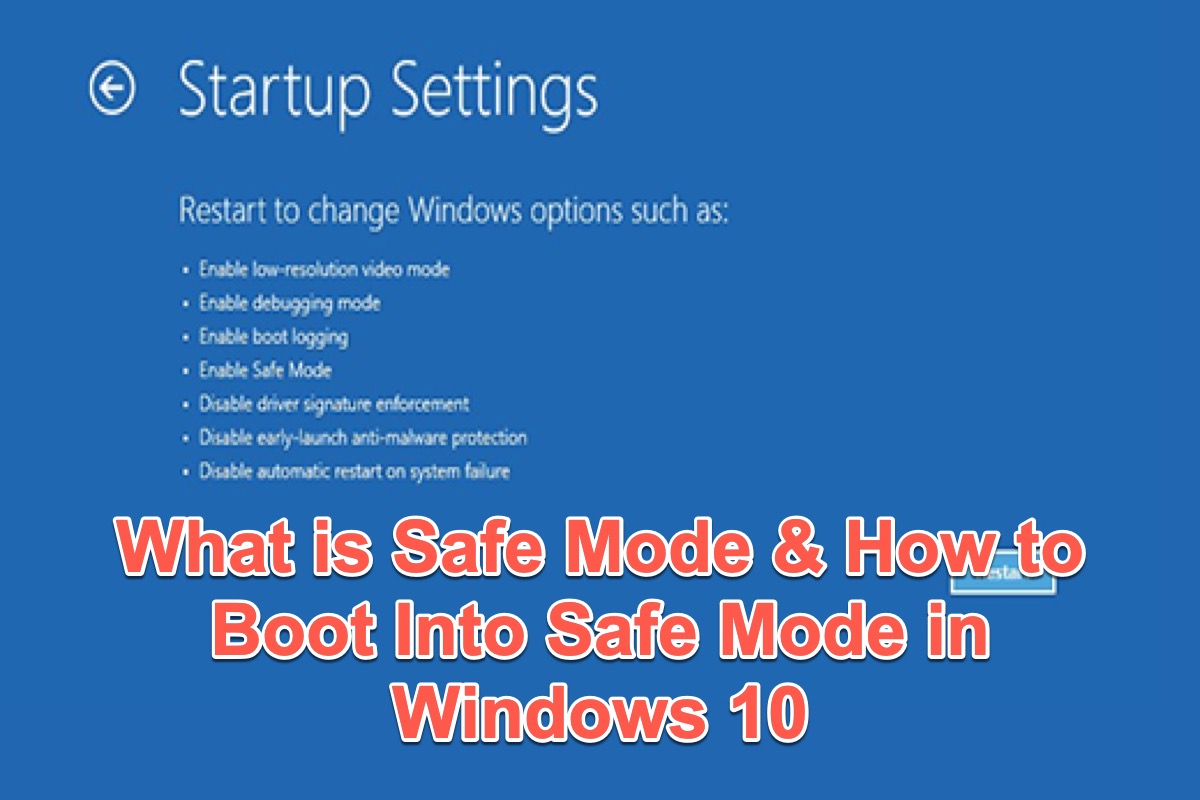Der Hauptzweck des "abgesicherten Modus" ist es, Benutzern eine bessere Diagnose möglicher Probleme mit dem Betriebssystem zu ermöglichen. Nicht nur macOS hat den abgesicherten Modus, sondern auch Windows hat den abgesicherten Modus.
Der abgesicherte Modus kann verwendet werden, wenn ein signifikanter Systemfehler Windows daran hindert, normal zu funktionieren. Sie können Windows durch die Verwendung des abgesicherten Modus diagnostizieren, was es Ihnen ermöglicht, herauszufinden, was das ordnungsgemäße Funktionieren des Betriebssystems verhindert.
Lesen Sie weiter, um eine vollständige Vorstellung vom abgesicherten Modus und wie man unter Windows 10 in den abgesicherten Modus startet, zu erhalten.
Wenn Sie diesen Beitrag informativ finden, vergessen Sie nicht, auf die unten stehende Schaltfläche zu klicken, um ihn zu teilen.
Was ist der abgesicherte Modus unter Windows?
Der abgesicherte Modus wird als Diagnosemodus eines Computer-Betriebssystems (OS) definiert, der dazu dient, die meisten Probleme innerhalb eines Betriebssystems zu lösen, einschließlich Malware-Untersuchungen in einem PC und der Entfernung unerwünschter Anwendungen.
Das Betriebssystem lädt nur die wesentlichen Treiber oder Dienste herunter, die die Probleme beheben, die für die Instabilität des Systems verantwortlich sind. Während dieser Zeit können Sie Diagnoseprogramme und Dienstprogramme frei verwenden.
Wenn Sie das Problem behoben haben, können Sie den Computer neu starten, und Windows wird ordnungsgemäß geladen. Der abgesicherte Modus kann entweder automatisch oder manuell geöffnet werden, je nach den Umständen.
Der abgesicherte Modus bietet in der Regel Zugang zu Dienstprogrammen und Diagnoseprogrammen, damit ein Benutzer troubleshooten kann, was das ordnungsgemäße Funktionieren des Betriebssystems verhindert. Der abgesicherte Modus ist für die Wartung, nicht für die Funktionalität gedacht und bietet minimalen Zugang zu Funktionen.
Wie startet man den abgesicherten Modus unter Windows 10?
Benutzer können den abgesicherten Modus (für 7/Vista/XP/2000/ME/98/95) starten, indem sie die F8-Taste drücken, während das Betriebssystem bootet. Außerdem kann in einer Multi-Boot-Umgebung mit mehreren Versionen von Windows nebeneinander die F8-Taste am OS-Selektor-Prompt gedrückt werden, um in den abgesicherten Modus zu gelangen.
Nach Windows 8 (veröffentlicht 2012) funktioniert die herkömmliche Methode durch Drücken von F8, um den abgesicherten Modus zu starten, nicht mehr. Stattdessen ist entweder Shift-F8 oder ein spezielles GUI-basiertes Workaround notwendig.
Eine dieser Aktionen muss durchgeführt werden, um Ihren Windows 10 im abgesicherten Modus zu starten.
Starten Sie den abgesicherten Modus mit der F8-Taste
Unter Windows 7 konnten Sie während des Hochfahrens Ihres Computers die F8-Taste drücken, um auf das Menü der erweiterten Startoptionen zuzugreifen. Von dort aus konnten Sie den abgesicherten Modus starten. Aber unter Windows 10 funktioniert die Methode mit der F8-Taste standardmäßig nicht. Sie müssen sie manuell aktivieren.
- Klicken Sie auf das Suchsymbol in der Taskleiste und geben Sie Eingabeaufforderung in das Suchfeld ein.
- Klicken Sie mit der rechten Maustaste auf Eingabeaufforderung und wählen Sie Als Administrator ausführen. (Oder Sie können Win + Umschalt + Eingabetaste drücken, um sie mit Administratorrechten zu öffnen.)
- Geben Sie den folgenden Befehl ein und drücken Sie die Eingabetaste, um die F8-Taste zu reaktivieren.
bcdedit /set {default} bootmenupolicy legacy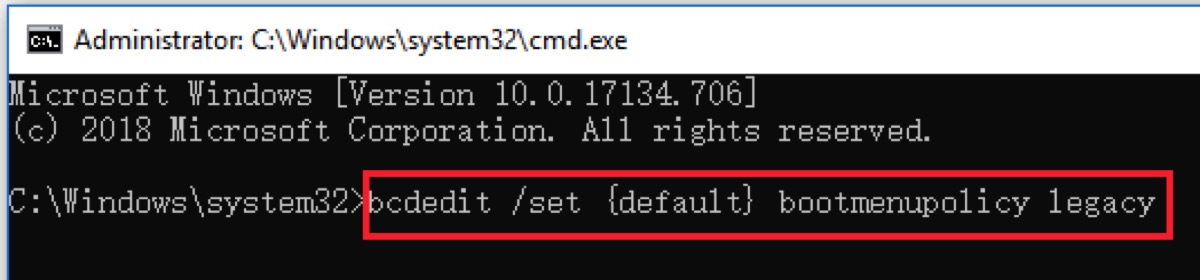
- Starten Sie Windows neu und drücken Sie die F8 Taste, bevor das Windows-Logo erscheint, um zu den erweiterten Startoptionen zu gelangen.
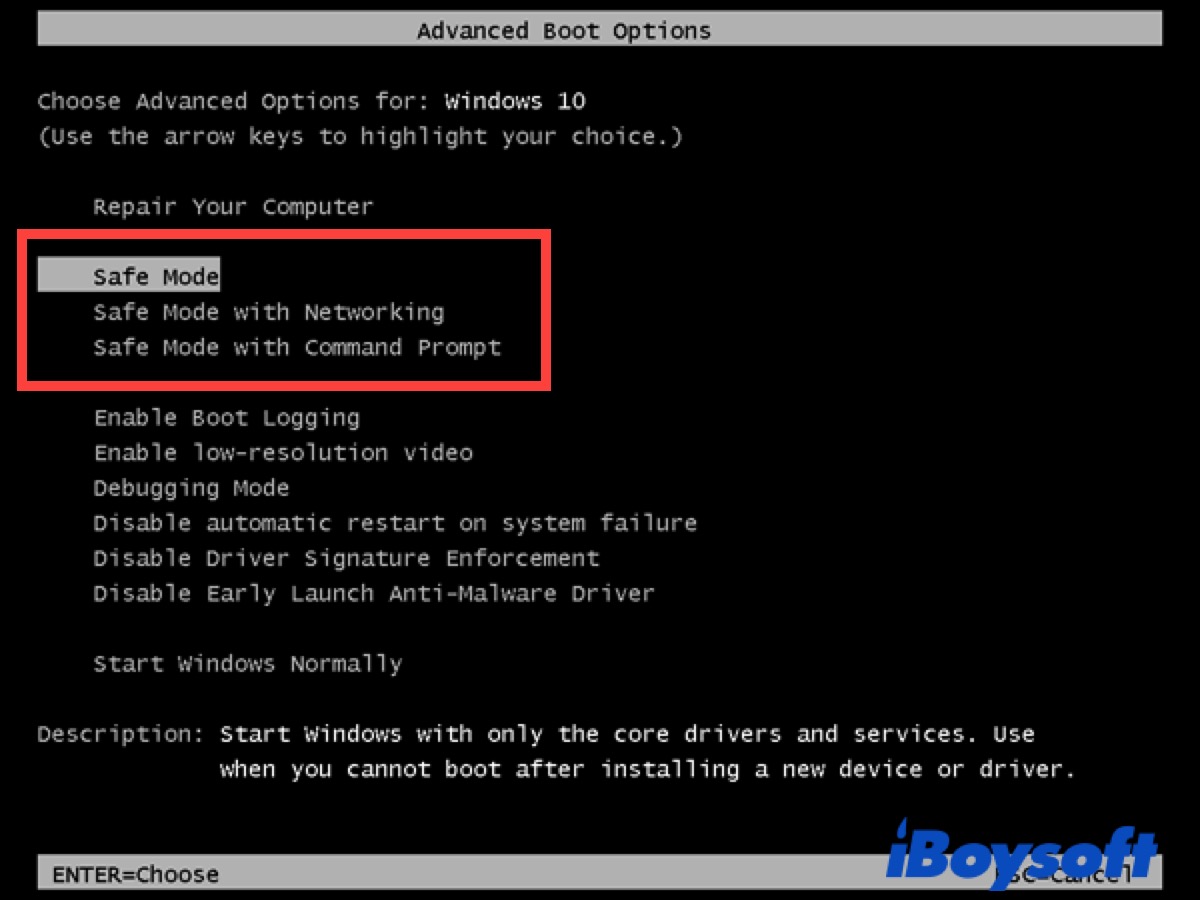
Danach können Sie wählen, Windows 10 im abgesicherten Modus, im abgesicherten Modus mit Netzwerkunterstützung oder im abgesicherten Modus mit Eingabeaufforderung zu starten.
Hinweis: Sie können die F8-Tastenfunktion nur dann reaktivieren, wenn Windows normal gestartet werden kann. Wenn Sie auf Ihren Windows-PC nicht normal zugreifen können, müssen Sie andere in diesem Beitrag genannte Methoden ausprobieren, um in Windows 10 in den abgesicherten Modus zu booten.
Haben Sie Windows 10 erfolgreich im abgesicherten Modus gestartet? Falls ja, vergessen Sie nicht, Ihre Lösungen zu teilen.
Starten Sie den abgesicherten Modus über die Einstellungen
Wenn Sie auf Ihren Windows-PC zugreifen können, können Sie mit dem erweiterten Starttool in Windows 10 in den abgesicherten Modus starten.
- Klicken Sie auf das Startmenü und wählen Sie Einstellungen, um es zu öffnen. (Oder drücken Sie Win + I, um Einstellungen zu öffnen.)
- Klicken Sie auf Update & Sicherheit, wählen Sie die Option Wiederherstellung aus dem linken Bereich aus und klicken Sie unter Erweiterte Startoptionen auf Jetzt neu starten, um Windows RE zu betreten.
- Navigieren Sie zu Fehlerbehebung > Erweiterte Optionen > Starteinstellungen > Neustart.
- Drücken Sie auf der Tastatur 4 oder F4, um den Windows 10 PC im abgesicherten Modus zu starten. Drücken Sie 5 oder F5, um Windows 10 im abgesicherten Modus mit Netzwerk zu booten. Drücken Sie 6 oder F6, um auf Windows 10 im abgesicherten Modus mit Eingabeaufforderung zuzugreifen.
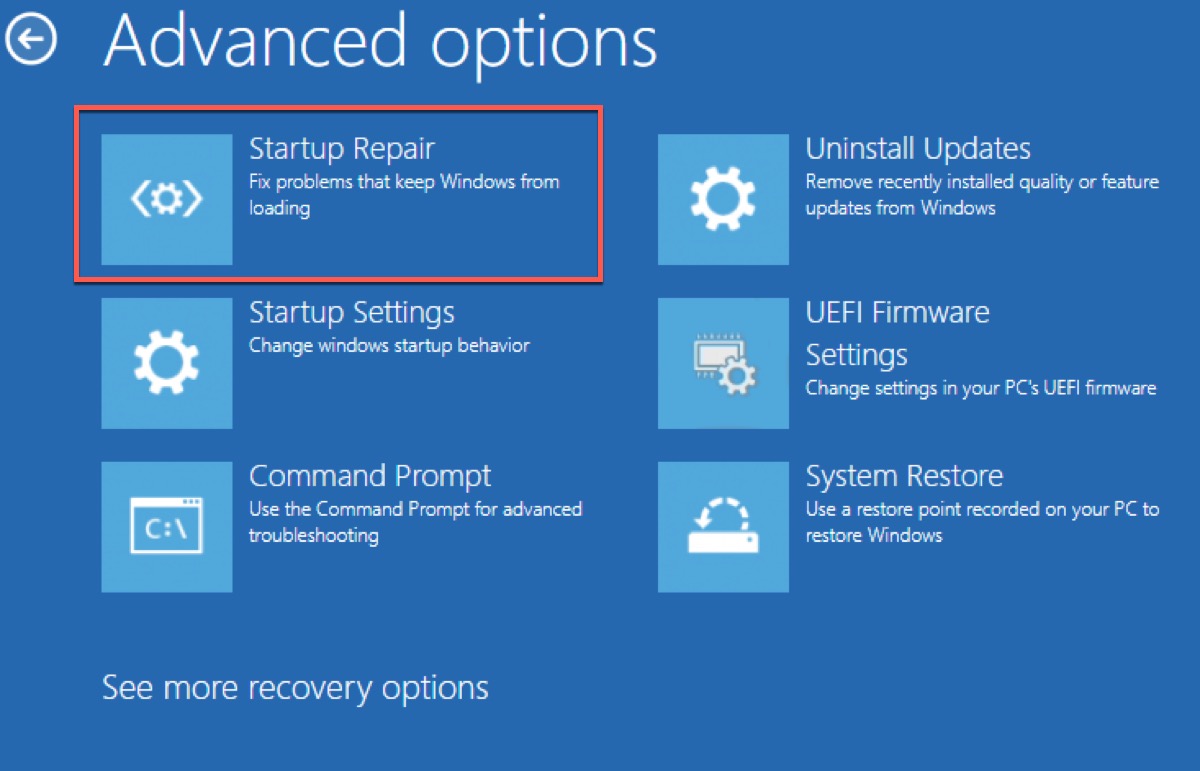
Wenn Sie nicht auf Windows normal zugreifen können, halten Sie die Ein-/Aus-Taste 10 Sekunden lang gedrückt, um Ihren PC herunterzufahren und starten Sie ihn dann erneut. Wenn Sie das Microsoft-Logo sehen, halten Sie die Ein-/Aus-Taste 10 Sekunden lang gedrückt, um ihn erneut auszuschalten.
Wiederholen Sie die obigen Schritte 3 Mal, bis Sie den WinRE-Bildschirm sehen. Fahren Sie dann wie oben beschrieben fort, um den abgesicherten Modus in Windows 10/11 zu starten.
Starten Sie den abgesicherten Modus von msconfig
Wenn Sie Ihren Windows normal starten können, können Sie in Windows 10 über msconfig in den abgesicherten Modus starten.
- Drücken Sie Win + R, um den Ausführen-Dialog zu öffnen, und geben Sie msconfig ein.
- Drücken Sie Enter, um die Systemkonfiguration zu öffnen.
- Wählen Sie die Registerkarte Boot aus, aktivieren Sie den Safe-Boot und klicken Sie auf OK.
- Klicken Sie auf Neustart, wenn Sie das Dialogfenster sehen, und Ihr PC startet im abgesicherten Modus.
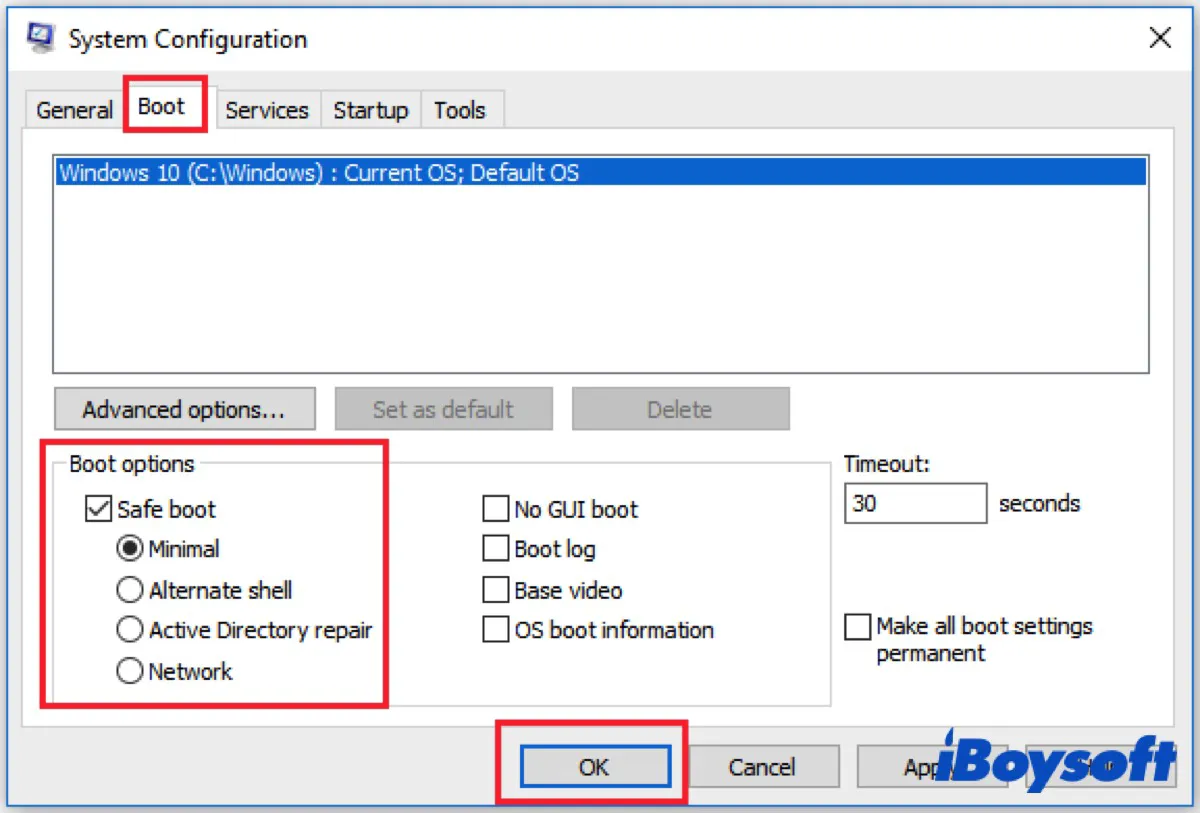
Hinweis: Wenn Sie Windows 10 im abgesicherten Modus über msconfig starten, startet Ihr Computer jedes Mal im abgesicherten Modus, wenn Sie Windows 10 starten. Wenn Sie den abgesicherten Modus verlassen möchten, lesen Sie weiter und die Antwort wird unten aufgeführt.
Starten Sie den abgesicherten Modus vom Anmeldebildschirm aus
Außer den unten aufgeführten drei Methoden können Sie auch Ihren PC vom Anmeldebildschirm im abgesicherten Modus starten, wenn Ihr Windows 10 normal gestartet werden kann.
- Drücken Sie die Umschalttaste, wenn Sie den Anmeldebildschirm sehen, und klicken Sie gleichzeitig auf das Energiesymbol unten rechts, um Neustart auszuwählen.
- Gehen Sie zu Problembehandlung > Erweiterte Optionen > Starteinstellungen > Neustart beim Betreten von WinRE.
- Klicken Sie auf F4, um den abgesicherten Modus ohne Internetzugang oder F5, um den abgesicherten Modus mit Internetzugang zu öffnen.
Wie schaltet man den sicheren Modus auf Windows 10 aus?
Wie oben erwähnt, startet Windows 10 bei jedem Start im abgesicherten Modus, wenn Sie es in msconfig aktiviert haben. Sie können den sicheren Modus ausschalten, nachdem Sie das Computerproblem behoben haben.
- Verwenden Sie die oben genannten Methoden, um die Systemkonfiguration zu öffnen.
- Klicken Sie auf das Boot-Symbol, deaktivieren Sie die Option für den abgesicherten Modus und klicken Sie auf OK.
Danach startet Ihr Windows 10 PC beim nächsten Start im normalen Modus.
Wir würden es sehr schätzen, wenn Sie diesen Beitrag in den sozialen Medien teilen würden.
FAQ zum abgesicherten Modus auf Windows
- QWie starte ich Win 10 im abgesicherten Modus?
-
A
Sie können zuerst WinRE öffnen und mit der Option Startup Repair Ihren PC in den erweiterten Optionen neu starten. Drücken Sie dann F4 oder F5, um den abgesicherten Modus ohne/mit Internetzugang auszuwählen.
- QIst F8 Abgesicherter Modus für Windows 10?
-
A
Wenn Sie den abgesicherten Modus mit der F8-Taste starten möchten, müssen Sie ihn zuerst reaktivieren.
- QWie aktiviere ich F8 in Win10?
-
A
Sie müssen zur Eingabeaufforderung gehen und den Befehl "bcdedit /set {default} bootmenupolicy legacy" eingeben, um ihn zu aktivieren.