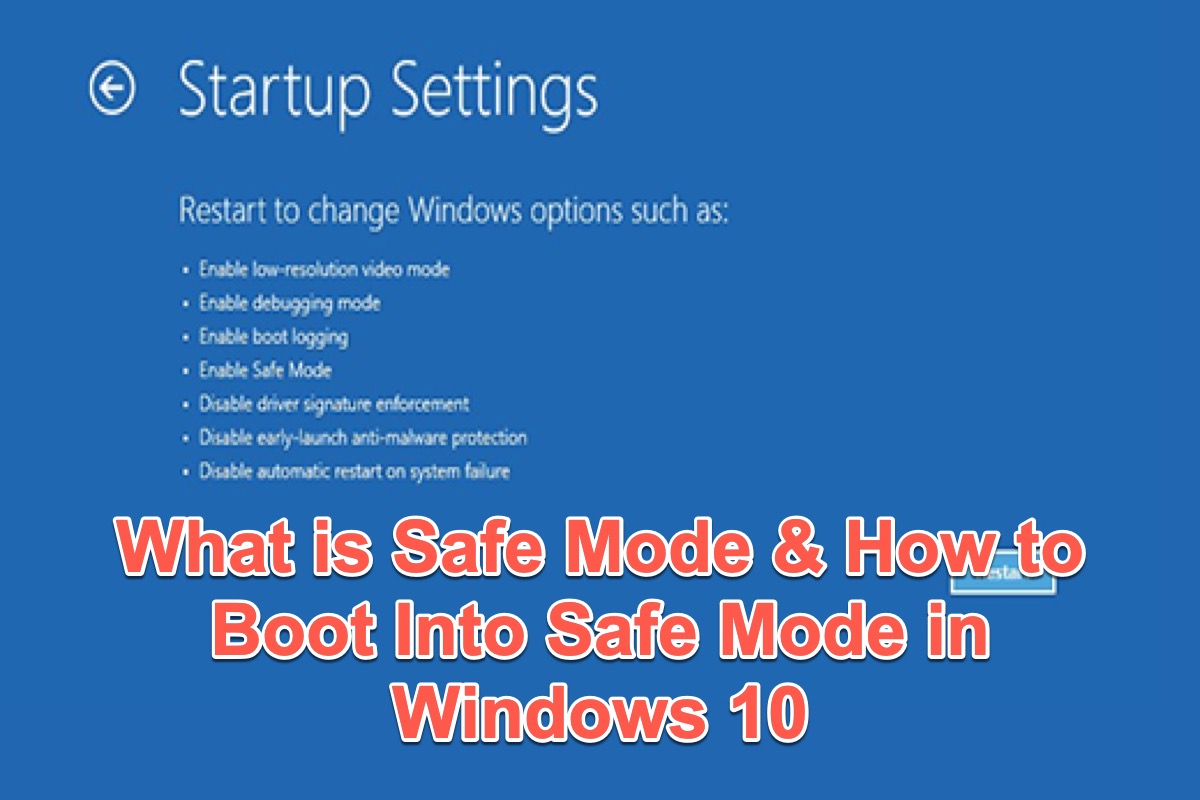The main purpose of "Safe Mode" is to allow users to better diagnose possible problems with the operating system, not only macOS has Safe Mode, but Windows has Safe Mode.
Safe mode may be used when there is a significant system issue preventing Windows from functioning normally. You can diagnose Windows by utilizing safe mode, allowing you to figure out what might prevent the operating system from working correctly.
Keep reading the following text to get a complete understanding of Safe Mode and how to boot into Safe Mode on Windows 10.
If you think this post is informative, don't forget to click the below button to share it.
What is Safe Mode on Windows?
Safe Mode is defined as a diagnostic mode of a computer operating system (OS), which aims to help most problems within an operating system, including malware investigations in a PC and unwanted application removal.
The operating system only downloads the essential drivers or services there, which resolves the problems that are responsible for the instability of the system. During this period, you can freely use diagnostic programs and utilities.
When you have resolved the issue, you may restart the computer, and Windows will load properly. Safe Mode may be opened either automatically or manually, depending on the circumstances.
Safe mode typically provides access to utility and diagnostic programs so a user can troubleshoot what is preventing the operating system from working normally. Safe mode is intended for maintenance, not functionality, and it provides minimal access to features.
How to boot into Safe Mode on Windows 10?
Users can boot into Safe Mode (for 7/Vista/XP/2000/ME/98/95) by pressing the F8 key as the operating system boots. Also, in a multi-boot environment with multiple versions of Windows installed side by side, the F8 key can be pressed at the OS selector prompt to get to safe mode.
However, after Windows 8 (released in 2012), the traditional press-F8-for-safe-mode-options UI convention no longer works, and either Shift-F8 or a special GUI-based workaround is necessary.
One of these actions must be undertaken to boot your Windows 10 into Safe Mode.
Start Safe Mode from the F8 key
On Windows 7, you could press the F8 key as your computer was booting to access the Advanced Boot Options menu. From there, you could access Safe Mode. But on Windows 10, the F8 key method doesn't work by default. You have to manually enable it.
- Click the search icon in the taskbar and type in Command Prompt in the search box.
- Right-click Command Prompt and choose Run as administrator. (Or you can press Win + Shift + Enter to open it with administrator privileges.)
- Type in the following command and press Enter to reactivate the F8 key.
bcdedit /set {default} bootmenupolicy legacy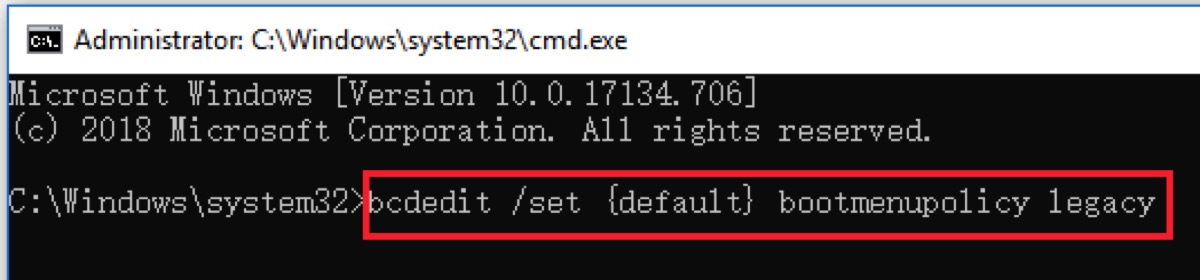
- Restart your Windows and press the F8 key before the Windows logo appears to enter into Advanced Boot Options.
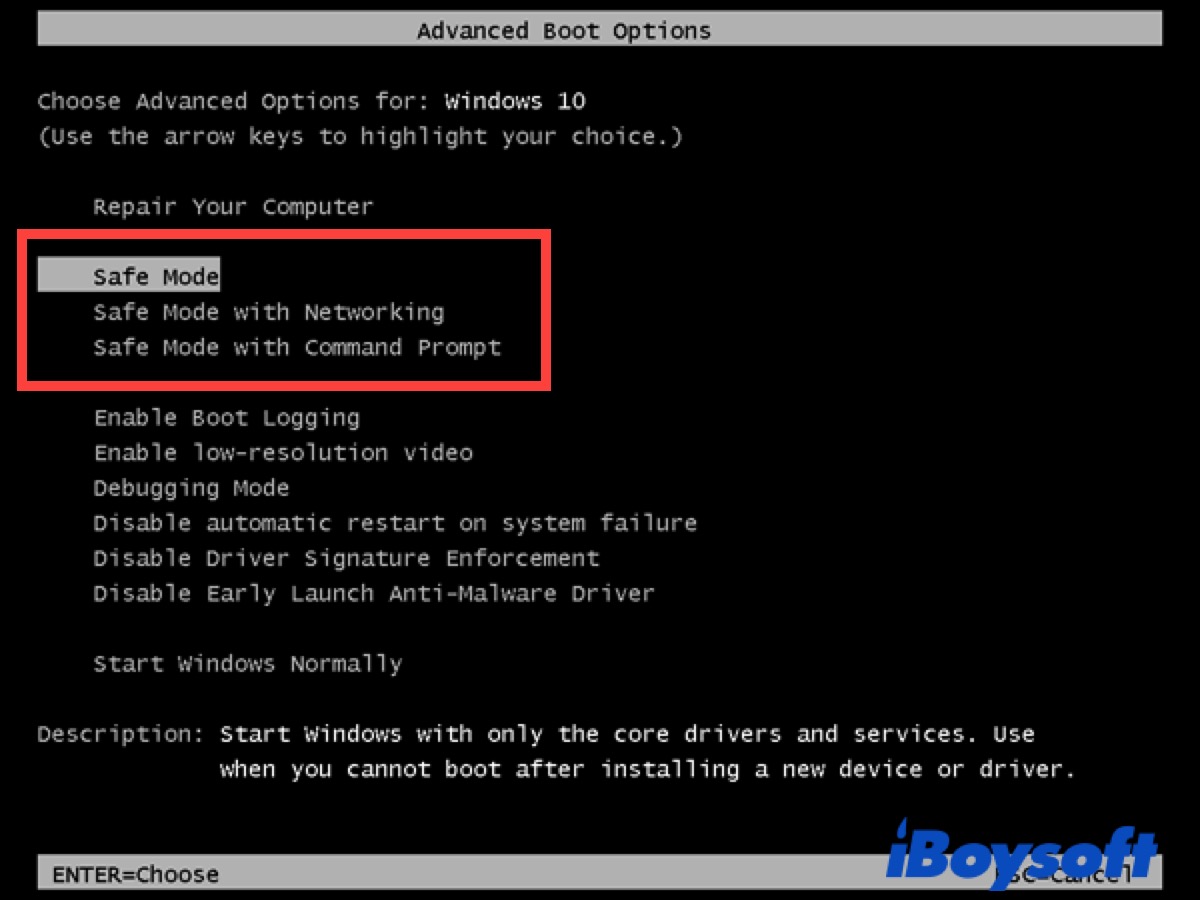
After that, you can choose to start Windows 10 in Safe Mode, Safe Mode with Networking, or Safe Mode with Command Prompt.
Note: You can only reactivate the F8 key function when your Windows can start normally. If you can't access your Windows PC normally, you need to try other methods mentioned in this post to boot into Safe Mode in Windows 10.
Have you booted your Windows 10 into Safe Mode successfully? If you do, don't forget to share your solutions.
Start Safe Mode from Settings
If you can access your Windows PC, then you can boot into Safe Mode in Windows 10 with the Advanced Startup tool.
- Click the Start menu and choose Settings to open. (Or Press Win + I to open Settings.)
- Click Update & Security, choose the Recovery option from the left panel, and click Restart now under Advanced Startup to enter Windows RE.
- Navigate to Troubleshoot > Advanced options > Startup Settings > Restart.
- Press 4 or F4 on the keyboard to start Windows 10 PC in Safe Mode. Press 5 or F5 to boot Windows 10 in Safe Mode with Networking. Press 6 or F6 to access Windows 10 in Safe Mode with Command Prompt.
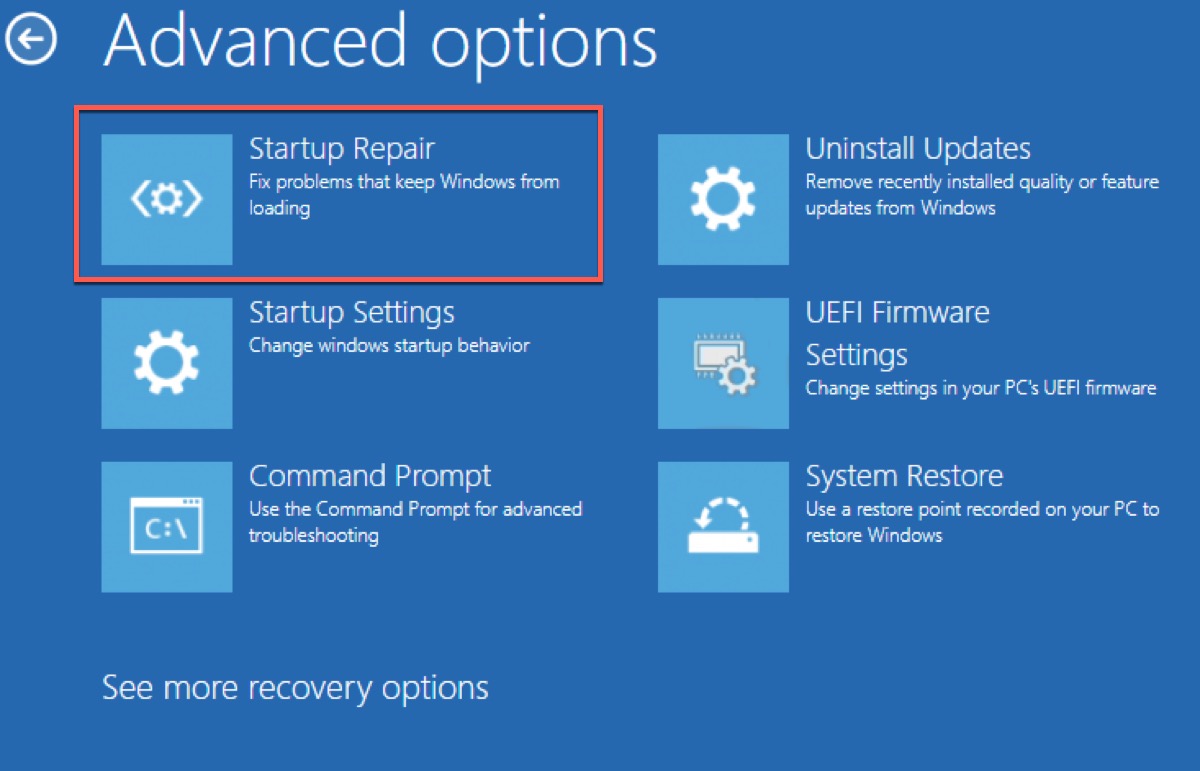
If you can't access your Windows normally, you can hold on to the power button for 10 seconds to shut down your PC and then start it again. When you see the Microsft logo, hold on to the power button for 10 seconds to shut it down again.
Repeat the above operations 3 times until you see the WinRE screen. And then do the same above to start Safe Mode in Windows 10/11.
Start Safa Mode from msconfig
If you can boot your Windows normally, you can boot into Safe Mode from msconfig in Windows 10.
- Press Win + R to open the Run dialog and type in msconfig.
- Hit Enter to open System Configuration.
- Select the Boot tab, then check Safe boot and click OK.
- Click Restart when you see the prompt windows and your PC will boot into Safe Mode.
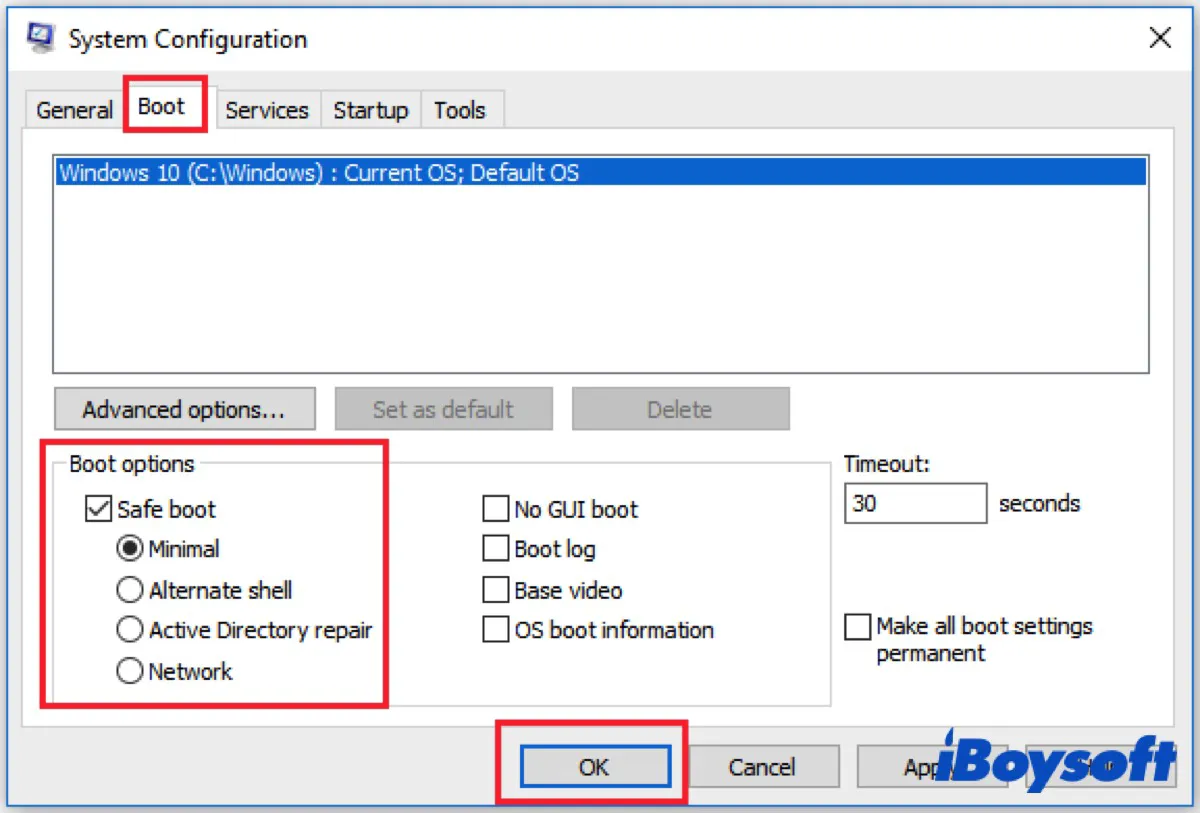
Note: Booting Windows 10 in Safe Mode through msconfig, your computer will start in Safe Mode each time you start your Windows 10. If you want to exit Safe Mode, keep reading and the answer is listed below.
Start Safe Mode from the login screen
Expect the below three ways, you can also boot your PC into Safe Mode from the login screen if your Windows 10 can start normally.
- Press the Shift key when you see the login screen and click the power icon at the right bottom simultaneously to choose Restart.
- Go to Troubleshoot > Advanced options > Startup Settings > Restart when your enter WinRE.
- Click F4 to enter Safe Mode without Internet access or F5 to enter Safe Mode with Internet access.
How to turn off Safe Mode on Windows 10?
We mentioned above that once your Windows 10 boot into Safe Mode from msconfig, it will start in Safe Mode each time you start your Windows. Thus, you can choose to turn off Safe Mode after you fix the computer issue.
- Use the methods mentioned above to open System Configuration.
- Click the Boot icon and uncheck the Safe boot option, and click OK.
After that, your Windows 10 PC will boot into the normal screen the next time you start your PC.
Much appreciate it if you would like to share this post on your social media.
FAQ about Safe Mode on Windows
- QHow do I start Win 10 in Safe Mode?
-
A
You can enter WinRE first and choose Startup Repair to restart your PC in Advanced Options. Then press F4 or F5 to choose enter Safe Mode without/with Internet access.
- QIs F8 Safe Mode for Windows 10?
-
A
If you want to start Safe Mode with the F8 key, you need to reactivate it first.
- QHow do I enable F8 in win10?
-
A
You need to go to Command Prompt and type in the "bcdedit /set {default} bootmenupolicy legacy" command to enable it.