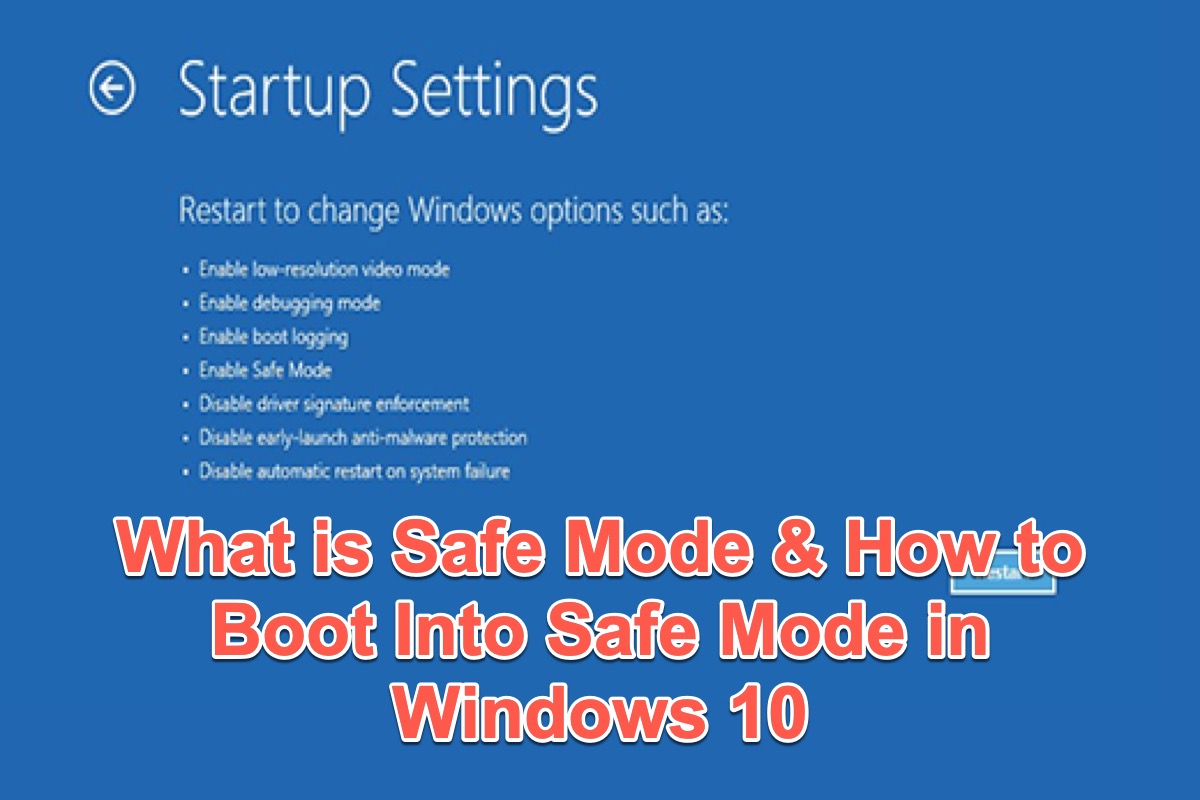El propósito principal del "Modo Seguro" es permitir a los usuarios diagnosticar mejor posibles problemas con el sistema operativo, no solo macOS tiene Modo Seguro, sino que Windows también tiene Modo Seguro.
El modo seguro se puede utilizar cuando hay un problema significativo en el sistema que impide que Windows funcione normalmente. Puedes diagnosticar Windows mediante el modo seguro, lo que te permite descubrir qué podría evitar que el sistema operativo funcione correctamente.
Sigue leyendo el siguiente texto para tener una comprensión completa del Modo Seguro y cómo iniciar en el Modo Seguro en Windows 10.
Si crees que esta publicación es informativa, no olvides hacer clic en el botón de abajo para compartirla.
¿Qué es el Modo Seguro en Windows?
El Modo Seguro se define como un modo de diagnóstico de un sistema operativo informático (SO), que tiene como objetivo ayudar en la mayoría de los problemas dentro de un sistema operativo, incluidas las investigaciones de malware en una PC y la eliminación de aplicaciones no deseadas.
El sistema operativo solo descarga los controladores o servicios esenciales allí, lo que resuelve los problemas que son responsables de la inestabilidad del sistema. Durante este período, puedes utilizar libremente programas y utilidades de diagnóstico.
Cuando hayas resuelto el problema, puedes reiniciar la computadora y Windows cargará correctamente. El Modo Seguro se puede abrir de forma automática o manual, dependiendo de las circunstancias.
El modo seguro normalmente proporciona acceso a programas y utilidades de diagnóstico para que el usuario pueda solucionar lo que está impidiendo que el sistema operativo funcione normalmente. El modo seguro está diseñado para mantenimiento, no para funcionalidad, y proporciona acceso mínimo a las funciones.
¿Cómo iniciar en el Modo Seguro en Windows 10?
Los usuarios pueden iniciar en el Modo Seguro (para 7/Vista/XP/2000/ME/98/95) presionando la tecla F8 mientras el sistema operativo se está iniciando. Además, en un entorno de arranque múltiple con varias versiones de Windows instaladas una al lado de la otra, se puede presionar la tecla F8 en el mensaje del selector del SO para acceder al modo seguro.
Sin embargo, después de Windows 8 (lanzado en 2012), la convención de UI de presionar F8 para opciones de modo seguro ya no funciona, y se requiere Shift-F8 o una solución alternativa basada en GUI especial.
Una de estas acciones debe ser llevada a cabo para arrancar tu Windows 10 en modo seguro.
Iniciar modo seguro desde la tecla F8
En Windows 7, podías presionar la tecla F8 mientras tu computadora se cargaba para acceder al menú de Opciones de Arranque Avanzadas. Desde allí podías acceder al Modo Seguro. Pero en Windows 10, el método de la tecla F8 no funciona por defecto. Tienes que habilitarlo manualmente.
- Haz clic en el icono de búsqueda en la barra de tareas y escribe "Símbolo del sistema" en el cuadro de búsqueda.
- Haz clic derecho en "Símbolo del sistema" y selecciona "Ejecutar como administrador". (O puedes presionar "Win + Shift + Enter" para abrirlo con privilegios de administrador.)
- Escribe el siguiente comando y presiona Enter para reactivar la tecla F8.
bcdedit /set {default} bootmenupolicy legacy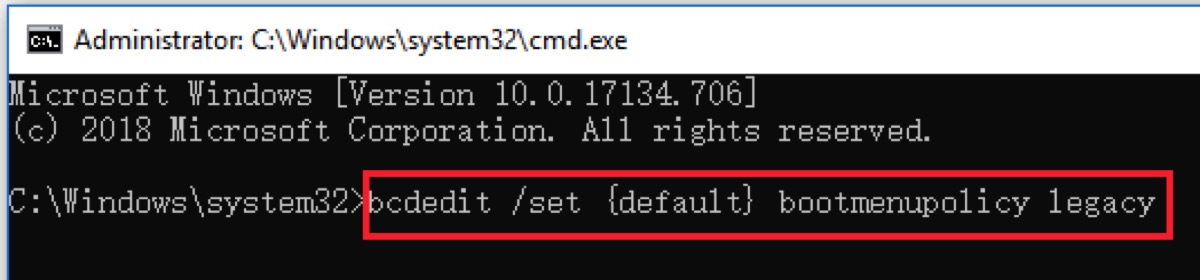
- Reinicia tu Windows y presiona la tecla "F8" antes de que aparezca el logotipo de Windows para entrar en las Opciones de Arranque Avanzadas.
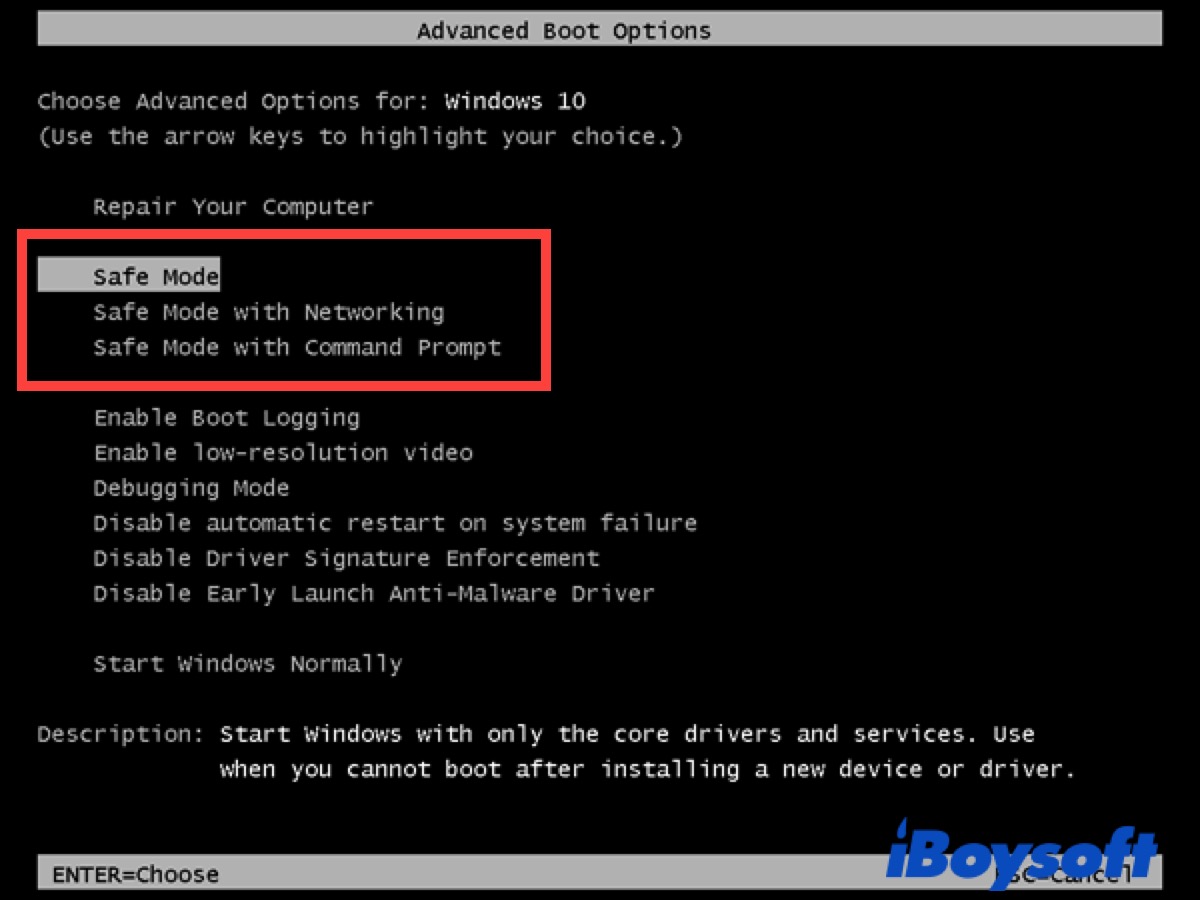
Después de eso, puedes elegir iniciar Windows 10 en Modo Seguro, Modo Seguro con Conexión a Red o Modo Seguro con Símbolo del sistema.
Nota: Solo puedes reactivar la función de la tecla F8 cuando tu Windows se inicia normalmente. Si no puedes acceder a tu PC con Windows normalmente, necesitas probar otros métodos mencionados en esta publicación para arrancar en Modo Seguro en Windows 10.
¿Has iniciado tu Windows 10 en Modo Seguro con éxito? Si lo has hecho, no olvides compartir tus soluciones.
Iniciar modo seguro desde Configuración
Si puedes acceder a tu PC con Windows, entonces puedes arrancar en Modo Seguro en Windows 10 con la herramienta de Inicio Avanzado.
- Haz clic en el menú Inicio y selecciona Configuración para abrir (o presiona Win + I para abrir Configuración).
- Haz clic en Actualizar y seguridad, selecciona la opción Recuperación del panel izquierdo y haz clic en Reiniciar ahora bajo Inicio avanzado para entrar en Windows RE.
- Dirígete a Solucionar problemas > Opciones avanzadas > Configuración de inicio > Reiniciar.
- Pulsa 4 o F4 en el teclado para iniciar Windows 10 en Modo Seguro. Pulsa 5 o F5 para arrancar Windows 10 en modo seguro con red. Pulsa 6 o F6 para acceder a Windows 10 en Modo Seguro con símbolo del sistema.
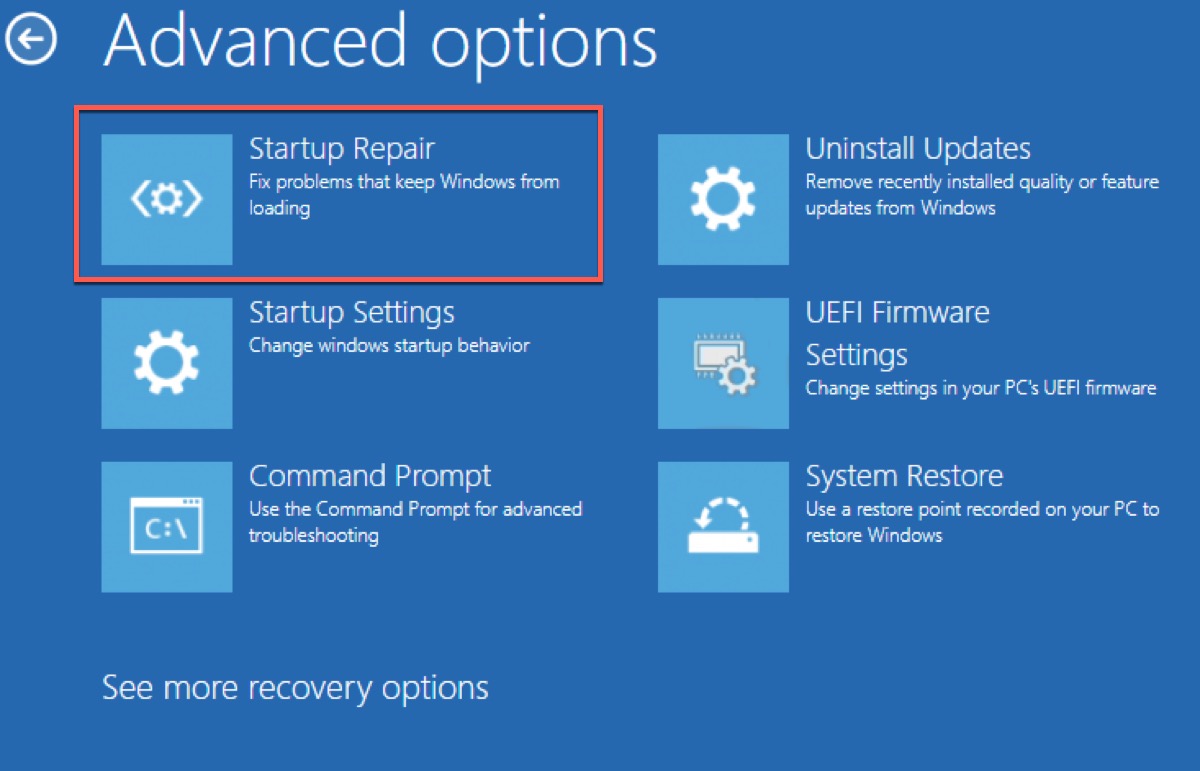
Si no puedes acceder a Windows normalmente, mantén pulsado el botón de encendido durante 10 segundos para apagar el PC y, luego, vuelve a encenderlo. Cuando veas el logotipo de Microsoft, mantén pulsado el botón de encendido durante otros 10 segundos para apagarlo de nuevo.
Repite las operaciones anteriores 3 veces hasta que veas la pantalla de WinRE. Y, a continuación, haz lo mismo de arriba para iniciar el Modo Seguro en Windows 10/11.
Iniciar Modo Seguro desde msconfig
Si puedes arrancar Windows normalmente, puedes arrancar en Modo Seguro desde msconfig en Windows 10.
- Pulsa Win + R para abrir el cuadro de diálogo Ejecutar y escribe msconfig.
- Pulsa Enter para abrir Configuración del sistema.
- Selecciona la pestaña de Inicio, luego marca Arranque seguro y haz clic en Aceptar.
- Haz clic en Reiniciar cuando veas la ventana de confirmación y tu PC iniciará en Modo Seguro.
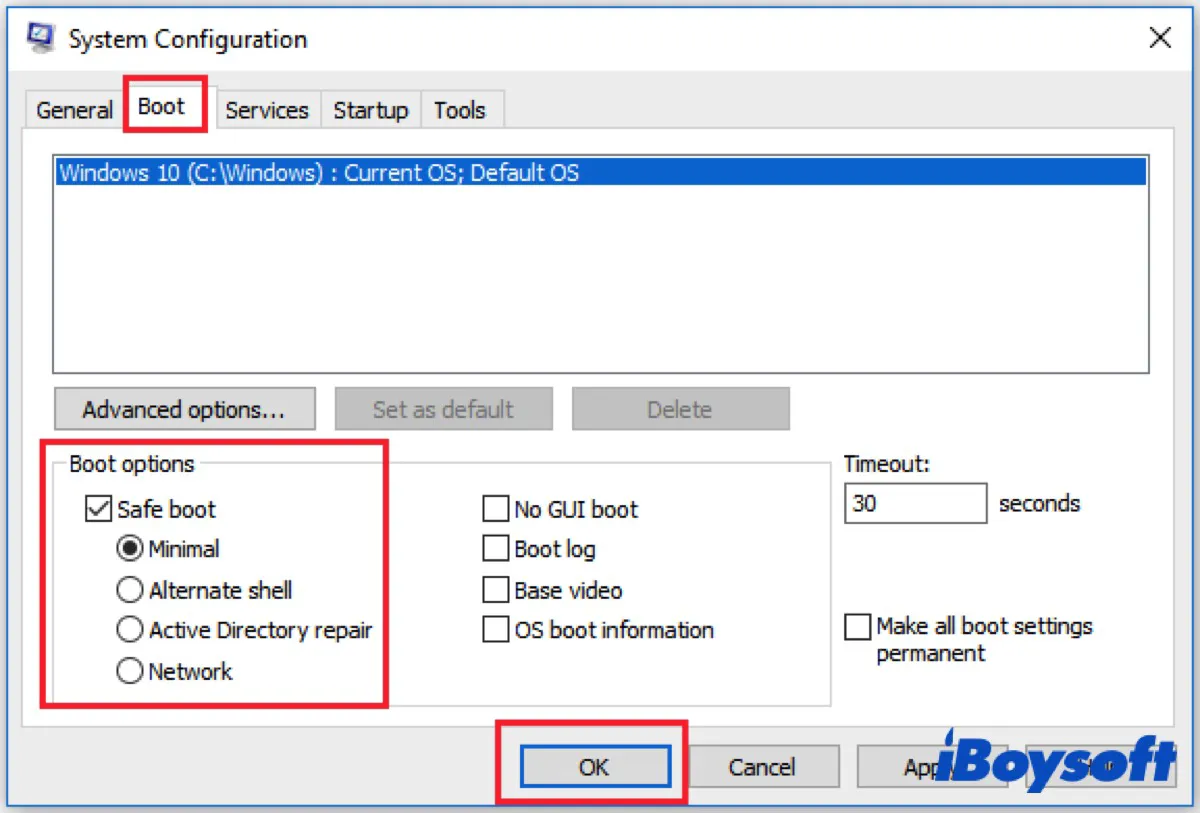
Nota: Si inicias Windows 10 en Modo Seguro mediante msconfig, tu ordenador se iniciará en Modo Seguro cada vez que arranques en Windows 10. Si deseas salir del Modo Seguro, sigue leyendo y encontrarás la respuesta a continuación.
Iniciar Modo Seguro desde la pantalla de inicio de sesión
Además de las tres formas anteriores, también puedes iniciar tu PC en Modo Seguro desde la pantalla de inicio de sesión si tu Windows 10 puede iniciarse normalmente.
- Presiona la tecla Shift cuando veas la pantalla de inicio de sesión y haz clic en el icono de encendido en la esquina inferior derecha simultáneamente para elegir Reiniciar.
- Ve a Solucionar problemas > Opciones avanzadas > Configuración de inicio > Reiniciar cuando ingreses a WinRE.
- Haz clic en F4 para entrar en Modo seguro sin acceso a Internet o en F5 para ingresar en Modo seguro con acceso a Internet.
¿Cómo desactivar el modo seguro en Windows 10?
Mencionamos anteriormente que una vez que tu Windows 10 inicie en Modo seguro desde msconfig, iniciará en Modo seguro cada vez que enciendas tu Windows. Por lo tanto, puedes elegir desactivar el Modo seguro después de solucionar el problema en tu computadora.
- Utiliza los métodos mencionados anteriormente para abrir la Configuración del sistema.
- Haz clic en el icono de inicio y desmarca la opción de inicio seguro, y haz clic en Aceptar.
Después de eso, tu PC con Windows 10 se iniciará en la pantalla normal la próxima vez que enciendas tu PC.
Agradeceríamos mucho si quisieras compartir esta publicación en tus redes sociales.
Preguntas frecuentes sobre el Modo seguro en Windows
- Q¿Cómo inicio Win 10 en modo seguro?
-
A
Primero puedes acceder a WinRE y elegir Reparación de inicio para reiniciar tu PC en Opciones avanzadas. Luego, presiona F4 o F5 para elegir iniciar en modo seguro sin/con acceso a Internet.
- Q¿F8 es modo seguro para Windows 10?
-
A
Si deseas iniciar modo seguro con la tecla F8, primero debes reactivarla.
- Q¿Cómo habilito F8 en win10?
-
A
Debes ir al Símbolo del sistema y escribir el comando "bcdedit /set {default} bootmenupolicy legacy" para habilitarlo.