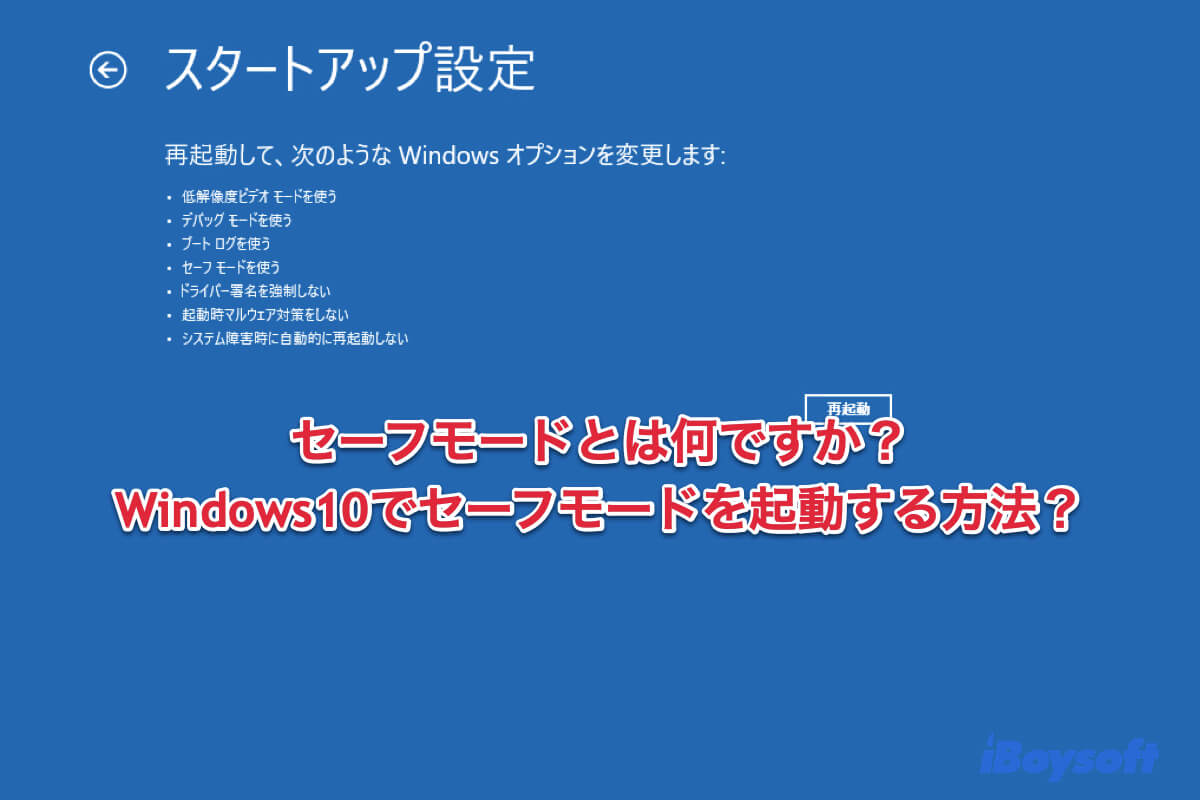「セーフモード」の主な目的は、ユーザーがオペレーティングシステムの可能な問題をより良く診断できるようにすることです。セーフモードはmacOSだけでなく、Windowsにもあります。
セーフモードは、Windowsが正常に機能するのを妨げる重大なシステム問題がある場合に使用される。セーフモードを利用することで、Windowsを診断することができ、オペレーティングシステムがうまく動作しない原因を突き止めることができる。
Windows 10でセーフモードに起動する方法について完全に理解するために、以下のテキストを読み続けてください。
この記事が役に立つと思われたら、下のボタンを押して共有してください。
Windowsでのセーフモードとは何ですか?
セーフモードは、コンピュータオペレーティングシステム(OS)の診断モードとして定義されており、PC内のマルウェア調査や不要なアプリケーションの削除など、オペレーティングシステム内のほとんどの問題を解決するためのものです。
セーフモードでは、必要なドライバーやサービスのみがダウンロードされ、システムの不安定性の原因となる問題が解決されます。この期間中、自由に診断プログラムやユーティリティを使用することができます。
問題が解決されたら、コンピュータを再起動し、Windowsを正しく読み込むことができます。セーフモードは、状況に応じて自動的や手動で開くことができます。
セーフモードは通常、オペレーティングシステムがうまく機能しない原因をトラブルシューティングするためのユーティリティと診断プログラムにアクセスできます。セーフモードは機能性ではなくメンテナンス用に設計され、最小限の機能にしかアクセスできません。
Windows 10でセーフモードに起動する方法
Windows 7/Vista/XP/2000/ME/98/95では、オペレーティングシステムが起動するときにF8キーを押すことによってセーフモードに起動できます。また、複数のWindowsバージョンが並列にインストールされたマルチブート環境では、OSセレクタプロンプトでF8キーを押すことによってセーフモードにアクセスできます。
ただし、Windows 8(2012年リリース)以降、従来のセーフモードオプションUIコンベンションであるF8キーを押しても動作しなくなり、Shift-F8や特別なGUIベースの回避策が必要になりました。
Windows10をセーフモードで起動するには、これらのいずれかの操作を行う必要があります。
F8キーからセーフモードを起動する
Windows 7では、コンピューターを起動するときにF8キーを押して、「詳細ボートオプション」メニューにアクセスできました。そこから、セーフモードにアクセスできました。しかしWindows 10では、F8キーを押す方法はデフォルトでは機能しないので、手動で有効にする必要があります。
- タスクバーの検索アイコンをクリックして、検索ボックスにコマンドプロンプト と入力します。
- コマンドプロンプトを右クリックして、管理者として実行を選びます。 (または、Win + Shift + Enterキーを押して、管理者権限で開くこともできます)。
- 次のコマンドを入力してEnterキーを押して、F8キーを再度有効にします。
bcdedit /set {default} bootmenupolicy legacy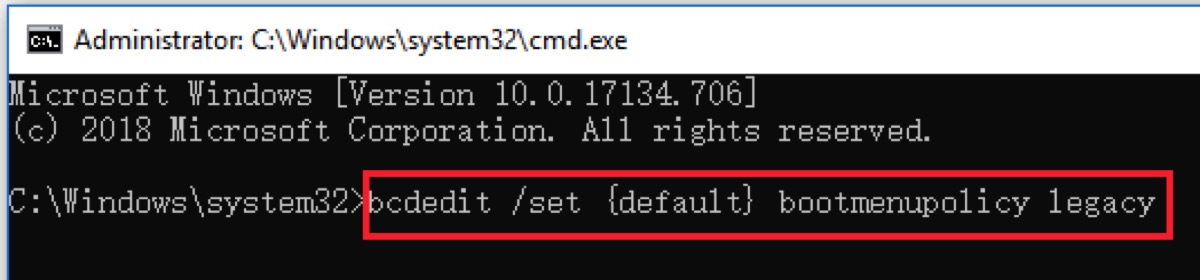
- Windowsを再起動し、Windowsのロゴが表示される前にF8キーを押して、起動オプションに入ります。
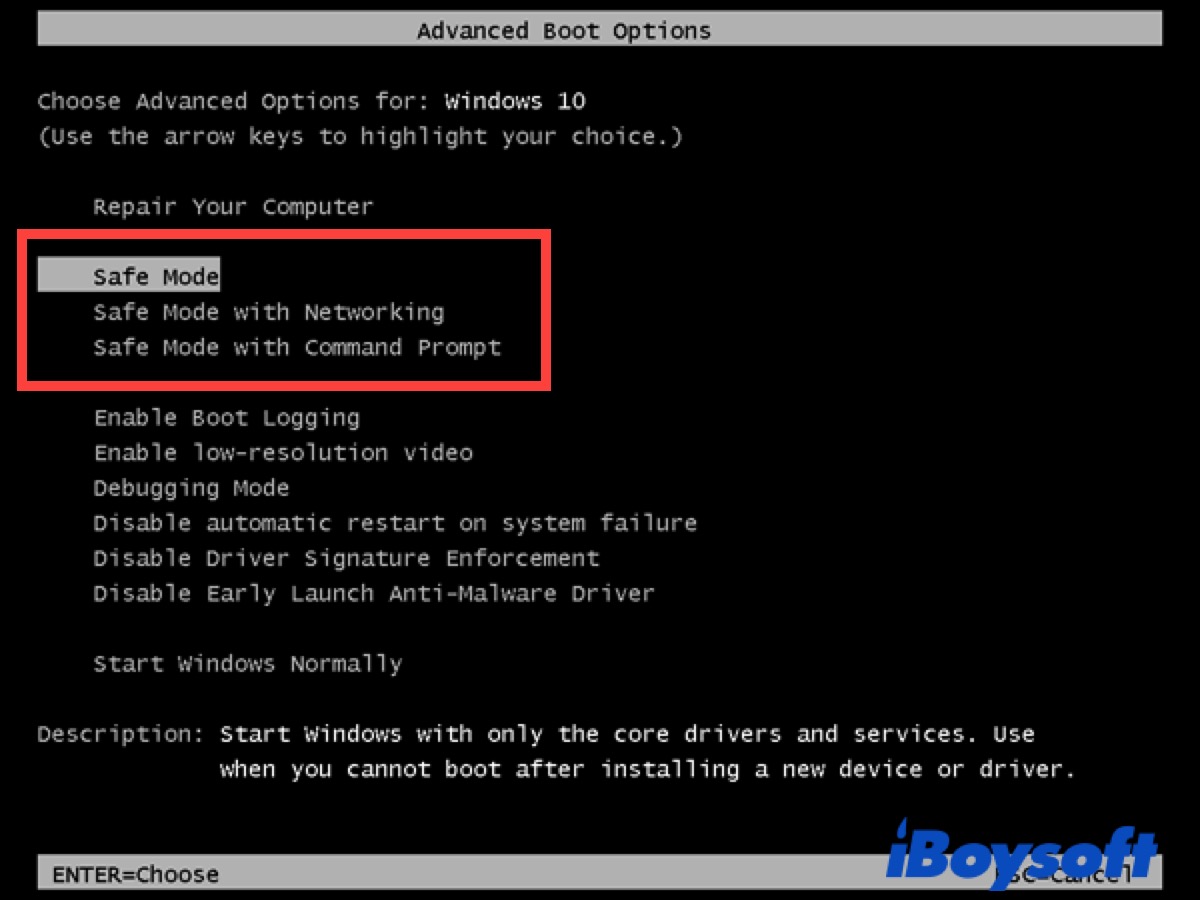
その後、セーフモード、ネットワーク対応のセーフモード、またはコマンドプロンプト付きのセーフモードでWindows 10を起動することができます。
注意: F8キーの機能を再有効化できるのは、Windowsが正常に起動する場合のみです。Windows PCに正常にアクセスできない場合は、この投稿で紹介されている他の方法を試して、Windows 10でセーフモードに起動する必要があります。
Windows 10をセーフモードで正常に起動しましたか? もしそうなら、解決策をぜひ共有してください。
設定からセーフモードを起動する
Windows PCにアクセスできる場合は、Windows 10の「詳細スタートアップ」ツールを使用してセーフモードで起動できます。
- スタートメニューをクリックして設定を開きます。 (或いは、Win + I を押して設定を開きます。)
- 更新とセキュリティ をクリックし、左パネルから「回復」オプションを選択し、今すぐ再起動 をクリックして Windows RE に入ります。
- トラブルシューティング > 詳細オプション > スタートアップ設定 > 再起動に移動します。
- キーボードで 4 または F4 を押して、Windows 10 PC をセーフモードで起動します。セーフモードでネットワークに接続するには、5 または F5 を押します。コマンドプロンプトで Windows 10 にアクセスするには、6 または F6を押します。
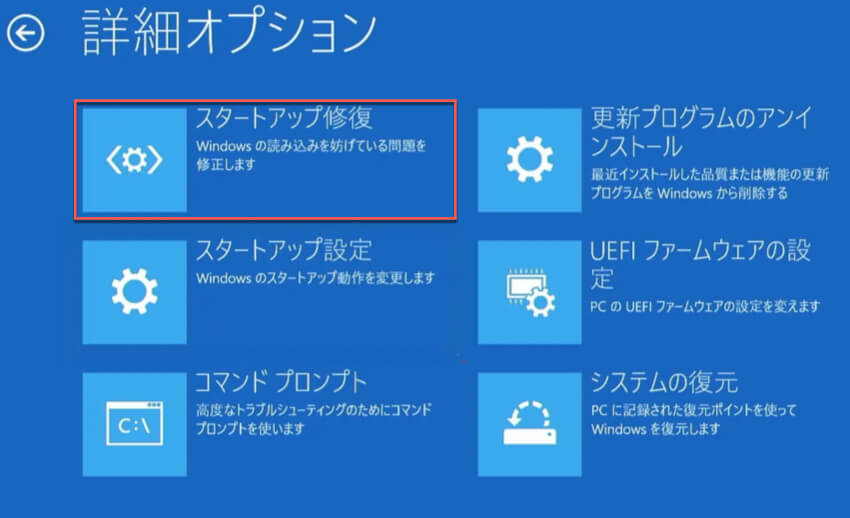
通常通りに Windows にアクセスできない場合は、電源ボタンを 10 秒間押し続けて PC をシャットダウンし、再度起動してください。Microsoftのロゴが表示されたら、もう一度電源ボタンを 10 秒間押し続けてそれをシャットダウンします。
WinREの画面が表示されるまで、上の操作を3回繰り返します。そして、Windows 10/11でセーフモードを開始するには、上記と同じ操作を行います。
msconfig からセーフモードを開始する
Windows 10 が通常通りに起動できる場合は、msconfig からセーフモードに起動できます。
- Win + R を押して実行ダイアログを開き、 msconfig と入力します。
- Enterを押して システム構成 を開きます。
- ブート タブを選択し、セーフブート をチェックを入れて OK をクリックします。
- プロンプトウィンドウが表示されたときに 再起動 をクリックすると、PC がセーフモードに起動されます。
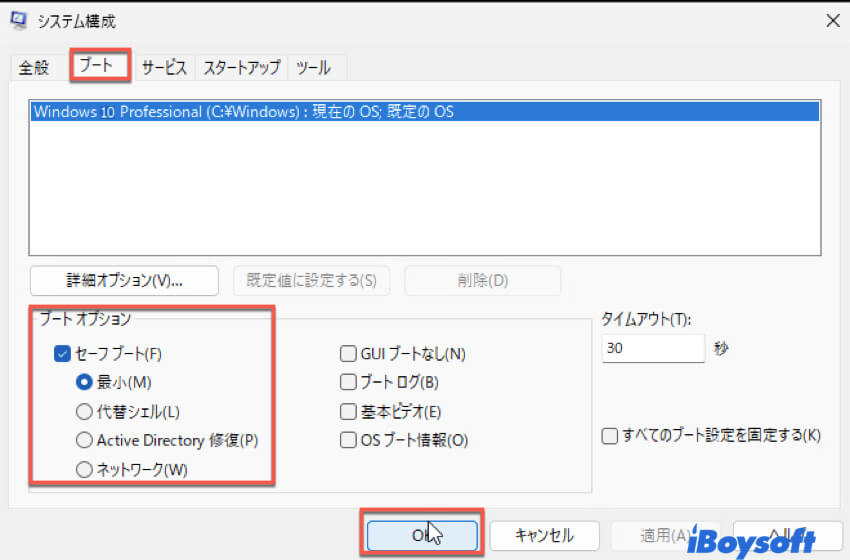
Note: msconfig から Windows 10 をセーフモードで起動すると、Windows 10 を起動するたびにセーフモードで起動します。セーフモードを終了したい場合は、このまま読み進めてください。
ログイン画面からセーフモードを開始する
以下の3つの方法に加えて、Windows 10 が通常通りに起動できる場合は、ログイン画面から PC をセーフモードに起動できます。
- ログイン画面が表示されたら、Shiftキーを押しながら右下の電源アイコンをクリックして「再起動」を選択します。
- Windows REに入ったら、「トラブルシューティング > 詳細オプション > スタートアップ設定 > 「再起動」を選択します。
- インターネットアクセスなしのセーフモード入る場合はF4、インターネットアクセスありのセーフモードに入る場合はF5をクリックします。
Windows 10のセーフモードを解除する方法は?
先ほど説明したように、msconfigでセーフモードに起動した場合、Windows 10を起動するたびにセーフモードで起動されます。したがって、コンピュータの問題が解決されたらセーフモードを解除することができます。
- 上記で説明した方法を使用して「システム構成」を開きます。
- 「ブート」アイコンをクリックして、「セーフブート」オプションのチェックを外し、「OK」をクリックします。
これで、次回パソコンを起動する際には通常画面で起動するようになります。
この記事をSNSでシェアしていただけると大変嬉しいです。
WindowsのセーフモードについてのFAQ
- QWin 10をセーフモードで起動するにはどうすればよいですか?
-
A
まず、WinREに入り、[スタートアップ修復]を選択して、[高度なオプション]でPCを再起動します。その後、F4またはF5を押して、[ネットワーク接続なし/インターネット接続付きの]セーフモードを選択します。
- QWindows 10のF8セーフモードとは?
-
A
F8キーでセーフモードを開始するには、まずリアクティブ化する必要があります。
- Qwin10でF8を有効にするにはどうすればよいですか?
-
A
コマンドプロンプトに移動し、「bcdedit /set {default} bootmenupolicy legacy」と入力して有効にする必要があります。