Le principal usage du "mode sans échec" est de permettre aux utilisateurs de mieux diagnostiquer les problèmes possibles avec le système d'exploitation, non seulement macoS a le mode sans échec, mais Windows a également le mode sans échec.
Le mode sans échec peut être utilisé lorsqu'il y a un problème significatif avec le système empêchant Windows de fonctionner normalement. Vous pouvez diagnostiquer Windows en utilisant le mode sans échec, ce qui vous permet de déterminer ce qui peut empêcher le système d'exploitation de fonctionner correctement.
Continuez à lire le texte suivant pour comprendre complètement le mode sans échec et comment démarrer en mode sans échec sur Windows 10.
Si vous trouvez ce post informatif, n'oubliez pas de cliquer sur le bouton ci-dessous pour le partager.
Qu'est-ce que le mode sans échec sur Windows?
Le mode sans échec est défini comme un mode de diagnostic d'un système d'exploitation d'ordinateur (OS), qui vise à aider à résoudre la plupart des problèmes au sein d'un système d'exploitation, y compris les enquêtes de logiciels malveillants sur un PC et la suppression d'applications indésirables.
Le système d'exploitation télécharge uniquement les pilotes ou services essentiels, résolvant ainsi les problèmes qui sont responsables de l'instabilité du système. Pendant cette période, vous pouvez librement utiliser des programmes et des utilitaires de diagnostic.
Lorsque vous avez résolu le problème, vous pouvez redémarrer l'ordinateur et Windows se chargera correctement. Le mode sans échec peut être ouvert automatiquement ou manuellement, selon les circonstances.
Le mode sans échec fournit généralement un accès aux programmes utilitaires et de diagnostic afin qu'un utilisateur puisse résoudre le problème empêchant le système d'exploitation de fonctionner normalement. Le mode sans échec est destiné à la maintenance, pas à la fonctionnalité, et il offre un accès minimal aux fonctionnalités.
Comment désactiver le mode sans échec sur Windows 10 ?
Nous avons mentionné ci-dessus que une fois que votre Windows 10 démarre en Mode sans échec depuis msconfig, il démarrera en Mode sans échec à chaque fois que vous démarrez votre Windows. Ainsi, vous pouvez choisir de désactiver le Mode sans échec après avoir résolu le problème de l'ordinateur.
- Utilisez les méthodes mentionnées ci-dessus pour ouvrir laConfiguration du système.
- Cliquez sur l'icône de démarrage et décochez l'option de démarrage sécurisé, puis cliquez sur OK.
Après cela, votre PC Windows 10 démarrera normalement la prochaine fois que vous le démarrerez.
Nous apprécierions beaucoup si vous voulez partager ce post sur vos réseaux sociaux.
FAQ sur le Mode sans échec sur Windows
- QComment démarrer Windows 10 en mode sans échec ?
-
A
Vous pouvez d'abord accéder à WinRE et choisir Réparation du démarrage pour redémarrer votre PC dans les options avancées. Ensuite, appuyez sur F4 ou F5 pour choisir d'entrer en mode sans échec sans/avec accès Internet.
- QEst-ce que F8 est le mode sans échec pour Windows 10 ?
-
A
Si vous voulez démarrer en mode sans échec avec la touche F8, vous devez d'abord la réactiver.
- QComment activer F8 dans win10 ?
-
A
Vous devez aller dans l'invite de commande et taper la commande "bcdedit /set {default} bootmenupolicy legacy" pour l'activer.
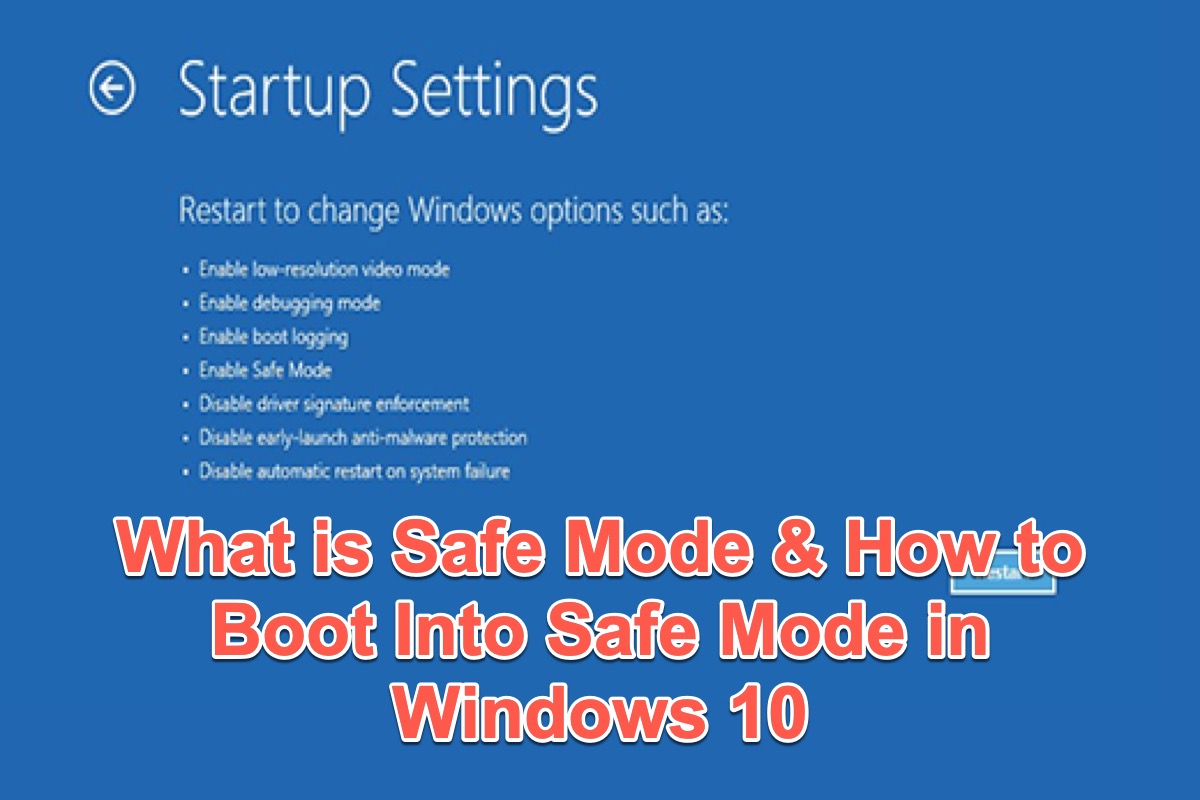
Comment démarrer en mode sans échec sur Windows 10?
Les utilisateurs peuvent démarrer en mode sans échec (pour 7/Vista/XP/2000/ME/98/95) en appuyant sur la touche F8 lorsque le système d'exploitation démarre. De plus, dans un environnement multi-amorçage avec plusieurs versions de Windows installées côte à côte, la touche F8 peut être pressée au niveau de la sélection du système d'exploitation pour accéder au mode sans échec.
Cependant, après Windows 8 (sorti en 2012), la convention d'interface utilisateur traditionnelle de presser F8 pour les options de mode sans échec ne fonctionne plus, et Shift-F8 ou une solution contournant graphique spéciale est nécessaire.
Une de ces actions doit être entreprise pour démarrer votre Windows 10 en mode sans échec.
Démarrer le mode sans échec à partir de la touche F8
Sous Windows 7, vous pouviez appuyer sur la touche F8 pendant le démarrage de votre ordinateur pour accéder au menu Options de démarrage avancées. À partir de là, vous pouviez accéder au mode sans échec. Mais sous Windows 10, la méthode de la touche F8 ne fonctionne pas par défaut. Vous devez l'activer manuellement.
bcdedit /set {default} bootmenupolicy legacy
Après cela, vous pouvez choisir de démarrer Windows 10 en mode sans échec, mode sans échec avec mise en réseau ou mode sans échec avec invite de commandes.
Remarque: Vous ne pouvez réactiver la fonction de la touche F8 que lorsque votre Windows peut démarrer normalement. Si vous ne pouvez pas accéder normalement à votre PC Windows, vous devez essayer d'autres méthodes mentionnées dans ce post pour démarrer en mode sans échec dans Windows 10.
Avez-vous démarré votre Windows 10 en mode sans échec avec succès? Si oui, n'oubliez pas de partager vos solutions.
Démarrer le mode sans échec à partir des paramètres
Si vous pouvez accéder à votre PC Windows, vous pouvez donc démarrer en mode sans échec dans Windows 10 avec l'outil de démarrage avancé.
Si vous ne pouvez pas accéder à votre Windows normalement, vous pouvez maintenir le bouton d'alimentation pendant 10 secondes pour éteindre votre PC, puis le redémarrer. Lorsque vous voyez le logo Microsft, maintenez le bouton d'alimentation pendant 10 secondes pour l'éteindre à nouveau.
Répétez les opérations ci-dessus 3 fois jusqu'à ce que vous voyiez l'écran WinRE. Ensuite, faites de même ci-dessus pour démarrer le mode sans échec dans Windows 10/11.
Démarrer le mode sans échec à partir de msconfig
Si vous pouvez démarrer normalement votre Windows, vous pouvez démarrer en mode sans échec à partir de msconfig dans Windows 10.
Remarque : En démarrant Windows 10 en mode sans échec via msconfig, votre ordinateur démarrera en mode sans échec chaque fois que vous démarrez Windows 10. Si vous voulez quitter le mode sans échec, continuez à lire et la réponse est indiquée ci-dessous.
Démarrer le mode sans échec à partir de l'écran de connexion
En plus des trois méthodes ci-dessous, vous pouvez également démarrer votre PC en mode sans échec à partir de l'écran de connexion si votre Windows 10 peut démarrer normalement.