Windows brings a big leap in terms of user design and feature improvement with Windows 11. Some users can't wait to enjoy this new operating system and you are no exception.
After you update this operating system, you may run into some system issues as well, for example, File Explorer keeps crashing. However, one of the most common problems is Windows 11 freezing while startup. Even sometimes, Windows 11 freezes randomly.
If you have upgraded Windows 10 to 11, running back to Windows 10 is a good choice for you. But if you don't want to downgrade your operating system, this post is for you.
Just keep reading, and you'll understand why your Windows 11 freezes randomly or keeps freezing and how to fix it.
Much appreciate it if you share this tutorial on your social media.
Why does Windows 11 keep freezing?
With the release of Windows 11, one of the most common problems currently faced by Windows 11 users is random freezes. Users affected by this issue report that their Windows 11 is unresponsive whenever this issue occurs.
Reasons that cause Windows 11 are listed below:
- Insufficient RAM
- System file corruption
- Graphics issues
- GPU driver incompatibility
- Conflicting programs
You may occur Windows 11 freezing in some different scenes, for instance, freezing after the update, freezing when idle, freezing on the login screen, freezing on shutdown, freezing after sleep, etc.
No matter what situation you are in, you can take the following methods to troubleshoot.
How to fix Windows 11 keeps freezing?
Fortunately, when your Windows 11 freezes randomly or keeps freezing, there's more than one way you might be able to fix this issue. Take the below action to get rid of the reasons that cause your Windows 11 to freeze.
Change the screen resolution
Although it's unlikely caused by the screen resolution, if you use a low-end graphic card but handle resource-intensive tasks, Windows 11 freezes after updating randomly.
This is because the available display resolution on Windows 11 is different from the previous Windows versions. Sometimes, your screen resolution may be too high for the GPU to handle. In this case, you can reduce the screen resolution.
- Click on Start Menu and select Settings. (Or you can press Win + I to open Settings.)
- Go to System > Display.
- Choose the resolution you want under the Display resolution section.
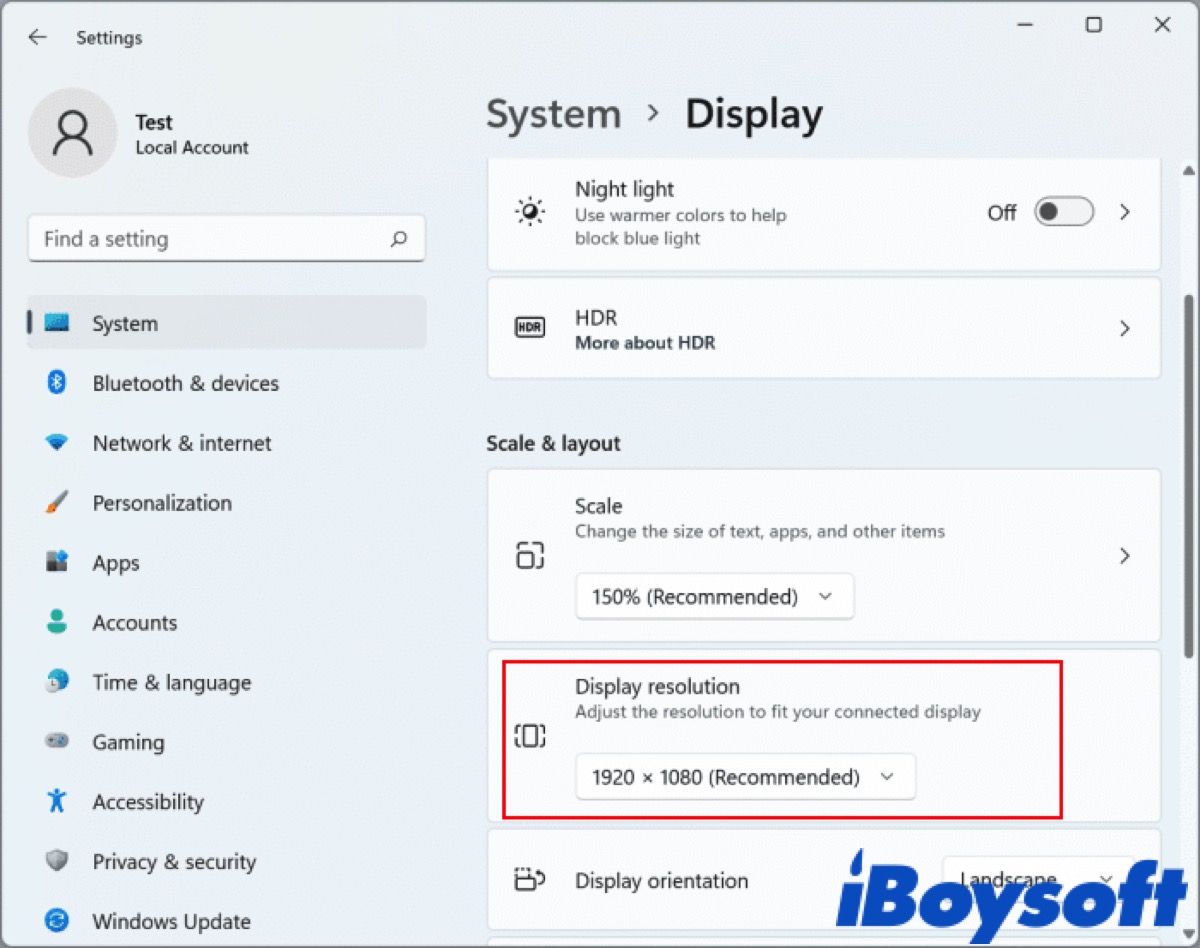
Update GPU drivers
As referred to above, outdated GPU drivers may be one of the reasons that cause Windows 11 to freeze. If you upgrade to Windows 11 from an old Windows version but still use the old GPU drivers, Windows 11 freezes after updating.
- Press Win + I to open Disk Manager.
- Expand Display adapters, right-click on your graphic card driver, and choose Update driver.
- Choose Search automatically for drivers.
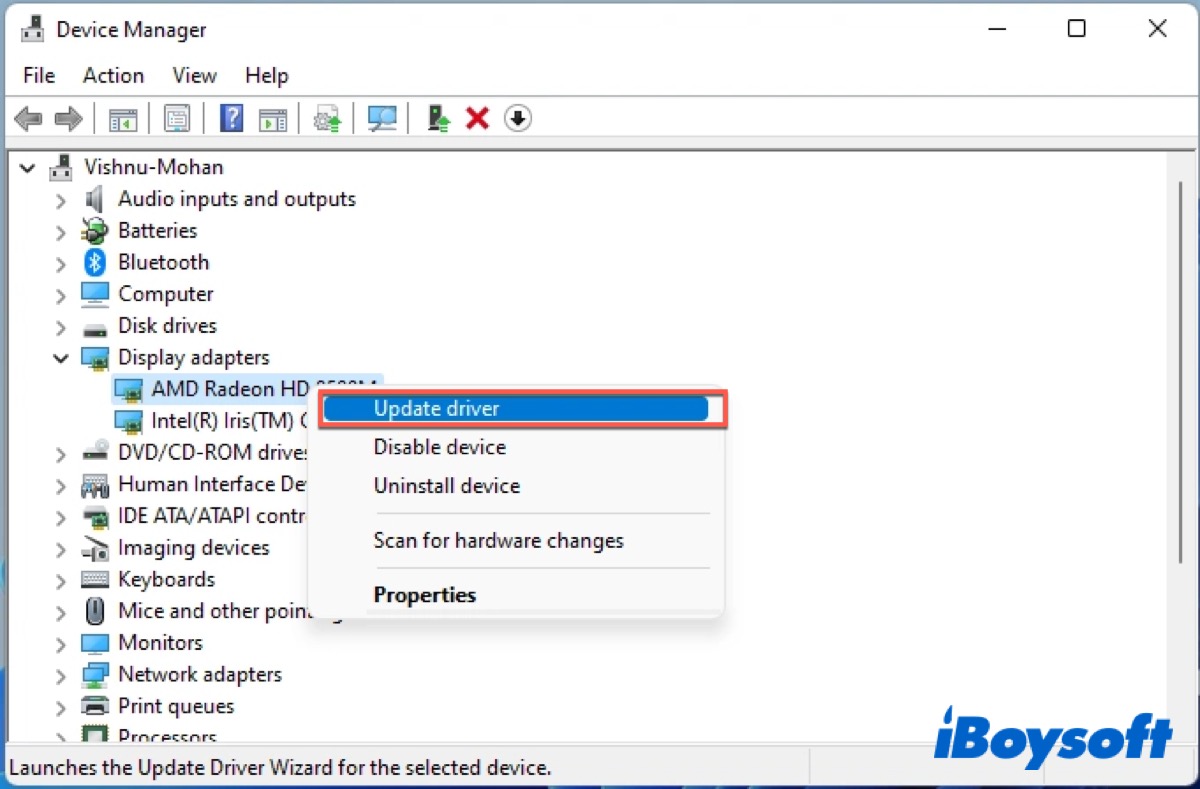
Windows will install the driver on your PC automatically if there's an available driver. If Windows doesn't reinstall your GPU driver, you need to go to your GPU driver manufacturer's website to download the latest driver of your device.
Delete temporary files
Every time you delete or uninstall an application on the system, it tends to leave some residual temporary files. These temporary files may affect the overall performance of the system. Therefore, after deleting any application or program on the system, you must delete all files together.
Follow these steps to delete all temporary files on your system:
- Click on Start Menu and select Settings. (Or press Win + I to open Settings.)
- Navigate to System > Storage > Local Disk > Temporary files.
- Select all the temporary files and click Remove files.
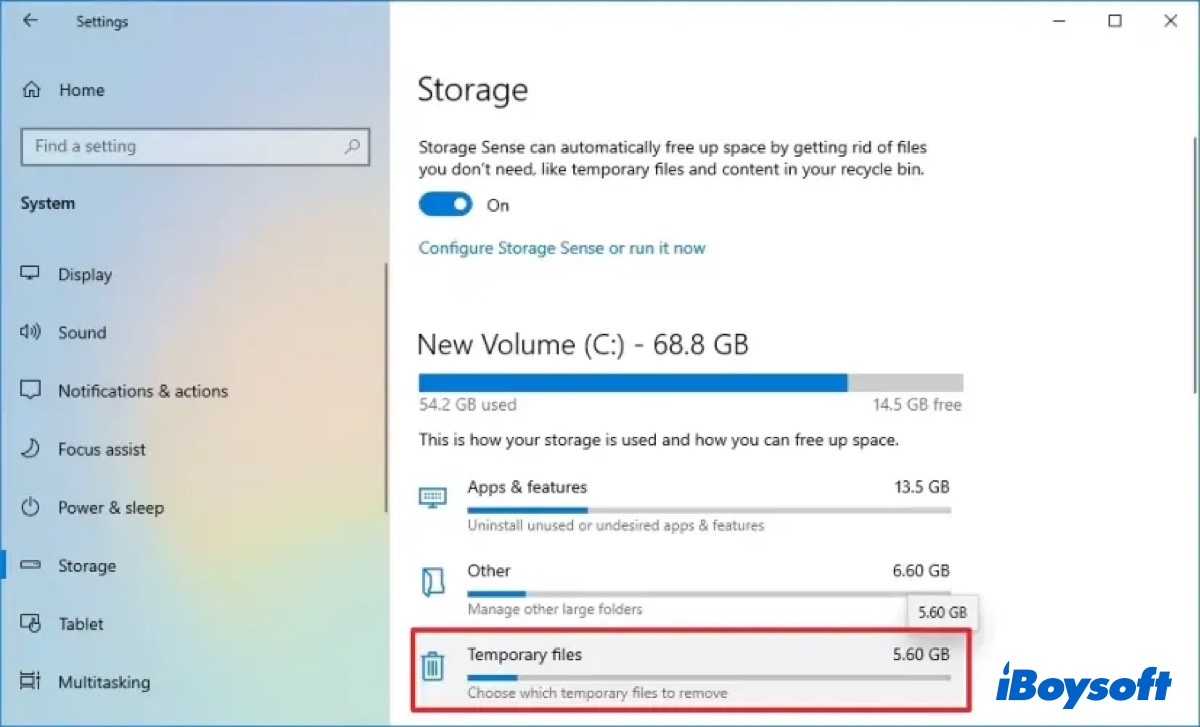
Adjust Virtual Memory
You may find your apps run slowly or stop running sometimes, that's because of insufficient memory. If you only have available 4GB of RAM, and you are handling resource-intensive tasks like playing games, video editing, etc., perhaps Windows 11 freezes and even BSOD (black screen of death) appears.
- Click the search icon in the taskbar and type in Performance in the search box.
- Click Adjust the appearance and performance of Windows to open Performance Options.
- Select the Advanced tab and click Change under the Virtual memory section.
- Compare the recommended value with the currently allocated one.
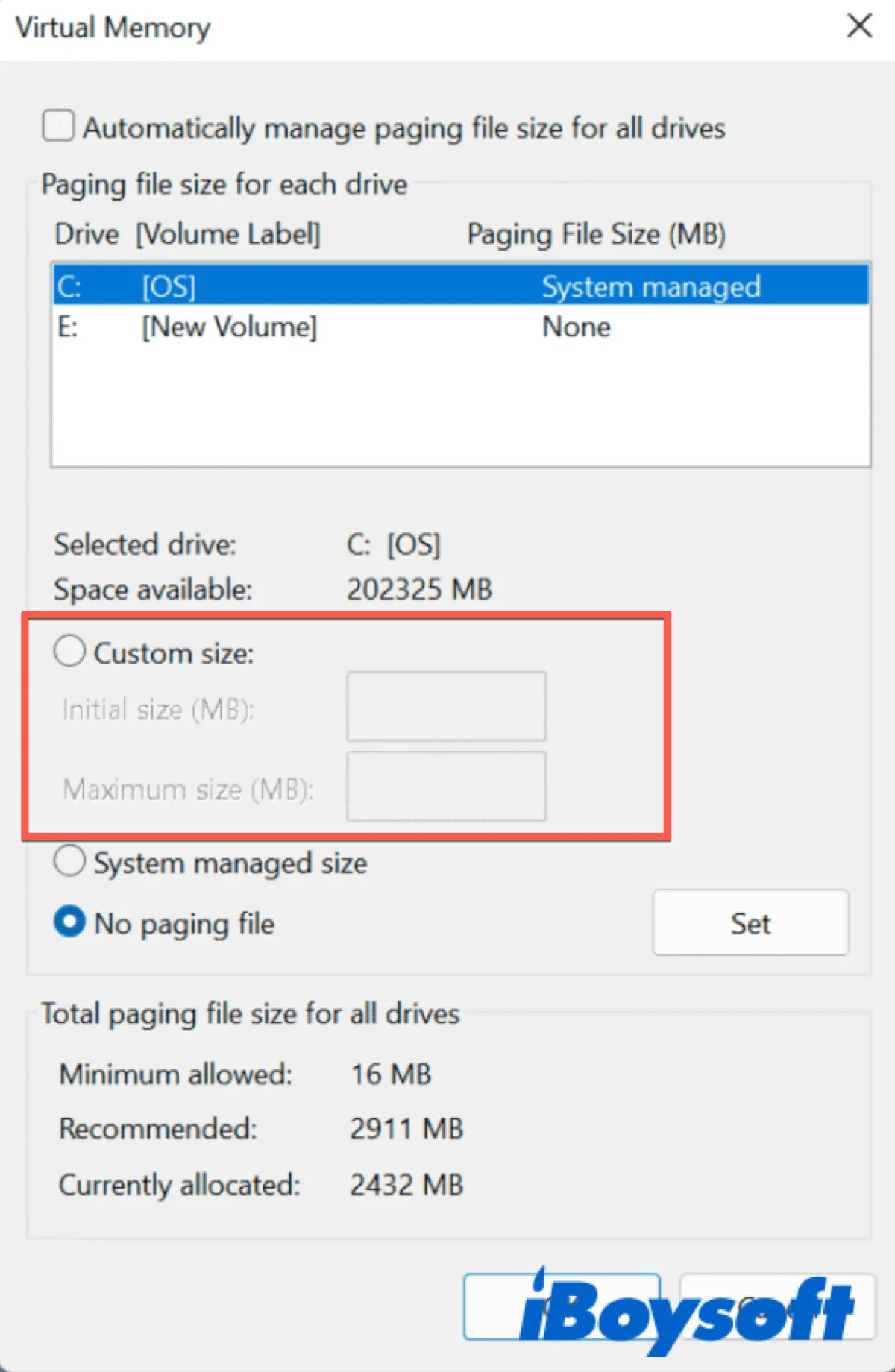
If the current allocated value is less than the recommended, uncheck the Automatically manage paging file size for all drivers. Then click on Custom Size. Enter the Recommended value into the Initial size box, enter a larger value in the Maximum size box, and click OK to save the change.
Problem solved? Share your happiness with your friends!
Run Command Prompt to repair corrupted system files
When you upgrade to Windows 11, it may corrupt or lose some system files which will cause your Windows 11 to freeze. Besides, it may install some corrupted files, which may cause this issue. Thus, you can run Command Prompt to repair these corrupted system files to fix this issue.
Run SFC scan to repair corrupted system files:
System File Checker (SFC scan) is a built-in utility that can be used to scan and restore corrupt system files to fix many system issues. You can run it to fix Windows 11 keeps freezing.
- Click the search icon in the taskbar and type in Command Prompt in the search box.
- Right-click Command Prompt and choose Run as administrator.
- Type in the below command and press Enter to run.
sfc/scannow
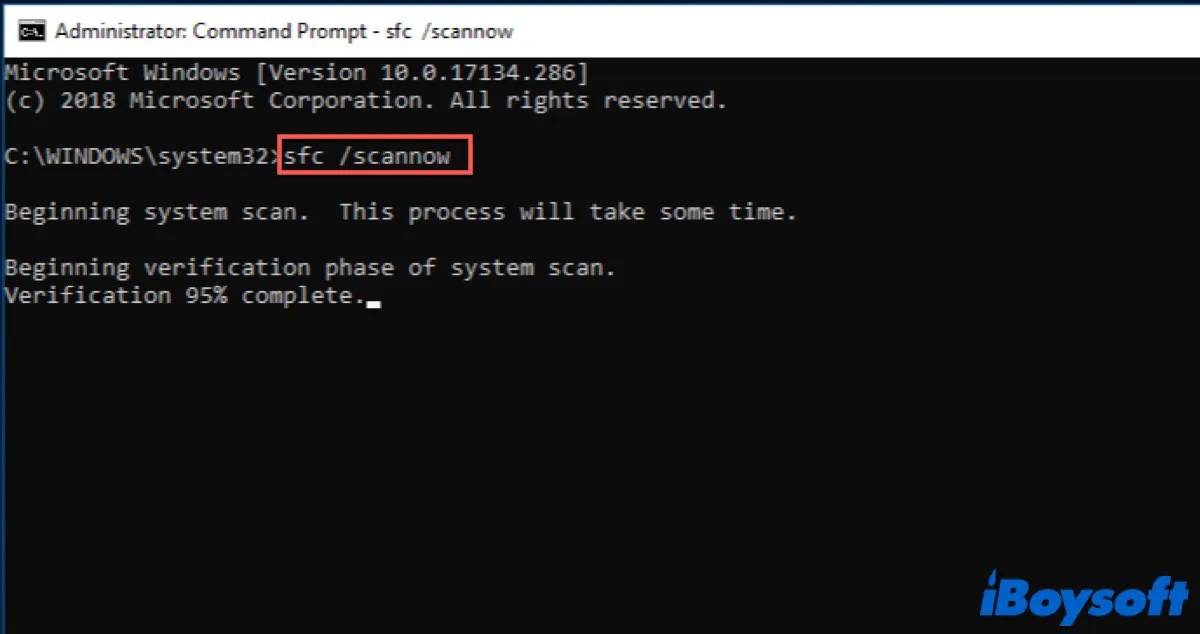
Wait for the process to finish and make sure you don't close the Command Prompt window or shut down your PC during the process. It will automatically fix all the detected errors, including the corrupted system files on your PC.
Run DISM to repair the system image:
You can run DISM (Development Image Servicing and Management), to repair the problematic system image that may cause Windows 11 to keep freezing.
- Do the same above to launch Command Prompt and Run as administrator.
- Type in the following command and press Enter to run.
DISM /Online /Cleanup-Image /RestoreHealth
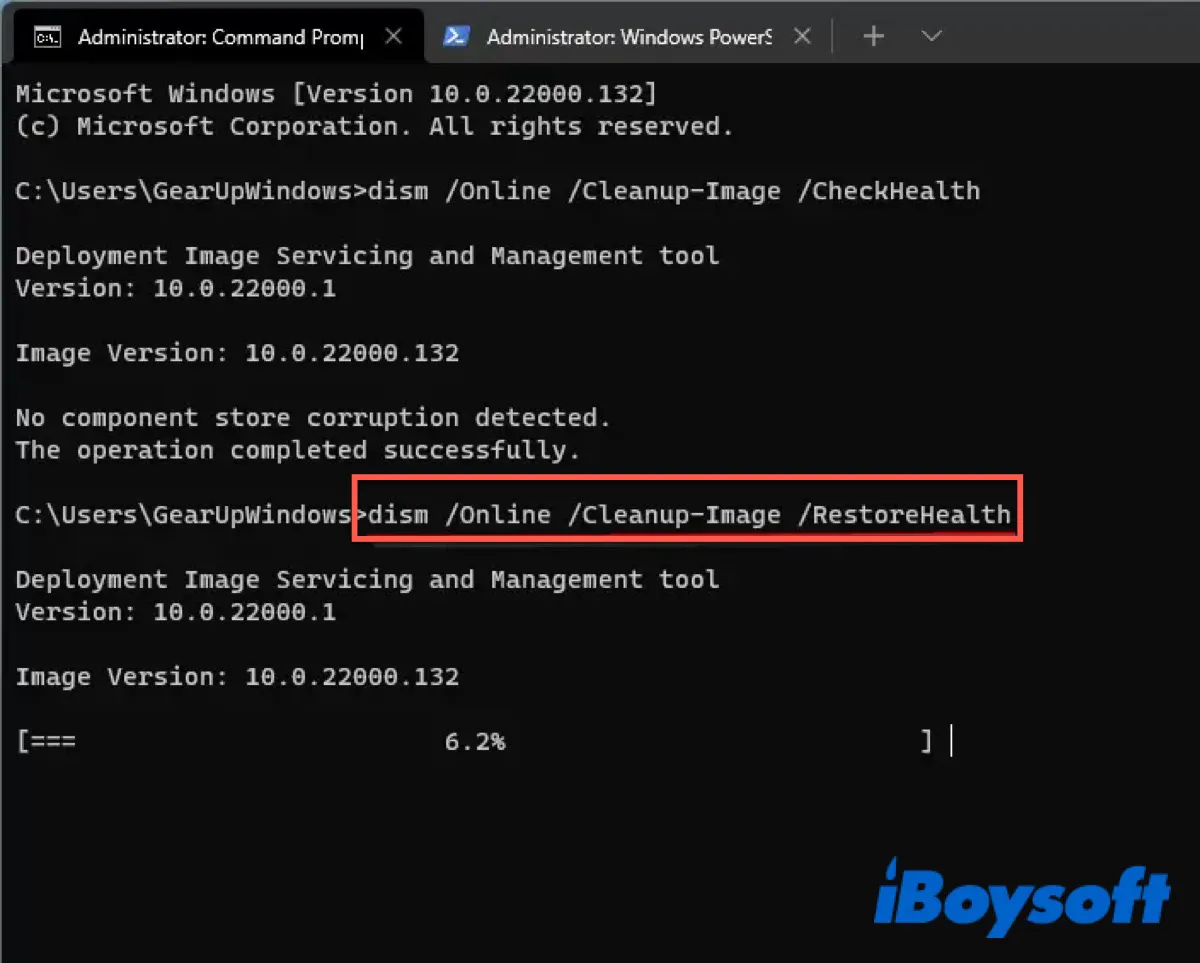
The system will now run and verify the corrupted data and system files that may need to be repaired, and fix them accordingly. After the scan is complete, restart the computer.
Run CHKDSK:
Windows 11 will freeze if there are some errors on your hard drive, so you can run CHKDSK to perform a disk check.
- Do the same above to run Command Prompt.
- Type in the following command and press Enter to run.
chkdsk n: /f /r
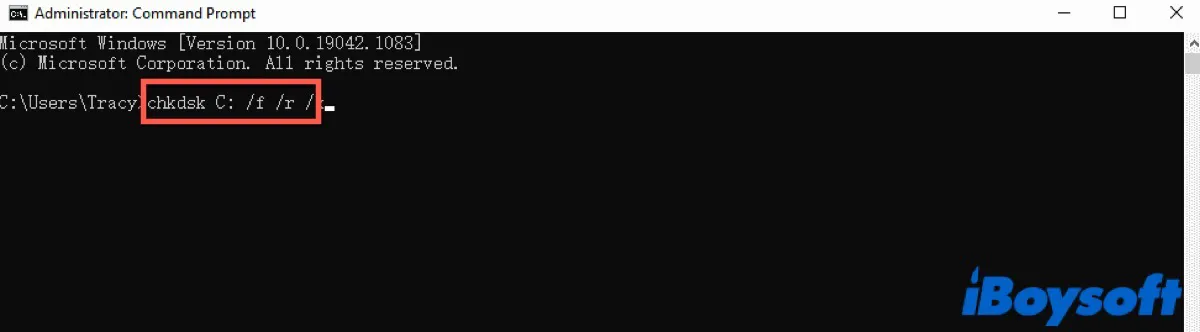
N means the name of your hard drive. It will start to check the system for disk errors and fix them, as well as detect bad sectors and recover readable information.
Run Startup Repair
If Command Prompt cannot help you to fix Windows 11 freezing, or you can't enter your login screen or desktop, you can run Startup Repair to troubleshoot.
- Launch your PC and then hold on to F11 to enter Windows Advance Startup Options.
- Go to Troubleshoot > Advanced options > Startup Repair.
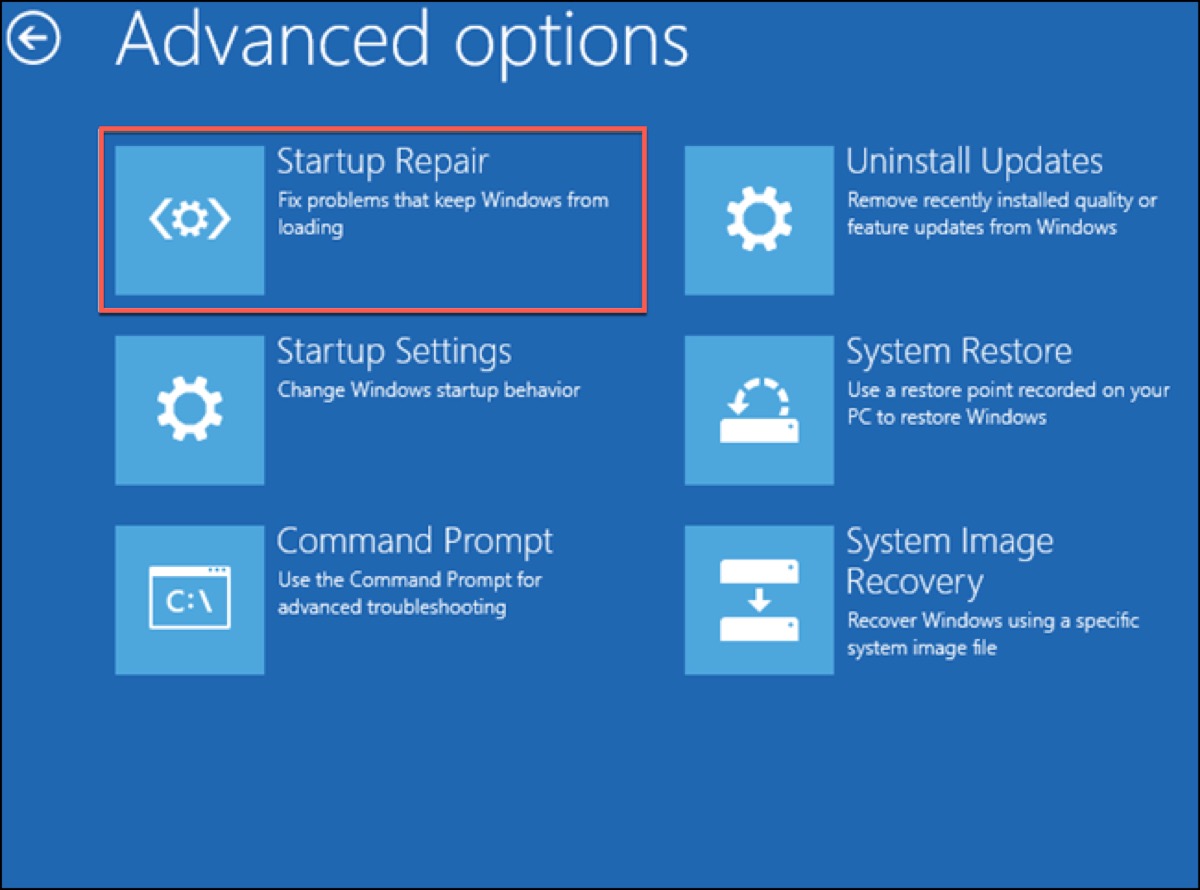
Wait for a few minutes to detect the problem and run to repair the problem automatically.
Reset Windows 11 to factory defaults
If all the above solutions can't help you to solve this issue, the problem must be the whole operating system. At this time, you can try to reset your Windows 11 to factory defaults. Before you take this action, don't forget to back up all your important data.
Here's how:
- Click on Start Menu and select Settings. (Or you can press Win + I to open Settings.)
- Go to System > Recovery.
- Click Restart PC under the Recovery options section.
- Click on Remove Everything.
- Click Next > Reset.
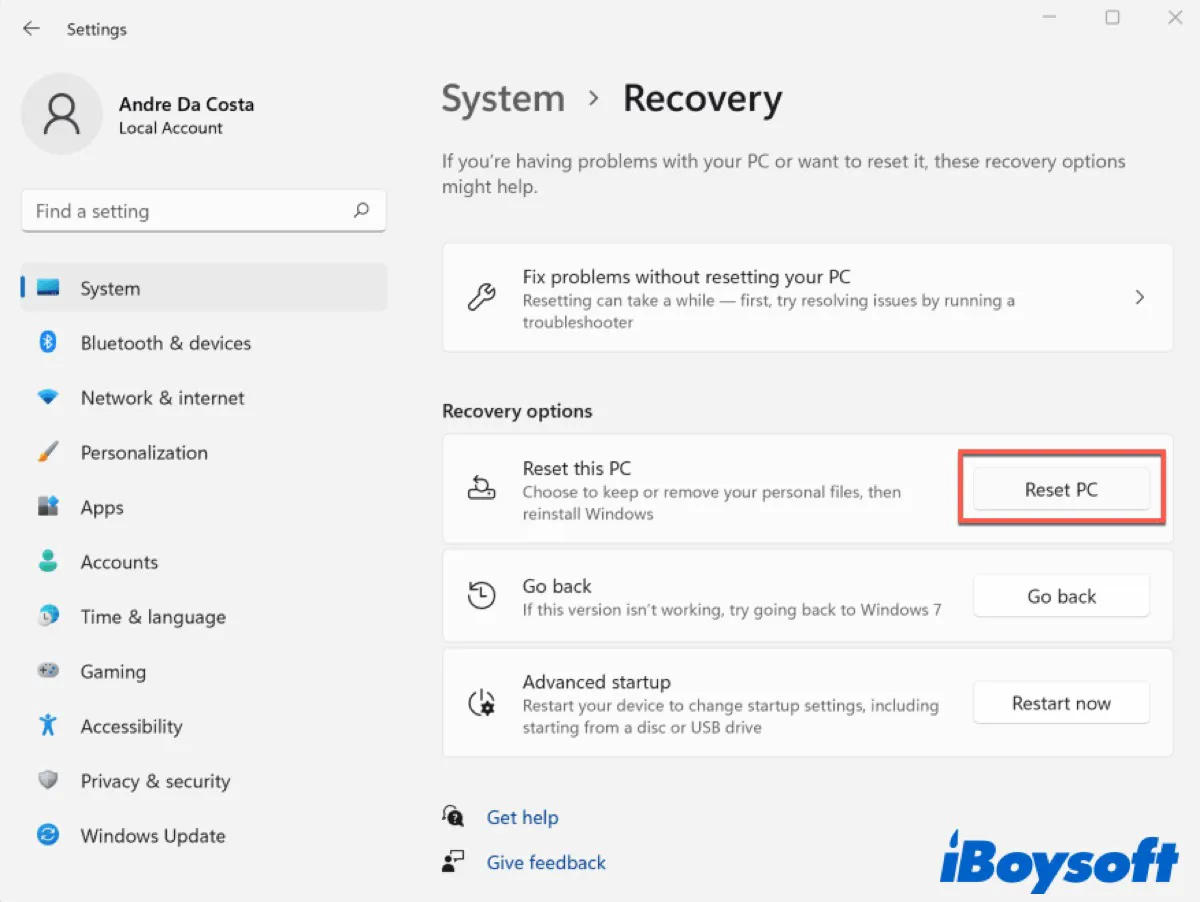
This method will uninstall all third-party software packages that weren't pre-installed on your PC. So, you will need to reinstall the software after resetting Windows 11. You can take this potential resolution as a last resort for fixing Windows 11 freezing.
Note: System breakdowns like the Windows freezing issue always happen unexpectedly due to some reasons. So you can back up your system to prevent some accidences. You can choose to create a system restore point or a system image for Windows 11.
If the above solutions help you to solve this issue, don't forget to share them with your friends.
FAQ about Windows 11 keeps freezing
- QWhy does Windows 11 keep on freezing?
-
A
That's may be caused by insufficient RAM, damaged or corrupt system files, incompatible GPU driver, unsustainable resolution, etc.
- QHow to fix Windows 11 keep on freezing?
-
A
You can reduce the screen resolution, update GPU drivers, and run Command Prompt, and other methods referred to in the post. If you still can't solve this issue, you need to reinstall the Windows.
