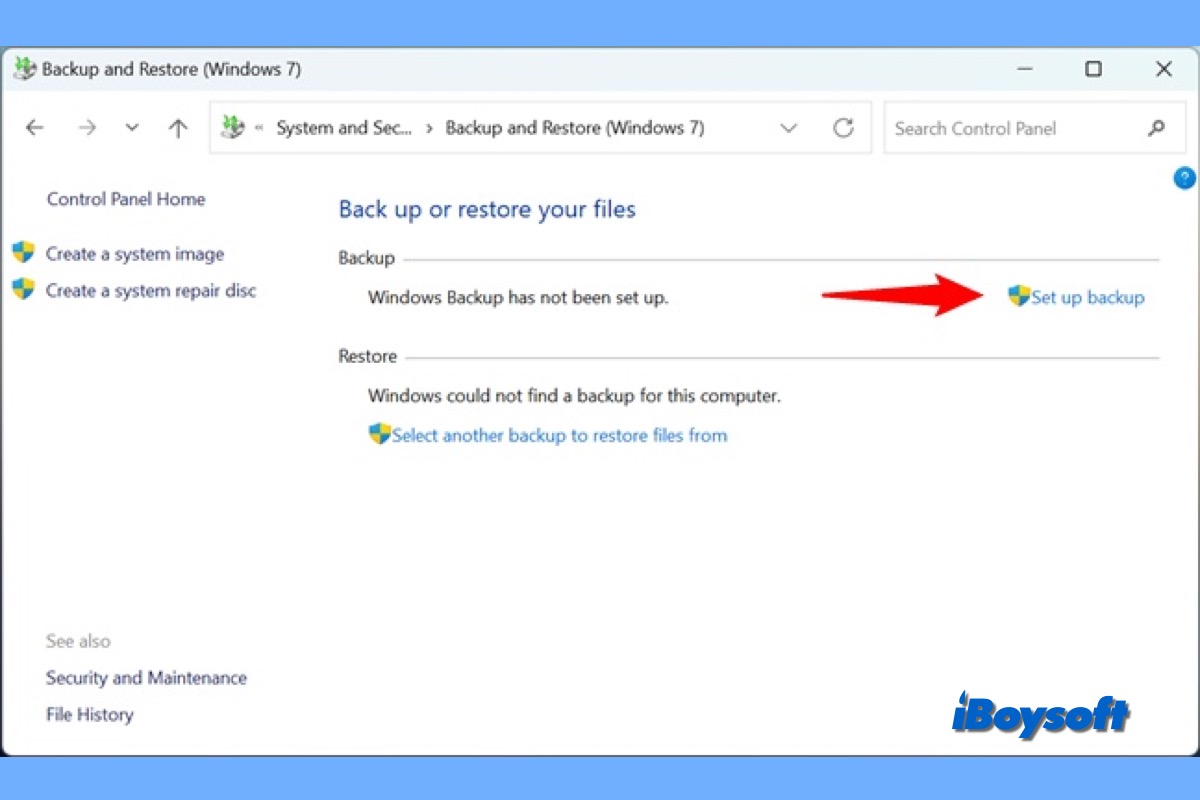When you do a system restore, it reverts to a saved restore point. If no restore point exists on your PC, System Restore has nothing to revert, so you can't restore your system back to the last time you change your PC.
So what is a restore point, how to set a restore point on Windows 10/11, and how to use it? You can find the answer to this series of problems in this post.
After reading, don't forget to share this post with those who want to know more about restore point.
What is a restore point?
Restore point, sometimes also called system restore point, is the name of an umbrella term for important Windows system files restored by System Restore on a given time and date.
If a malfunction occurs, for example, you can't reset your PC or receive an error like error code 43 on Windows, a system restore tool uses a restore point to return a computer to an earlier functional state. But you need to set manual restore points before applying system changes.
The amount of space that restores points can take up is limited, as the space is filled up, the old restore point is removed to make room for newer ones.
System restore copies system configuration and data for backup. Deleted files are restored, but system restore does not affect personal files like photos, documents, and emails.
How to create a restore point on Windows 10/11?
Before you need to do System Restore, the restore point is indispensable and you need to set it manually. It's easy for you to create a restore point on Windows 10/11. Before you create the restore point on Windows 10/11, you need to enable System Restore.
Here's how to create a restore point on Windows 10/11:
- Press Win + S to open the Windows search.
- Type in Restore Point and click on create a restore point from the search result.
- Click on the System Protection tab in the System Properties window.
- Make sure Protection is set on under the Protection Settings sections.
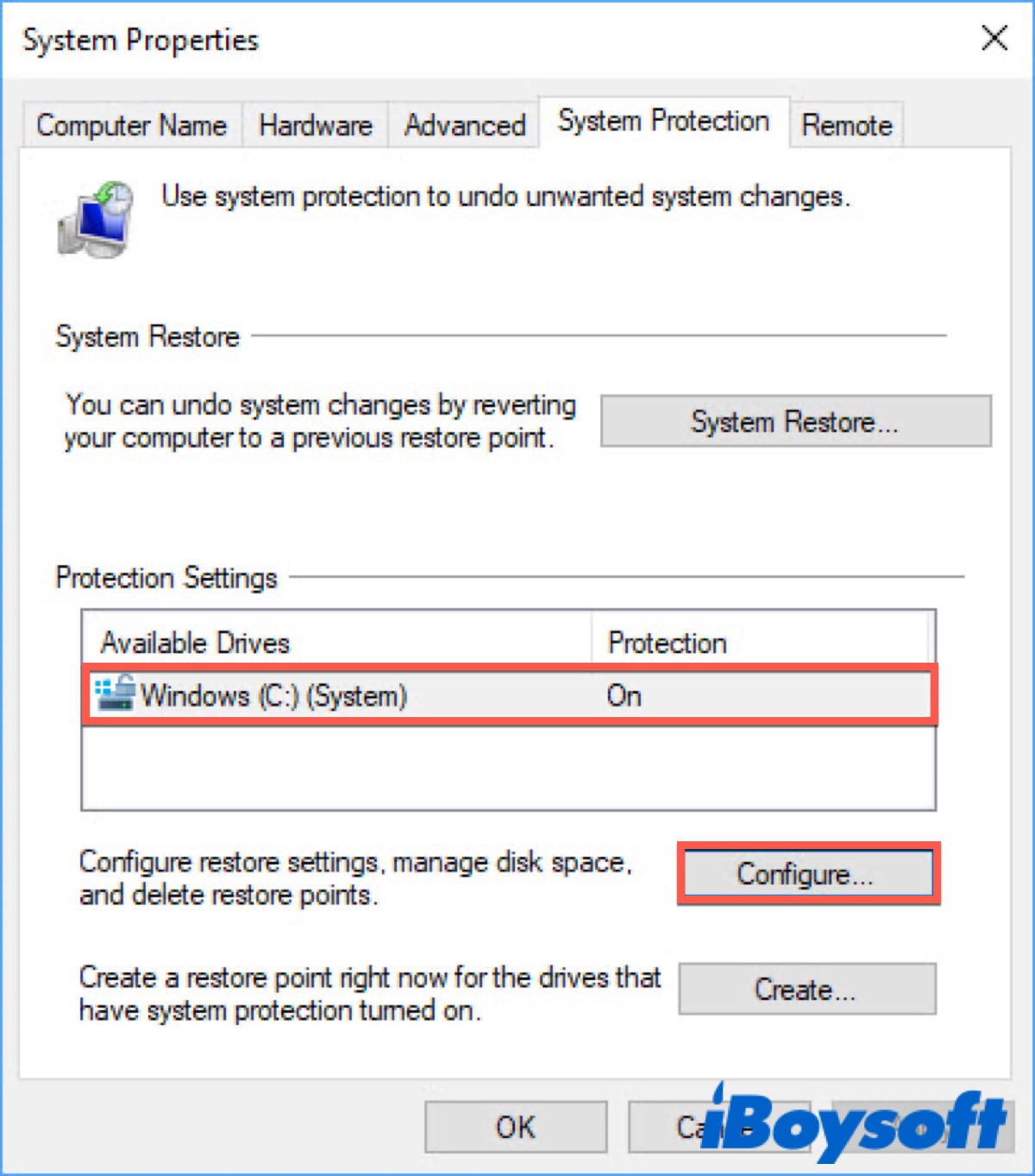
- Click Configure and select Turn on system Protection.
- Drag the slider to adjust the storage size to allocate to save restore points.
- Click Apply and OK to save changes.
- Back to System Properties and Click Create.
- Type in the description that can help you to recognize the restore point and click Create to finish.
How to use a restore point on Windows 10/11?
If there's any problem with your Windows, you can use the restore point to take the system back to the last time you do the changes on your PC to fix the problem. But sometimes, only use it as a last resort to troubleshoot major system issues in Windows.
Here are some steps about how to use it correctly that you can take as a reference.
Use a restore point in WinRE
- Hold on to the power button to shut down the PC and then turn it back.
- Shut down your PC again after you see the Windows logo.
- Repeat the above two steps and then you will enter WinRE (Windows Recovery Environment).
- Go to Advanced Startup > Troubleshoot > Advanced options > System Restore.
- Click Next to start.
- Select the restore point to recover your installation.
- Click Search for affected programs.
- Click Close and then click Finish.
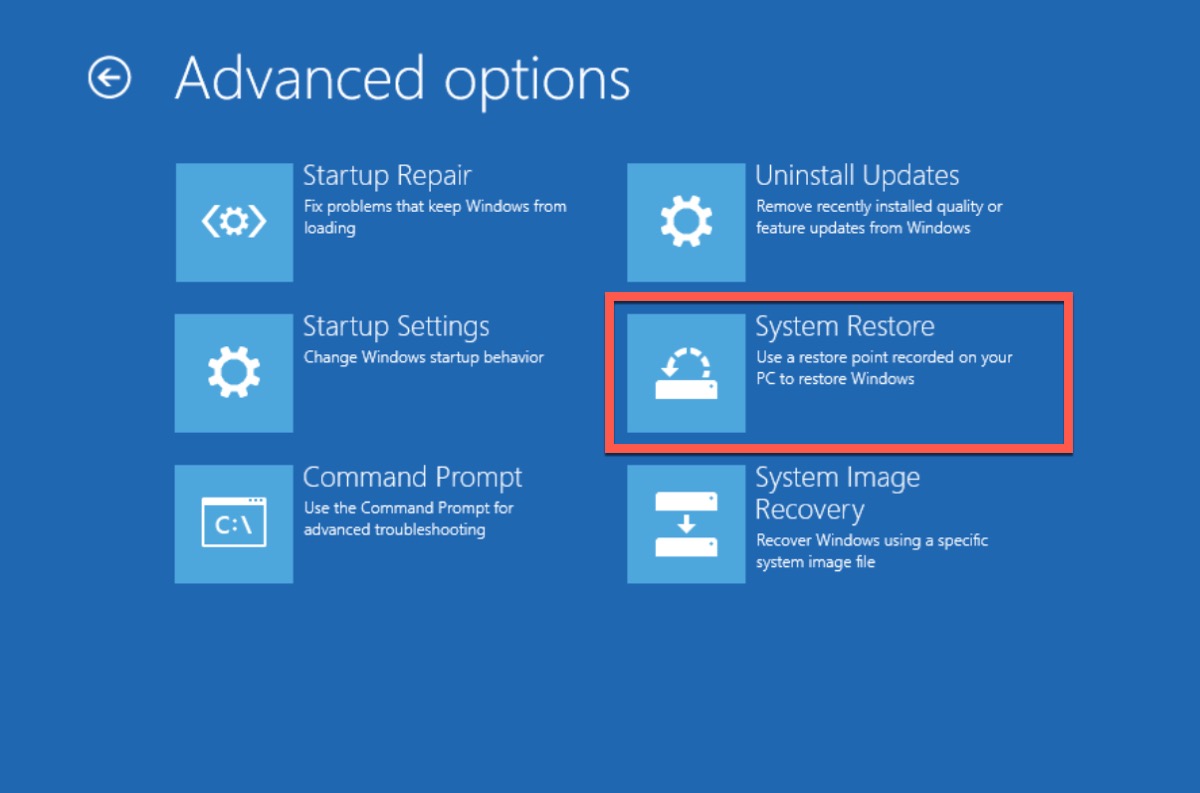
Use a restore point in System Restore
- Open System Protection and click System Restore.
- Click Next in the System Restore window. (You can see all the available restore points and their manual or automatic type on the next page.)
- Select the Show more restore points box to view all the hidden restore points.
- Click on Scan for affected programs and then click Close and Next to continue.
- Click Finish to confirm the action.
- Click Yes when you see the prompt: Once started, System Restore cannot be interrupted.
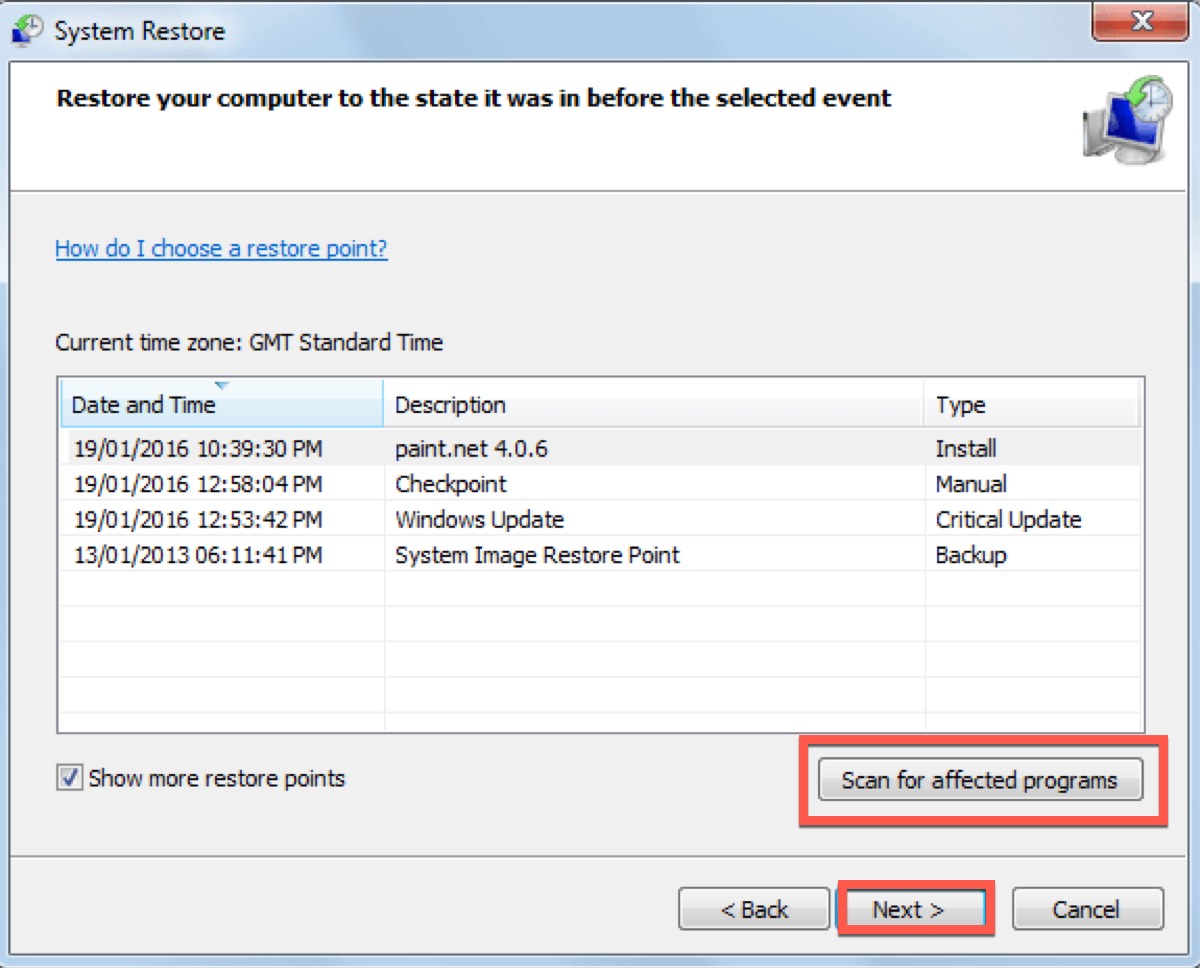
Windows will first create a restore point for the current state and then will restart your PC to initiate the restore process.
If you think this post is useful to help you fix problems on Windows, you can share it on your social media by clicking the below buttons.
FAQ about Restore Point
- QHow do I get to my restore point?
-
A
You can set a restore point in System Restore.
- QWhat happens when you use a restore point?
-
A
If a malfunction occurs, a system restore tool uses a restore point to return a computer to an earlier functional state.
- QCan I restore my PC to an earlier date?
-
A
Sure. You can set a restore point manually and then do System Restore to return your computer.