Lorsque vous utilisez un PC Windows, vous pouvez rencontrer divers problèmes causés par des fichiers système corrompus, tels que l'erreur 0x80070780, l'erreur 0x800f0922, etc.
De la BSOD aux erreurs système, vous pouvez exécuter la commande de balayage SFC qui vous donnera beaucoup d'informations sur la cause du problème et le corrigera automatiquement.
Cet article d'iBoysoft vous donnera une présentation complète du SFC. Maintenant, commençons !
N'oubliez pas de partager cet article après l'avoir lu !
Qu'est-ce que le SFC ?
Le SFC, ou Vérificateur des fichiers système, est un utilitaire de Windows qui permet aux utilisateurs de numériser et de restaurer les fichiers système Windows corrompus. Il est inclus dans Windows 98, Windows 2000 et toutes les versions ultérieures de la série de systèmes d'exploitation Windows NT.
Lorsque vous exécutez la commande CHKDSK pour numériser les blocs défectueux de vos disques durs, le SFC vérifie l'intégrité de fichiers système Windows spécifiques et répare automatiquement les fichiers système corrompus.
Si vous recevez une erreur comme la BSOD, des fichiers Windows .ddl manquants ou si les fonctions Windows particulières sont en panne en général, tels que votre Windows qui continue de planter lors du démarrage, l'Explorateur de fichiers qui se fige ou le message d'erreur "Un problème est survenu lors de la réinitialisation de votre PC", c'est un bon indicateur que vous devez exécuter le SFC.
Exécuter SFC en mode sans échec et en mode de récupération
Comme indiqué ci-dessus, si votre système ne peut pas réparer les problèmes de système dans l'environnement standard, vous devez démarrer en mode sans échec ou en mode de récupération pour relancer l'analyse SFC et essayer de les réparer à nouveau.
Exécuter SFC en mode sans échec
Lorsque votre PC démarre en mode sans échec, le système d'exploitation ne télécharge que les pilotes et les services essentiels, ce qui résout les problèmes responsables de l'instabilité du système. Vous pouvez suivre les étapes suivantes pour démarrer votre PC en mode sans échec, puis exécuter SFC.
- Cliquez sur le menu Démarrer et sélectionnez l'option Paramètres pour ouvrir. (Ou appuyez sur Win + I pour ouvrir les paramètres.)
- Cliquez sur Mise à jour et sécurité, choisissez l'option Récupération dans le volet de gauche, et cliquez sur Redémarrer maintenant sous Démarrage avancé pour accéder à Windows RE.
- Naviguez jusqu'à Dépannage > Options avancées > Paramètres de démarrage > Redémarrer.
- Appuyez sur la touche 4 ou F4 sur le clavier pour démarrer votre PC sous Windows 10 en mode sans échec. (Ou vous pouvez appuyer sur la touche 5 ou F5 pour démarrer Windows 10 en mode sans échec avec mise en réseau. Les lecteurs réseau sont activés simultanément mais cela n'est pas complètement nécessaire.)
- Effectuez les mêmes opérations mentionnées ci-dessus pour exécuter SFC.
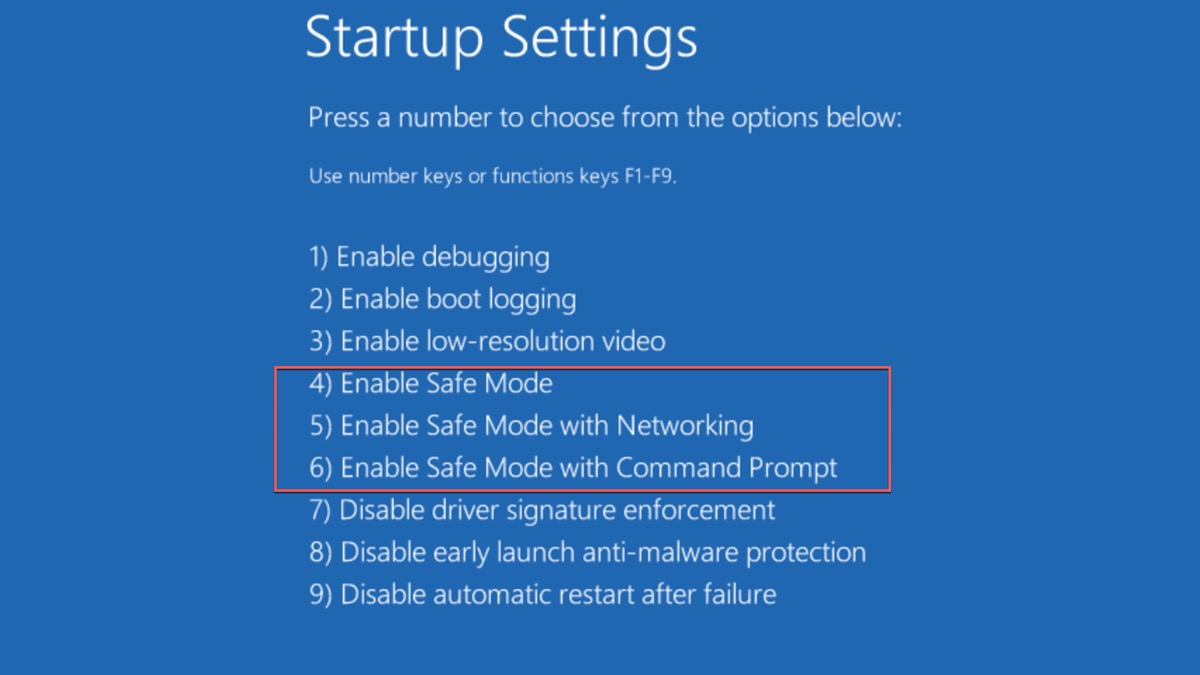
Exécutez en mode de récupération
Le mode de récupération, également connu sous le nom d'environnement de récupération Windows ou WinRE, est une version minimale de Windows installée sur une partition distincte de votre disque système primaire immédiatement après la partition de démarrage. Donc, si le problème n'est pas résolu après avoir exécuté SFC en mode sans échec, vous pouvez essayer de l'exécuter en mode de récupération.
- Maintenez le bouton d'alimentation enfoncé pour éteindre l'ordinateur, puis redémarrez-le.
- Éteignez à nouveau votre ordinateur après avoir vu le logo Windows.
- Répétez les deux étapes ci-dessus et vous entrerez dans WinRE.
- Accédez à Démarrage avancé > Dépannage > Options avancées > Invite de commande.
- Effectuez les mêmes opérations mentionnées ci-dessus pour exécuter SFC.
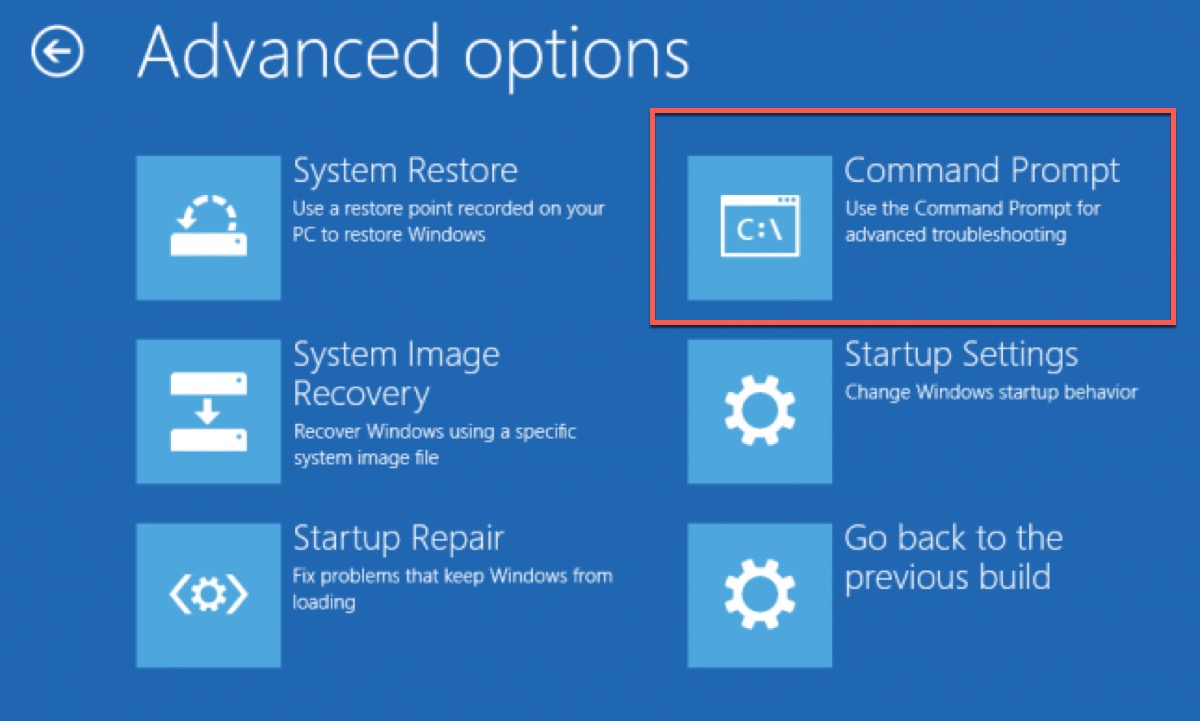
Autres commandes du vérificateur de fichiers système
'sfc/scannow' n'est pas la seule commande SFC que vous pouvez exécuter sur votre Windows 7/8/9/10, voici quatre autres commandes que vous pouvez exécuter dans différentes circonstances.
| Commande | Situations applicables |
| sfc/scanfile | Exécutez-le pour vérifier un fichier spécifique pour des problèmes et le corriger. eg. sfc/scanfile=c:\windows\system32\user32.dll |
| sfc/verifyfile | Exécutez-le pour vérifier un fichier spécifique pour des problèmes. eg. sfc/verifyfile=c:\windows\system32\user32.dll |
| sfc/offbootdir | Exécutez-le pour indiquer au SFC quel répertoire contient une version amorçable de Windows. eg. sfc/offbootdir = e:\ |
| sfc/offwindir | Exécutez-le pour indiquer au SFC quel dossier du répertoire contient Windows. eg. sfc/offwindir = e:\windows |
Conseils : Si vous souhaitez exécuter une analyse SFC hors ligne sur Windows, vous pouvez taper la commande "sfc /scannnow /offbootdir=d:\ /offwindir=d:\windows".
Résumé
Nous avons présenté ci-dessus le vérificateur de fichiers système et l'une des commandes que vous pouvez utiliser pour analyser et réparer vos fichiers système corrompus dans différentes situations, y compris l'environnement standard, le mode sans échec et le mode de récupération. D'autres commandes de vérification de fichiers système que vous pouvez exécuter sont également incluses.
Si vous pensez que ce post vous aide à en savoir plus sur le vérificateur de fichiers système, cliquez sur le bouton ci-dessous pour le partager avec d'autres.
FAQ sur le vérificateur de fichiers système
- QComment exécuter le vérificateur de fichiers système ?
-
A
Ouvrez le prompt de commandes, puis tapez 'sfc/scannow'.
- QQue fait le vérificateur de fichiers système ou SFC dans notre système ?
-
A
Il vérifiera les problèmes de fichiers dans votre système.
- QQuelle est la différence entre SFC et DISM ?
-
A
SFC analyse et répare vos fichiers système, tandis que DISM détecte et répare les fichiers corrompus dans le magasin de composants de l'image système Windows, afin que SFC puisse fonctionner normalement.

Comment exécuter le SFC sur Windows 7/8/10/11 ?
Il est facile d'exécuter la commande SFC. Vous devez seulement exécuter la commande scannow. Suivez les étapes ci-dessous pour exécuter la commande scannow.
sfc/scannow
Attendez que le processus se termine et assurez-vous de ne pas fermer la fenêtre d'invite de commandes ni d'éteindre votre PC pendant le processus. Une fois terminé, vous recevrez l'un des deux messages suivants.
Ces deux messages indiquent que la protection des ressources Windows peut détecter avec succès les fichiers système corrompus et les réparer.
Cependant, il peut y avoir des situations imprévues. Parfois, la protection des ressources Windows peut signaler qu'elle ne peut pas effectuer l'opération demandée et vous pouvez recevoir un message "La protection des ressources Windows a trouvé des fichiers corrompus mais n'a pas pu en réparer certains".
À ce moment-là, vous pouvez démarrer en mode sans échec ou en mode récupération, puis relancer l'analyse SFC. Ou vous devez exécuter la commande CHKDSK ou DISM ou effectuer une réparation d'installation.
Remarque : Si vous ne voulez pas que votre système répare automatiquement vos problèmes de système mais simplement les affiche, vous pouvez taper sfc/verifyonly.