Ao usar um PC com Windows, não importa o que você faça, pode encontrar diversos problemas causados por arquivos corrompidos do sistema, como o erro 0x80070780, erro 0x800f0922, etc.
Desde a Tela Azul da Morte (BSOD) até erros do sistema, você pode executar o comando de verificação do SFC, que pode lhe mostrar muito sobre o que está causando o problema e corrigi-lo automaticamente.
Este artigo da iBoysoft lhe dará uma introdução completa ao SFC. Agora, vamos começar!
Não se esqueça de compartilhar este post após lê-lo!
O que é o SFC?
O SFC, abreviação de Verificador de Arquivos do Sistema, é um utilitário no Windows que permite aos usuários escanear e restaurar arquivos corrompidos do sistema Windows. Ele é incluído no Windows 98, Windows 2000, e todas as versões posteriores da série de sistemas operacionais Windows NT.
Quando você executa o comando CHKDSK para escanear blocos ruins em seus discos rígidos, o SFC verificará a integridade de arquivos específicos do sistema Windows e reparará automaticamente os arquivos do sistema corrompidos.
Se você receber um erro como a Tela Azul da Morte (BSOD), arquivos Windows.ddl em falta, ou se as funções específicas do Windows travarem em geral, como o Windows mantém travando ao iniciar, o Explorador de Arquivos continua travando ou a mensagem de erro "Houve um problema para redefinir o PC", é um bom indicador de que você precisa executar o SFC.
Como executar o SFC no Windows 7/8/10/11?
É fácil executar o comando SFC. Você só precisará executar o comando scannow. Siga os passos abaixo para executar o comando scannow.
- Clique no ícone de pesquisa na barra de tarefas e digite Prompt de Comando na caixa de pesquisa.
- Clique com o botão direito no Prompt de Comando e escolha Executar como administrador.
- Digite o seguinte comando e pressione Enter.
sfc/scannow
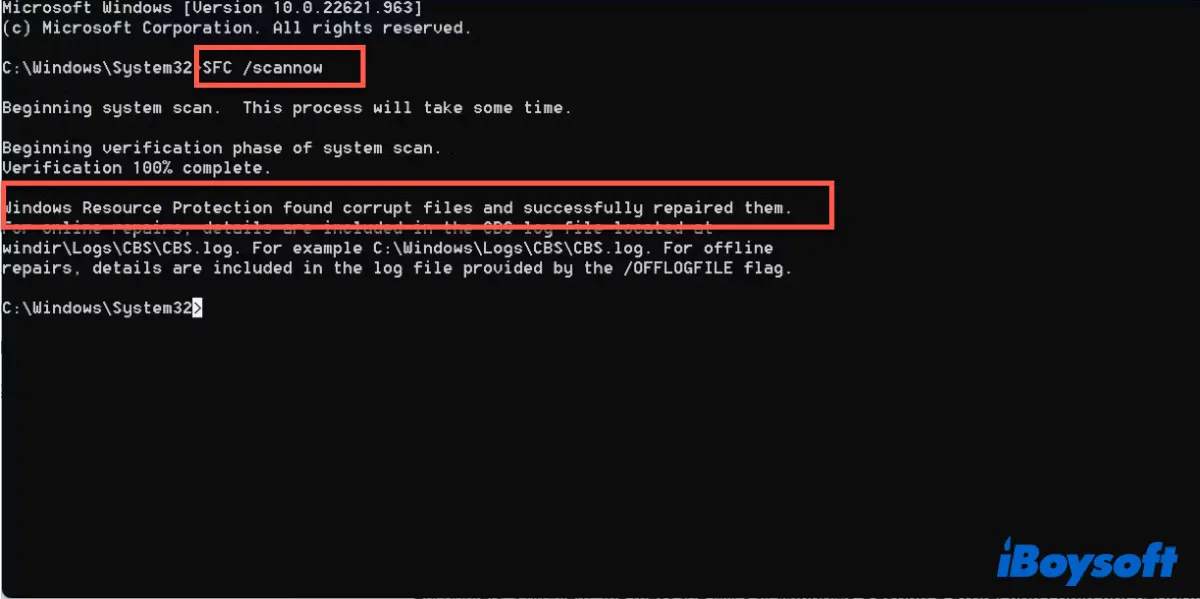
Aguarde o processo terminar e certifique-se de não fechar a janela do Prompt de Comando ou desligar o seu PC durante o processo. Após a conclusão, você receberá uma das duas mensagens.
- A Proteção de Recursos do Windows não encontrou violações de integridade.
- A Proteção de Recursos do Windows encontrou arquivos corrompidos e os reparou com sucesso.
As duas mensagens acima indicam que a Proteção de Recursos do Windows pode detectar com sucesso arquivos de sistema corrompidos e corrigi-los.
Mas sempre podem ocorrer situações inesperadas. Às vezes, a Proteção de Recursos do Windows pode informar que não foi possível executar a operação solicitada e você poderá receber a mensagem "A Proteção de Recursos do Windows encontrou arquivos corrompidos, mas não foi possível corrigir alguns deles".
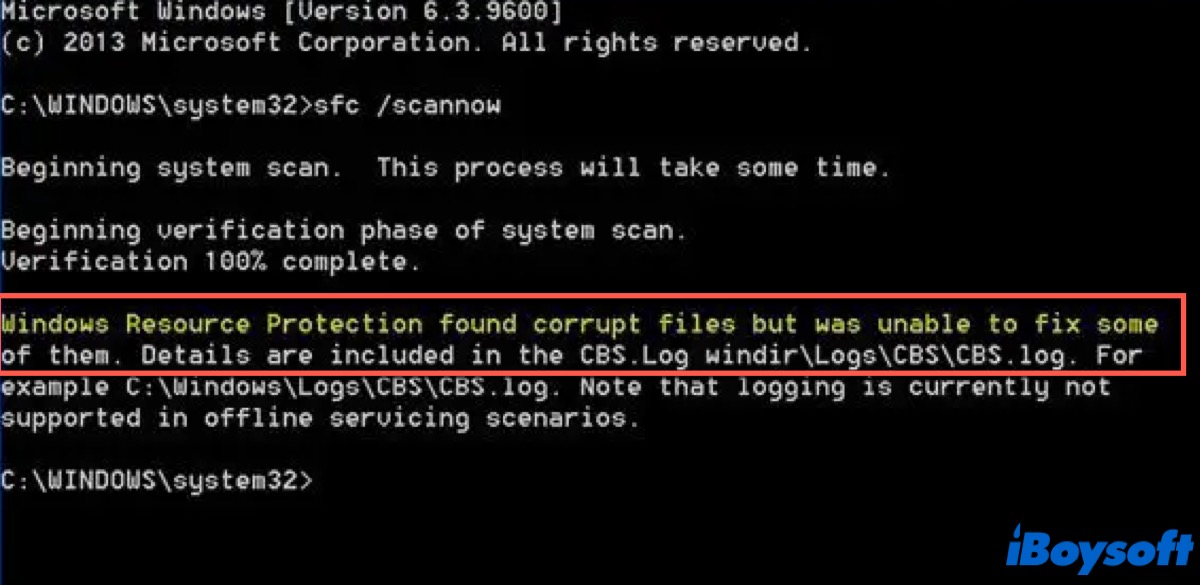
Nesse caso, você pode inicializar no Modo de Segurança ou no Modo de Recuperação e executar novamente a verificação SFC. Ou você precisa executar os comandos CHKDSK ou DISM ou realizar uma reinstalação de reparo.
Nota: Se você não quiser que o sistema repare automaticamente o problema, mas apenas visualizá-lo, você pode digitar sfc/verifyonly.
Executar o SFC no Modo de Segurança e no Modo de Recuperação
Como mencionado acima, se o seu sistema não conseguir reparar os problemas do sistema no ambiente padrão, você precisará inicializar no Modo de Segurança ou no Modo de Recuperação para executar novamente o SFC e tentar repará-los novamente.
Executar o SFC no Modo de Segurança
Quando o seu PC inicializa no Modo de Segurança, o sistema operacional baixa apenas os drivers e serviços essenciais, o que resolve os problemas responsáveis pela instabilidade do sistema. Você pode seguir os seguintes passos para inicializar o seu PC no Modo de Segurança e, em seguida, executar o SFC.
- Clique no menu Iniciar e escolha Configurações para abrir. (Ou pressione Win + I para abrir as Configurações.)
- Clique em Atualização e Segurança, escolha a opção Recuperação no painel esquerdo e clique em Reiniciar agora sob Reinicialização avançada para entrar no Windows RE.
- Navegue até Solução de problemas > Opções avançadas > Configurações de inicialização > Reiniciar.
- Pressione 4 ou F4 no teclado para iniciar o PC com Windows 10 no Modo de Segurança. (Ou você também pode pressionar 5 ou F5 para inicializar o Windows 10 no Modo de Segurança com Rede. As unidades de rede são habilitadas simultaneamente, mas isso não é completamente necessário.)
- Execute as mesmas operações mencionadas acima para executar o SFC.
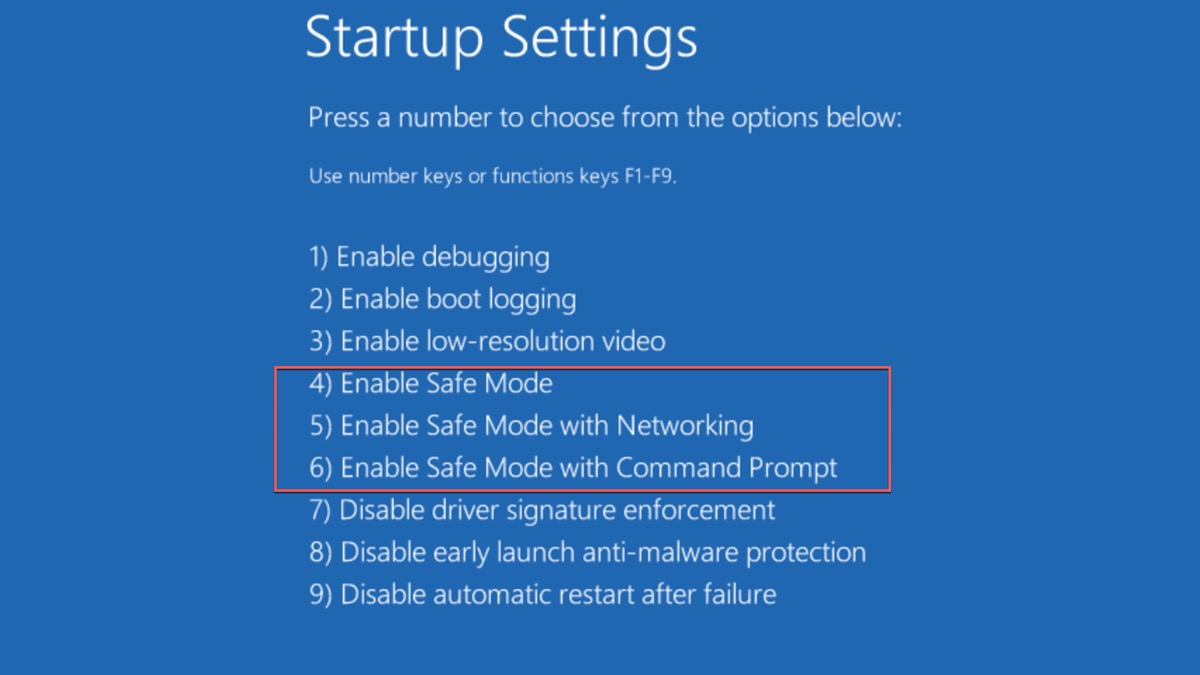
Executar no Modo de Recuperação
O Modo de Recuperação, também conhecido como Ambiente de Recuperação do Windows ou WinRE, é uma versão básica do Windows instalada em uma partição separada do seu drive de sistema primário imediatamente após a partição de inicialização. Portanto, se o problema não for corrigido após executar o SFC no Modo de Segurança, você pode tentar executar o SFC no Modo de Recuperação.
- Mantenha o botão de energia pressionado para desligar o PC e depois ligue-o novamente.
- Desligue o PC novamente depois de ver o logotipo do Windows.
- Repita os dois passos acima e você entrará no WinRE.
- Acesse Inicialização avançada > Solução de problemas > Opções avançadas > Prompt de comando.
- Execute as mesmas operações mencionadas acima para executar o SFC.
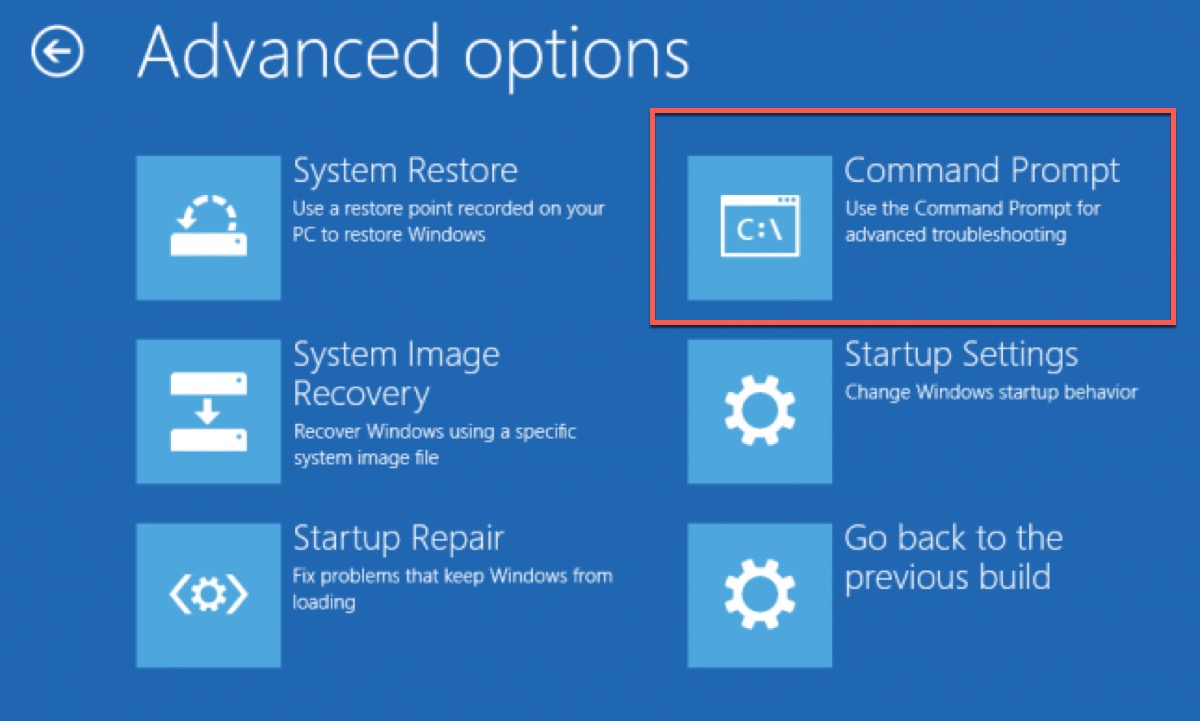
Outros comandos do Verificador de Arquivos do Sistema
'sfc/scannow' não é o único comando SFC que você pode executar no seu Windows 7/8/9/10, aqui estão outros quatro comandos que você pode executar em circunstâncias diferentes.
| Comando | Situações aplicáveis |
| sfc/scanfile | Execute para verificar um arquivo específico em busca de problemas e corrigi-lo. ex. sfc/scanfile=c:\windows\system32\user32.dll |
| sfc/verifyfile | Execute para verificar um arquivo específico em busca de problemas. ex. sfc/verifyfile=c:\windows\system32\user32.dll |
| sfc/offbootdir | Execute para informar o SFC qual diretório contém uma versão inicializável do Windows. ex. sfc/offbootdir=e:\ |
| sfc/offwindir | Execute para informar o SFC qual pasta no diretório contém o Windows. ex. sfc/offwindir=e:\windows |
Dicas: Se você deseja executar um SFC Scan offline no Windows, pode digitar o comando "sfc/scannow /offbootdir=d:\ /offwindir=d:\windows".
Resumo
Nós introduzimos o Verificador de arquivos do sistema acima e um dos comandos que você pode usar para escanear e corrigir seus arquivos de sistema corrompidos em diferentes situações, incluindo o ambiente padrão, Modo de segurança e Modo de recuperação. Outros comandos de Verificação de arquivos do sistema que você pode executar também estão incluídos.
Se você acha que este post é útil para aprender sobre o Verificador de arquivos do sistema, clique no botão abaixo para compartilhá-lo com outras pessoas.
Perguntas frequentes sobre o Verificador de arquivos do sistema
- QComo eu executo o Verificador de Arquivos do Sistema?
-
A
Abra o Prompt de Comando e digite 'sfc /scannow'.
- QO que o Verificador de Arquivos do Sistema ou SFC faz em nosso sistema?
-
A
Ele verifica problemas com arquivos em seu sistema.
- QQual é a diferença entre SFC e DISM?
-
A
O SFC verifica e corrige os arquivos do sistema, enquanto o DISM detecta e corrige arquivos corrompidos no repositório de componentes da imagem do sistema Windows para que o SFC possa funcionar normalmente.
