Cuando usas tu PC Windows, sin importar lo que hagas, puedes encontrarte con todo tipo de problemas causados por archivos de sistema dañados, como el error 0x80070780, el error 0x800f0922, entre otros.
Desde BSOD hasta errores del sistema, puedes ejecutar el comando de escaneo SFC que te indicará mucho sobre lo que está causando el problema y lo arreglará automáticamente.
Este artículo de iBoysoft te dará una introducción completa a SFC. ¡Así que empecemos!
¡No olvides compartir este post después de leerlo!
¿Qué es SFC?
SFC, abreviatura de Comprobador de archivos del sistema, es una herramienta en Windows que permite a los usuarios escanear y restaurar archivos de sistema de Windows dañados. Se incluye con Windows 98, Windows 2000 y todas las versiones posteriores de la serie de sistemas operativos Windows NT.
Cuando ejecutas el comando CHKDSK para escanear los bloques defectuosos en tus discos duros, SFC verificará la integridad de archivos de sistema de Windows específicos y reparará automáticamente archivos de sistema dañados.
Si recibes un error como BSOD, archivos Windows.ddl faltantes, o si las funciones particulares de Windows se bloquean en general, como que tu Windows sigue fallando al arrancar, el Explorador de archivos sigue fallando o el mensaje de error "Hubo un problema al restablecer tu PC", es una buena señal de que necesitas ejecutar SFC.
¿Cómo ejecutar SFC en Windows 7/8/10/11?
Es fácil ejecutar el comando SFC. Solo necesitarás ejecutar el comando scannow. Sigue los siguientes pasos para ejecutar el comando scannow.
- Haz clic en el icono de búsqueda en la barra de tareas y escribe Símbolo del sistema en el cuadro de búsqueda.
- Haz clic derecho en Símbolo del sistema y elige Ejecutar como administrador.
- Escribe el siguiente comando y presiona Enter.
sfc/scannow
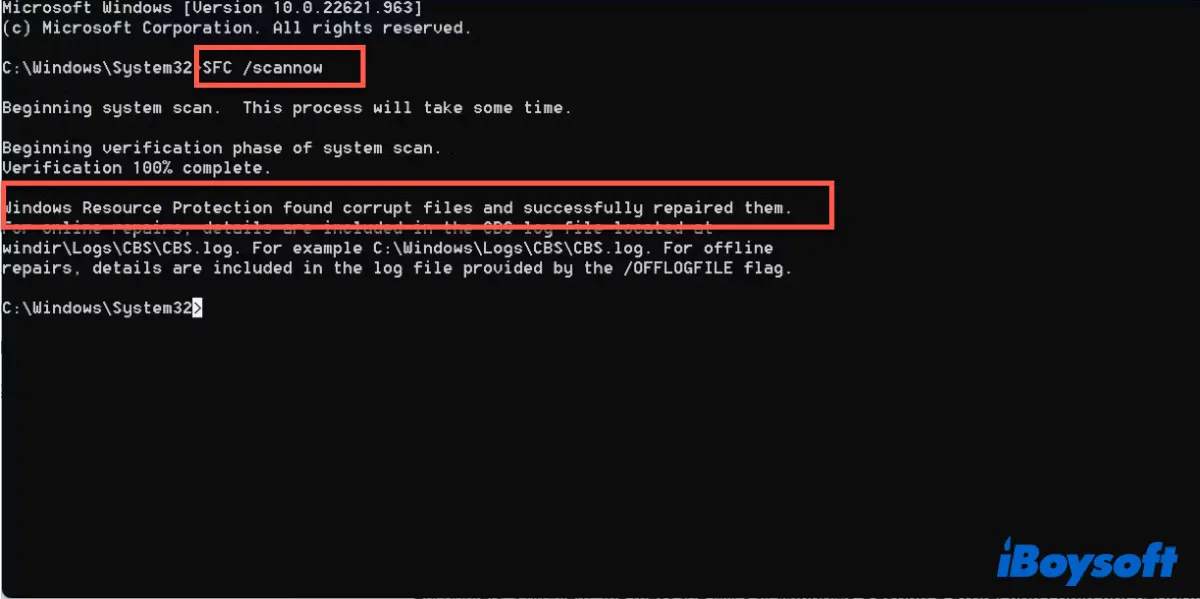
Espera a que el proceso finalice y asegúrate de no cerrar la ventana del Símbolo del sistema ni apagar tu PC durante el proceso. Una vez finalizado, recibirás uno de los dos mensajes siguientes:
- Windows Resource Protection no encontró violaciones de integridad.
- Windows Resource Protection encontró archivos corruptos y los reparó satisfactoriamente.
Los dos mensajes anteriores indican que Windows Resource Protection puede detectar correctamente archivos del sistema corruptos y solucionar el problema.
Sin embargo, siempre habrá situaciones inesperadas. A veces, Windows Resource Protection puede informar que no se pudo realizar la operación solicitada y puedes recibir un mensaje que dice "Windows Resource Protection encontró archivos corruptos pero no pudo reparar algunos de ellos."
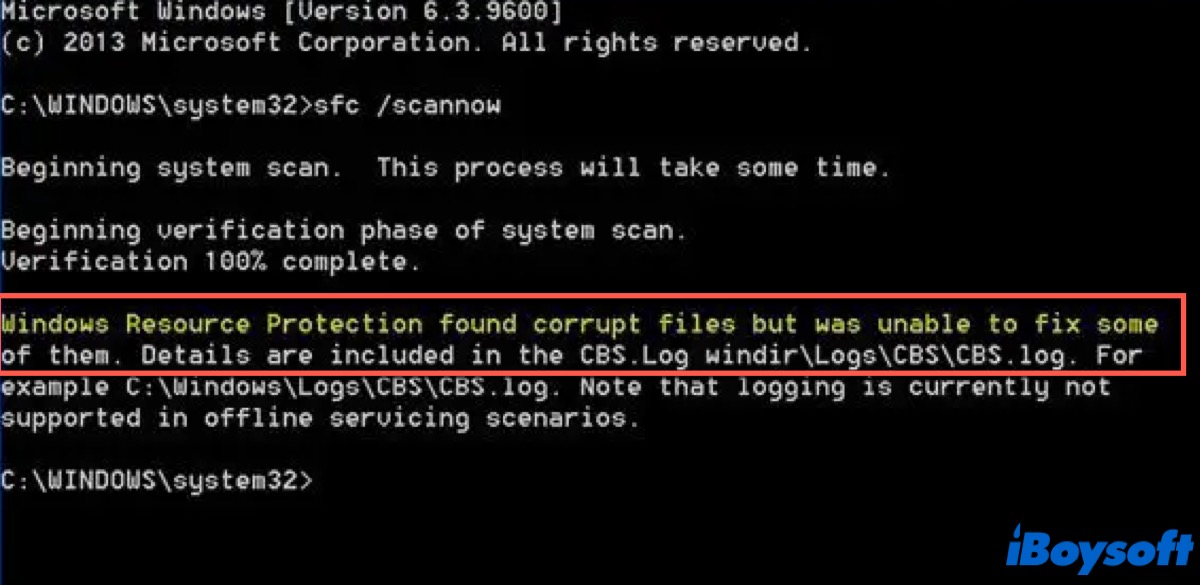
En este caso, puedes arrancar en Modo seguro o Modo de recuperación y volver a ejecutar el escaneo SFC. O bien, debes ejecutar el comando CHKDSK o DISM o realizar una instalación de reparación.
Nota: Si no deseas que tu sistema repare automáticamente los problemas del sistema, sino que simplemente los muestre, puedes escribir sfc/verifyonly.
Ejecutar SFC en Modo seguro y Modo de recuperación
Como se mencionó anteriormente, si tu sistema no puede reparar problemas del sistema en el entorno estándar, debes arrancar en Modo seguro o Modo de recuperación para volver a ejecutar SFC e intentar reparar los problemas de nuevo.
Ejecutar SFC en Modo seguro
Cuando tu PC arranca en Modo seguro, el sistema operativo sólo carga los controladores y servicios esenciales, lo que resuelve los problemas responsables de la inestabilidad del sistema. Puedes seguir los siguientes pasos para arrancar tu PC en Modo seguro y luego ejecutar SFC.
- Haga clic en el menú de Inicio y elija Configuración para abrir (o presione Win + I para abrir Configuración).
- Haga clic en Actualización y seguridad, elija la opción Recuperación del panel izquierdo, y haga clic en Reiniciar ahora bajo Inicio avanzado para entrar en Windows RE.
- Vaya a configuración avanzada > opciones avanzadas > configuración de inicio > reiniciar.
- Presione 4 o F4 en el teclado para iniciar Windows 10 PC en modo seguro (o puede presionar 5 o F5 para arrancar Windows 10 en modo seguro con funciones de red).
- Realice las mismas operaciones mencionadas anteriormente para ejecutar SFC.
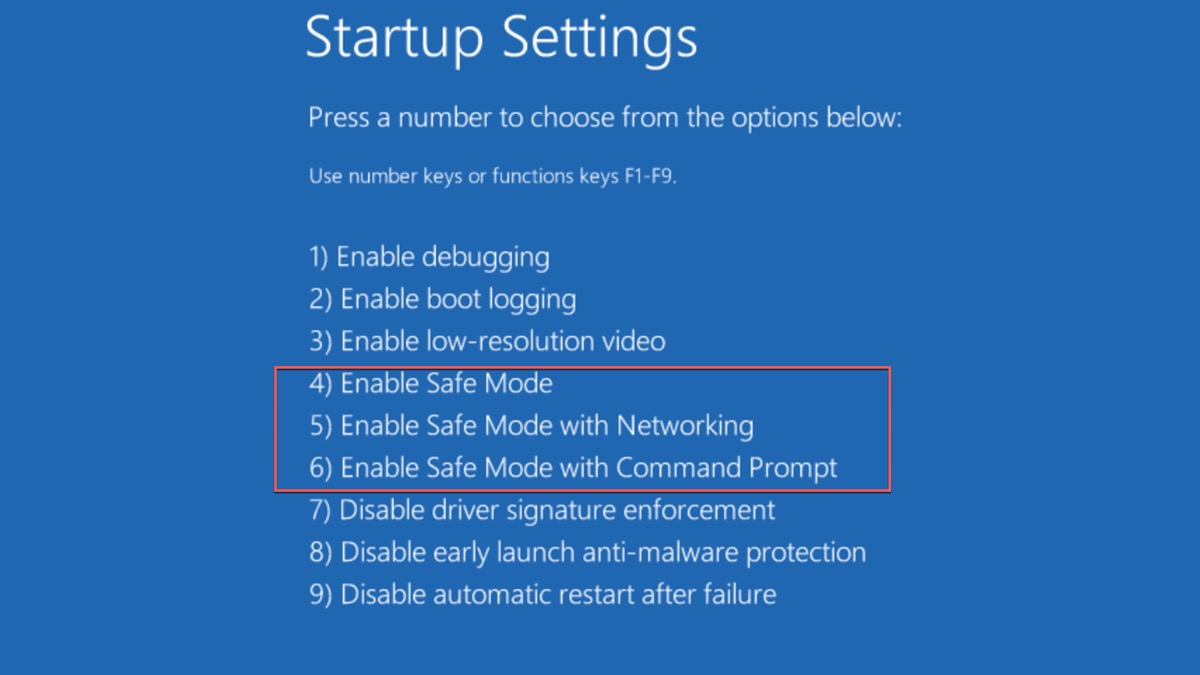
Ejecutar en modo de recuperación
El modo de recuperación, también conocido como entorno de recuperación de Windows o WinRE, es una versión básica de Windows instalada en una partición separada de la unidad del sistema principal inmediatamente después de la partición de arranque. Si el problema no se ha solucionado después de ejecutar SFC en modo seguro, puede intentar ejecutarlo en modo de recuperación.
- Mantenga presionado el botón de encendido para apagar la PC y luego enciéndala de nuevo.
- Apague su PC nuevamente después de ver el logotipo de Windows.
- Repita los dos pasos anteriores y luego ingresará a WinRE.
- Vaya a Configuración avanzada > opciones avanzadas > Símbolo del sistema.
- Realice las mismas operaciones mencionadas anteriormente para ejecutar SFC.
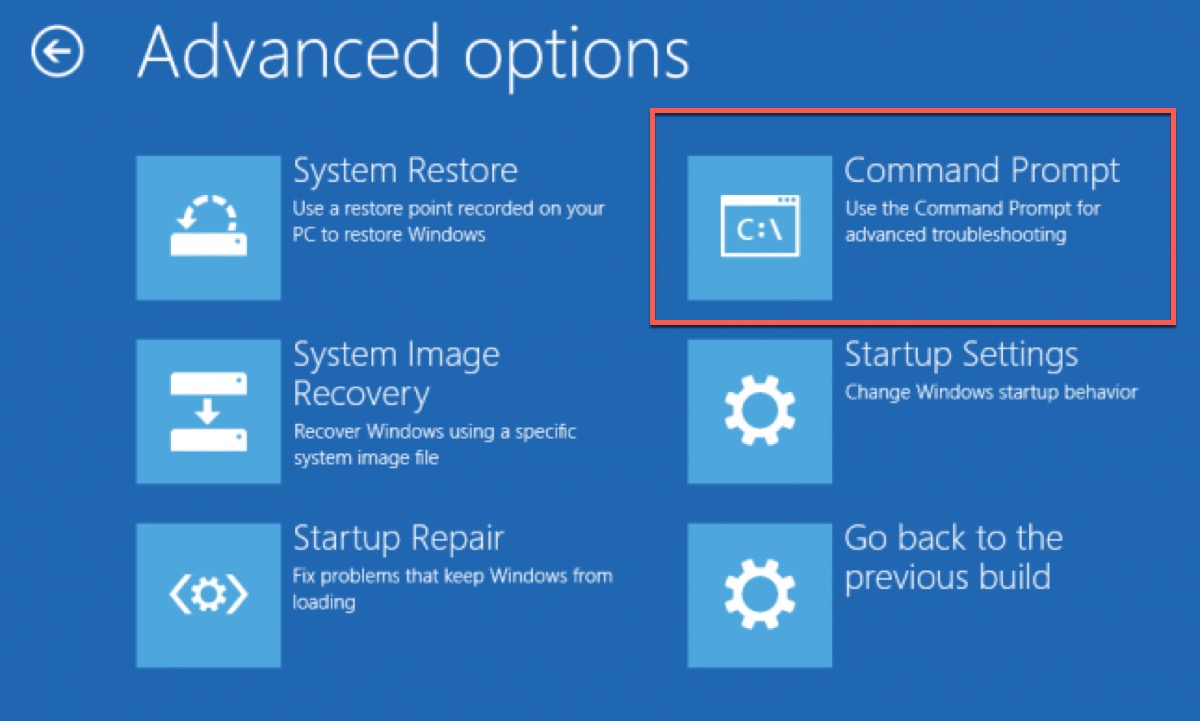
Otros comandos de System File Checker
'sfc/scannow' no es el único comando de SFC que puede ejecutar en su Windows 7/8/9/10, aquí hay otros cuatro comandos que puede ejecutar en diferentes circunstancias.
| Comando | Situaciones aplicables |
| sfc/scanfile | Ejecútelo para verificar un archivo específico en busca de problemas y solucionarlos. p. ej. sfc/scanfile=c:\windows\system32\user32.dll |
| sfc/verifyfile | Ejecútelo para verificar un archivo específico en busca de problemas. p. ej. sfc/verifyfile=c:\windows\system32\user32.dll |
| sfc/offbootdir | Éjecute esto para informar al SFC qué directorio contiene una versión de arranque de Windows. p. ej. sfc/offbootdir = e:\ |
| sfc/offwindir | Ejecútelo para informar al SFC qué carpeta en el directorio contiene Windows. p. ej. sfc/offwindir = e:\windows |
Consejos: Si desea ejecutar un análisis SFC sin conexión en Windows, puede escribir el comando "sfc /scannow /offbootdir=d:\ /offwindir=d:\windows".
Resumen
Introdujimos el Comprobador de archivos del sistema anteriormente y uno de los comandos que puede usar para escanear y reparar sus archivos de sistema corruptos en diferentes situaciones, incluyendo el entorno estándar, el Modo seguro y el Modo de recuperación. También se incluyen otros comandos de Comprobación de archivos del sistema que puede ejecutar.
Si piensa que esta publicación es útil para aprender sobre el Comprobador de archivos del sistema, haga clic en el botón de abajo para compartirla con otros.
Preguntas frecuentes sobre el Comprobador de archivos del sistema
- Q¿Cómo ejecuto el Comprobador de archivos del sistema?
-
A
Abre el Símbolo del sistema y luego escribe 'sfc/scannow'.
- Q¿Qué hace el Comprobador de archivos del sistema o SFC en nuestro sistema?
-
A
Comprobará problemas con los archivos en su sistema.
- Q¿Cuál es la diferencia entre SFC y DISM?
-
A
SFC escanea y repara los archivos del sistema, mientras que DISM detecta y repara archivos corruptos en la tienda de componentes de la imagen del sistema Windows para que SFC pueda funcionar normalmente.
