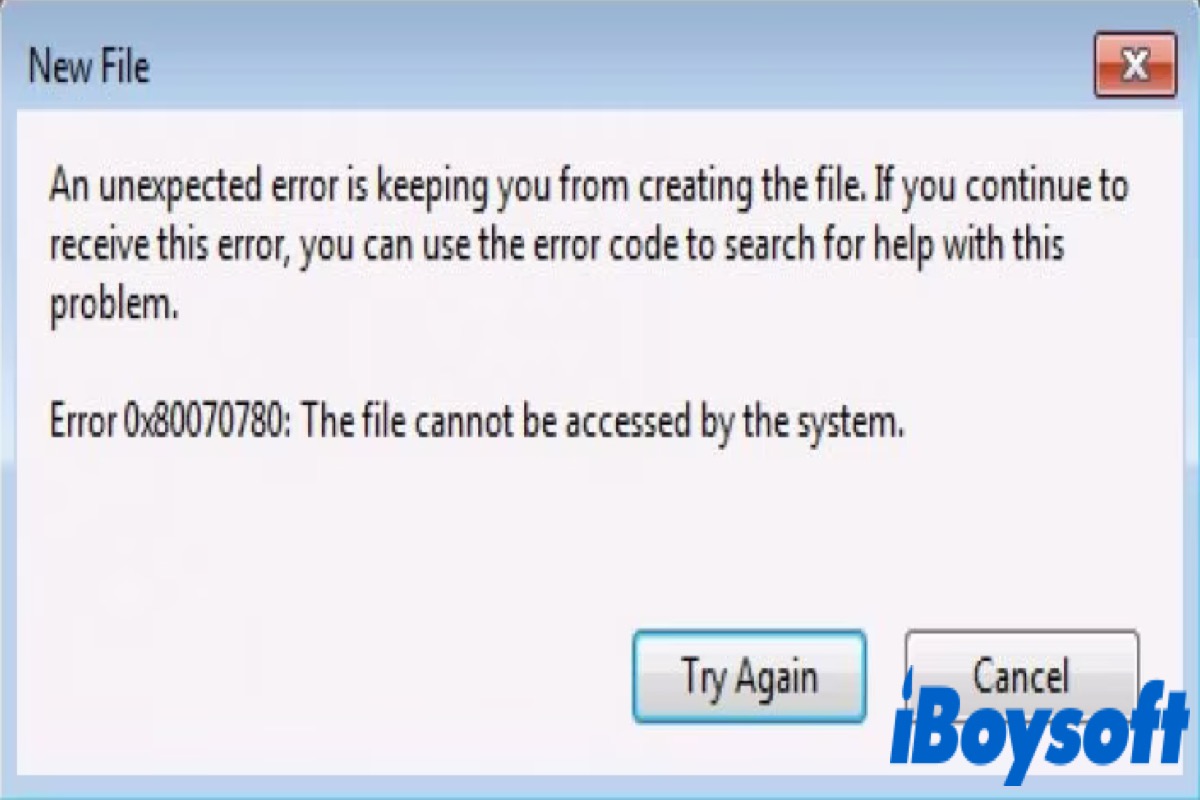The error showing that "The file cannot be accessed by the system" has become a common problem for computer users. Sometimes, when you try to access some files or folders on the computer, external hard drive, or other USB devices, the Error 0X80070780 might pop up and prevent you from doing that(Or you may encounter error 0x800701e3 when you try to copy files from PC to external hard drive).
The issue can happen in Windows 7/8/10/11 for various reasons, including file permission issues, system files corruption or missing, hard disk errors or bad sectors, the file or directory corrupted and unreadable, and virus or malware infection.
But you don't need to worry about that. If you have the problem mentioned above, this post is for you. It introduces what Error 0x80070780 is, explains what causes this issue, and offers some ways to fix this issue.
Share this post with your friends who have the same problem as you.
What is Error 0x80070780?
"Error 0x80070780: The file cannot be accessed by the system" occurs when you try to access certain files on a computer's local drive or external USB. Receiving this error message means that you are not allowed to modify, edit, delete, or copy the file. It's a system-generated error.
You store thousands of files on local drives and external drives, such as SD cards, hard drives, USB flash drives, etc. Still, you can not access them for particular reasons, which trigger the error in the system and stop you from executing any action on that specific file or folder.
So what causes Error 0x80070780? The reasons are as follows.
- Bad sectors
- File directory corruption
- File permission issues
- Hard disk errors
- System file corruption
- Virus infections
Use third-party software to recover files
As we mentioned above, you may receive Error 0x80070780 when you try to open your computer hard drive or external storage device and access its files. Under this condition, you can perform data recovery to retrieve your corrupted files.
Therefore, you can take professional data recovery software like iBoysoft Data Recovery for Windows to help you. It's worth trying to rescue your files using this reliable software especially when storage devices become inaccessible.
Best Mac Deleted File Recovery Software - iBoysoft Data Recovery for Windows
- Free download and launch iBoysoft Data Recovery for Windows.
- Select the drives you lost data and click Scan.

- Find and preview the search result and choose a different location to store it.
- Click Recover and then check if you get back all your data.
How to fix Error 0x80070780?
Different causes indicate different solutions. Except for using third-party software, you can take other actions to fix Error 0x80070780. The methods are as follows.
Change user account to admin account
Error 0x80070780 can occur due to some restricted permissions for specific files for non-admin users. One can get rid of this error by simply switching from a user account to that of an admin. Below is a step-by-step guide on how to do so with ease.
- Press Win + I to open Settings.
- Click on Accounts and turn to Family & other people.
- Select the user account and then click Change account type.
- Select Administrator in the drop-down menu.
- Click OK to save the changes.
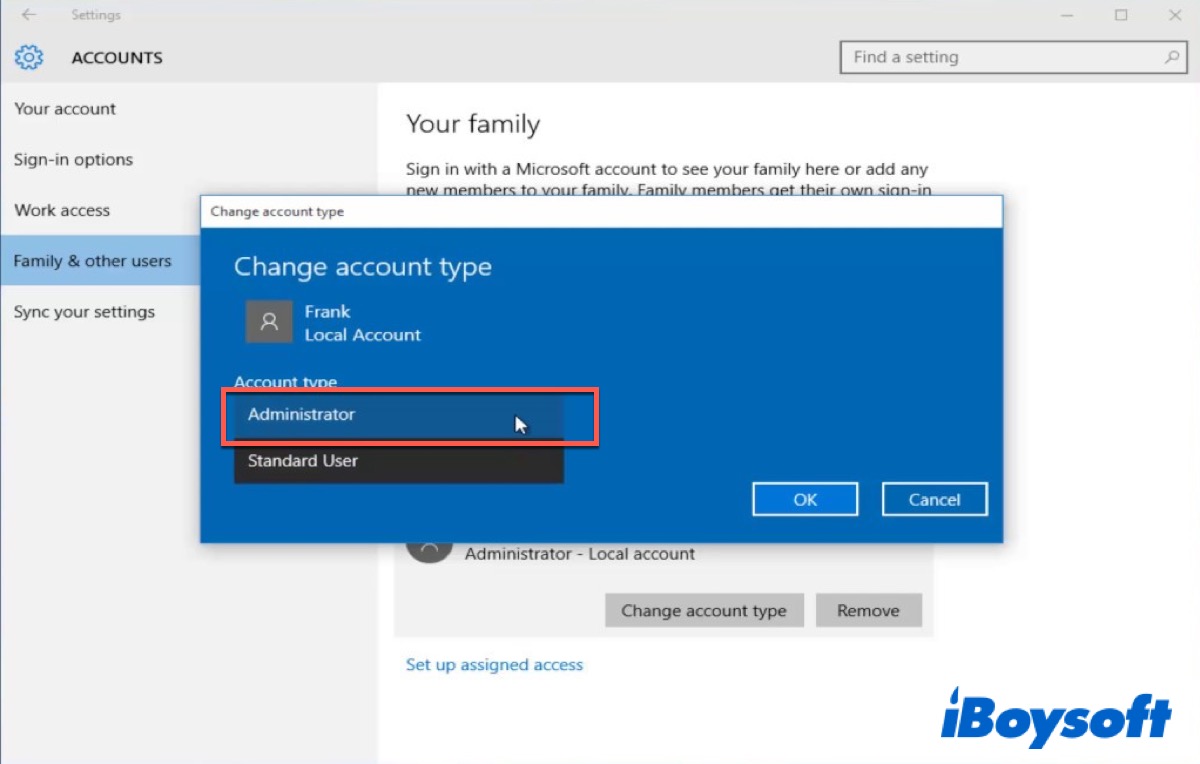
After that, reopen your files or folders to check whether Error 0x80070780 has been fixed.
Run SFC scan
A corrupted file is one of the reasons that can cause Error 0x80070780. Thus, running the SFC scan (System File Checker) to repair the system files is an ideal resolution.
- Click the search icon in the taskbar and type in Command Prompt in the search box.
- Right-click Command Prompt and choose Run as administrator.
- Type in the following command before you run the SFC scan.
DISM.exe/Online/Cleanup-image/Restorehealth - Type in the below command and press Enter to run.
sfc/scannow
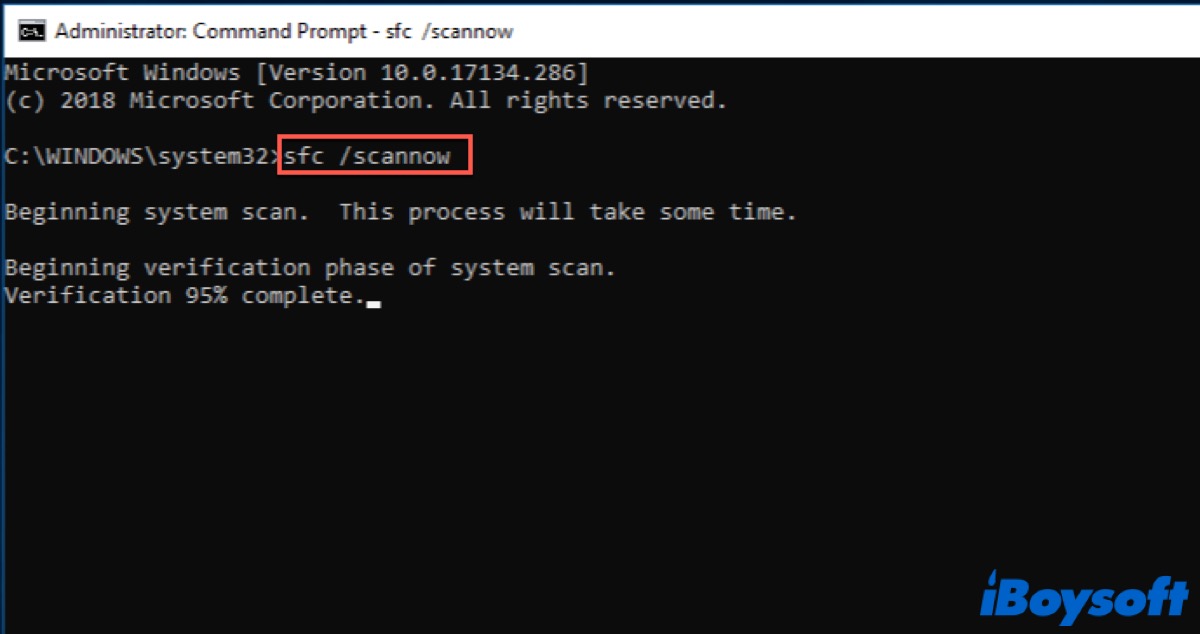
Once the scan has been finished, restart your PC to check whether this issue has been fixed.
Run CHKDSK
A disk error is responsible for the Windows error 0x80070780, running CHKDSK to fix bad disk sectors responsible might just be what you need.
- Click the search icon in the taskbar and type in Command Prompt in the search box.
- Right-click Command Prompt and choose Run as administrator. (Or you can press Win + Shift + Enter to open it with administrator privileges.)
- Type in the below command and press Enter to run.
chkdsk/f/r - Press Y to confirm that you want to run a hard disk check when the system starts the next time and press Enter.
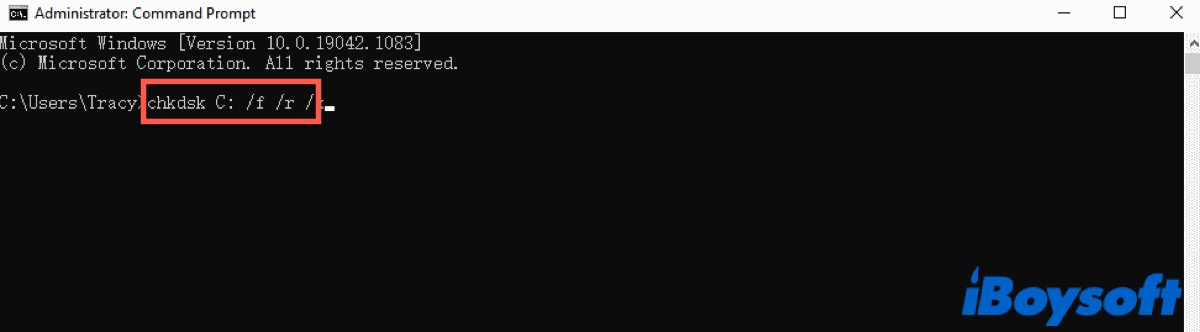
Now restart your computer to make Windows perform the hard disk check. After that, check if the issue has been fixed.
Problem solved? Click the below button to share the solutions.
Clean boot windows
Apart from the issues with the system files and disks, third-party software is also a huge risk that can prevent you from accessing specific files. This most likely happens when you install third-party antivirus software. Therefore, you can clean boot windows to prevent third-party software from restricting access to certain files.
- Press Win + R to open the Run window.
- Key in msconfig in the search box and click OK to access System Configuration.
- Click Select startup under the General tab.
- Select Load system services and deselect Load startup items.
- Select Use original boot configuration.
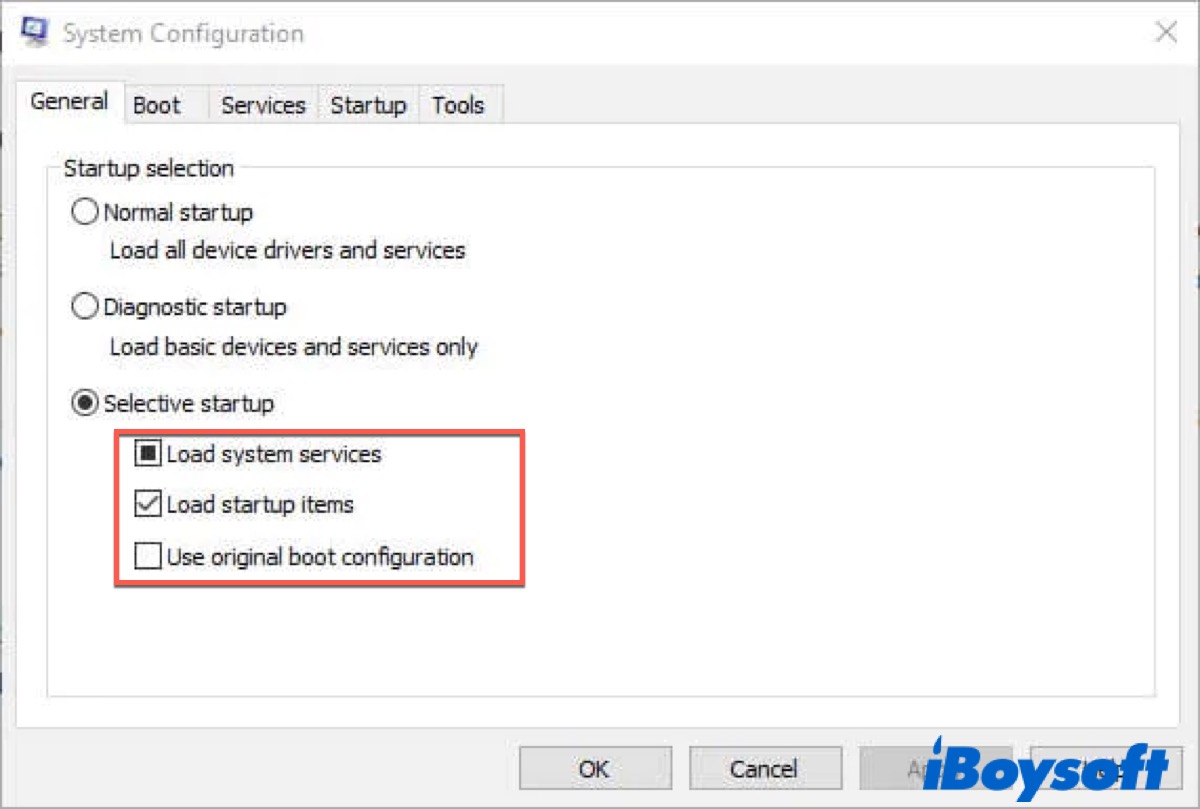
- Tick on Hide all Microsoft services under the Service tab if you do not want to include Microsoft services.
- Click Disable all and then click Apply.
- Click OK to go on and select Restart from the next window.
Check Volume Shadow Copy Service
Volume Shadow Copy Service allows users to back up file copies automatically or manually. Check to see if the Volume Shadow Copy Service is enabled when the error 0x80070780 occurs.
- Press Win + R to open the Run window.
- Type in services.msc and click OK.
- Double-click Volume Shadow Copy to open.
- Click on Start if the Volume Shadow Copy Service isn't working.
- Select the Automatic option on the Startup type drop-down menu.
- Click Apply and OK to process.
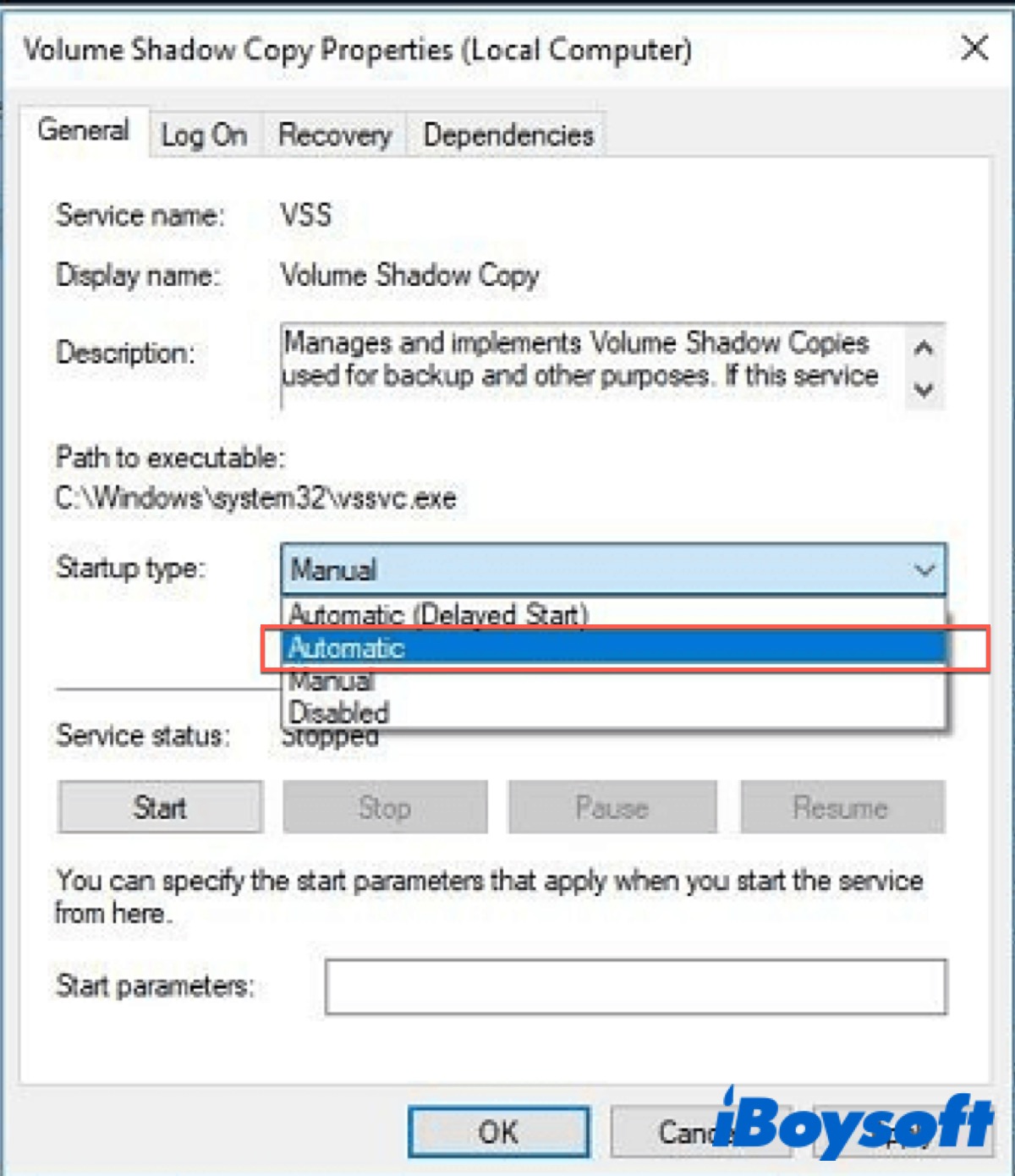
Use the Clean Up Option for System Restore and Shadow Copies
Sometimes, users can fix the error 0x80070780 by erasing shadow copies and restoring points with the Disk Cleanup utility's help. Here's how:
- Enter the Disk Clean-up in Cortana's search box.
- Open the Disk Clean-up window and chose the C drive and then click OK.
- Click on Clean up system files in the Disk Clean-up window.
- Tap the More Options tab.
- Select System Restore and Shadow Copies Clean Up and click Clean up to confirm
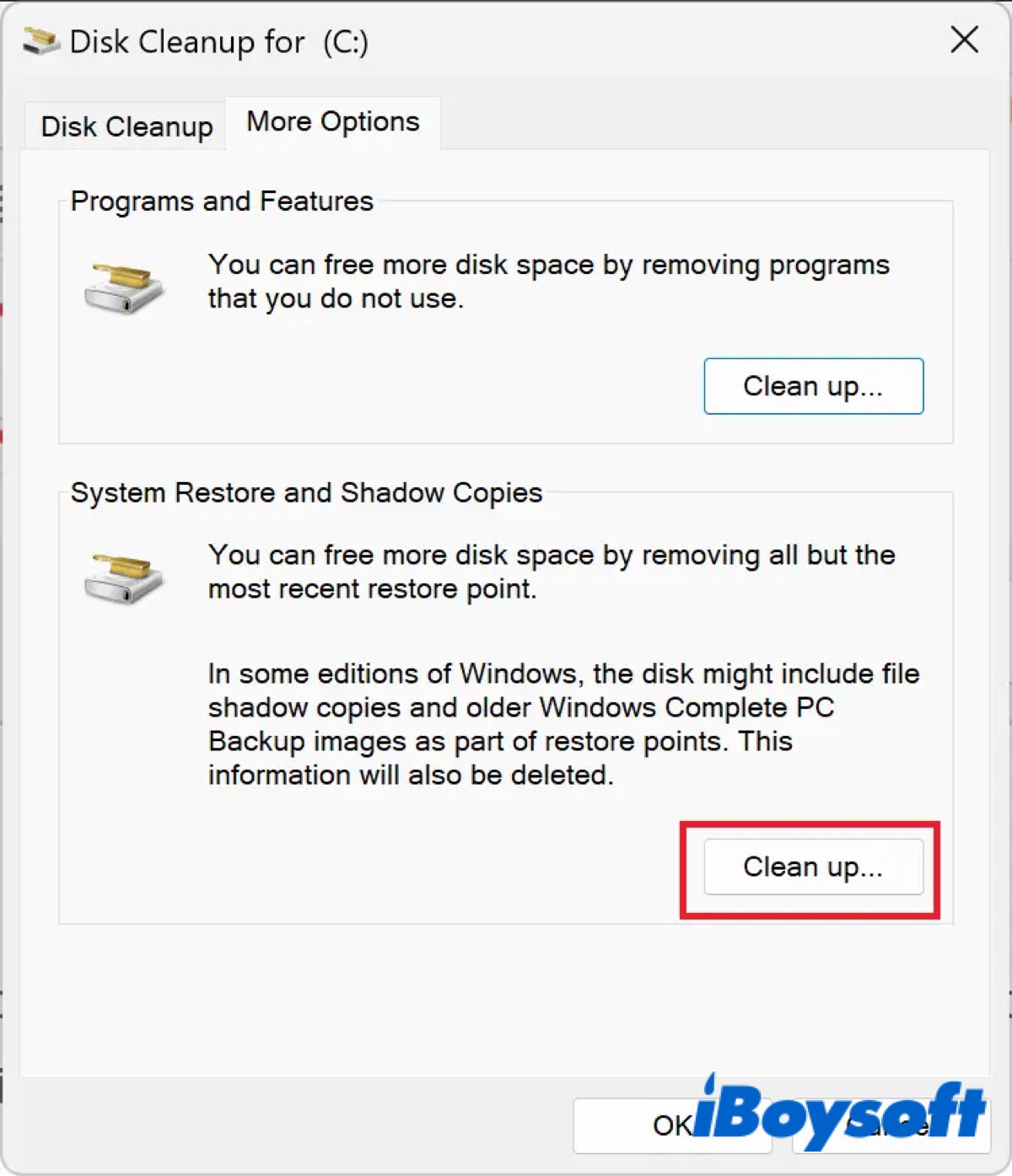
If the above solutions are helpful for you to solve error 0x80070780, don't forget to share them.
FAQ about error 0x80070780
- QWhat is error 0x80070780 when copying files?
-
A
One of the reasons for Error 0X80070780 is system file corruption. You can run SFC scan to scan for corruption in Windows system files and restore corrupted files.
- QHow do I fix Error 0x80070780?
-
A
Seven ways mentioned in the post may be helpful for you to fix Error 0x80070780, such as changing your account, running CHKDSK, running the SFC scan, etc.