Zusammenfassung: In diesem Beitrag erfahren Sie, wie Sie eine bootfähige SD-Karte auf dem Mac für macOS oder Windows erstellen und Ihren Mac von der SD-Karte booten. Laden Sie iBoysoft DiskGeeker herunter, um eine SD-Karte auf dem Mac einfach bootfähig zu machen.
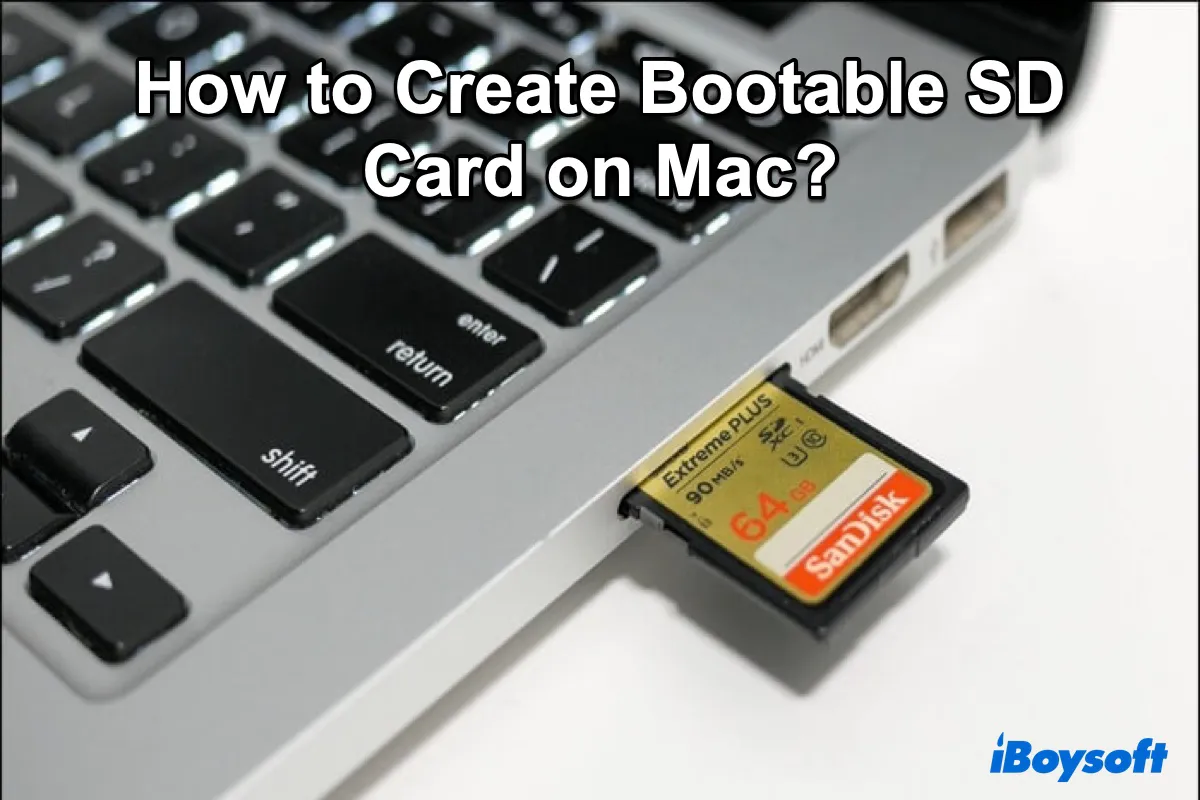
Eine bootfähige macOS SD-Karte kann in verschiedenen Szenarien nützlich sein. Sie kann Ihren Mac booten, wenn er abstürzt, Ihnen helfen, macOS von der SD-Karte zu installieren, und es Ihnen ermöglichen, dasselbe macOS effizient auf mehreren Macs zu installieren, ohne den Installer wiederholt herunterladen zu müssen.
Das ist nicht zu verwechseln mit dem Betreiben von macOS von der SD-Karte aus. Wenn Sie von einer SD-Karte booten möchten, um direkt mit einer anderen macOS-Version zu arbeiten, sollten Sie stattdessen macOS auf der SD-Karte installieren. In diesem Beitrag wird auf beide Aspekte eingegangen und Ihnen geholfen, eine bootfähige SD-Karte für macOS zu erstellen oder macOS auf der SD-Karte zu installieren.
Hier ist eine Zusammenfassung der beiden Arten von bootfähigen SD-Karten und ihrer Funktionen.
| Arten von bootfähigen SD-Karten | Funktionen |
| Ein bootfähiger macOS SD-Karten-Installer | 1. Starten Sie Ihren Mac im macOS-Wiederherstellungsmodus 2. Zugriff auf Dienstprogramme im Wiederherstellungsmodus 3. Installieren Sie macOS auf einem oder mehreren Macs |
| Eine bootfähige SD-Karte mit installiertem macOS | Führen Sie ein anderes macOS von der SD-Karte aus aus, ohne das System auf Ihrem Mac zu beeinträchtigen |
Hinweis: Um eine bootfähige SD-Karte auf einem Mac zu erstellen, verwenden Sie iBoysoft DiskGeeker. Dieses Installationsdiskettenprogramm ermöglicht es Ihnen, eine bootfähige SD-Karte oder einen USB-Stick mit verschiedenen macOS-Versionen zu erstellen. Es ist einfach zu bedienen und erfordert kein technisches Wissen.
Befolgen Sie diese Schritte, um die SD-Karte bootfähig zu machen:
* Denken Sie daran, wichtige Dateien auf der SD-Karte zu sichern, da der Vorgang all ihre Inhalte löscht.
Schritt 1: Kostenloser Download, Installation und Start von iBoysoft DiskGeeker.
Schritt 2: Wählen Sie Ihre SD-Karte auf der linken Seite aus und klicken Sie auf Boot-Disk erstellen.

Schritt 3: Wählen Sie die macOS-Version, die Sie verwenden möchten, und klicken Sie erneut auf Boot-Disk erstellen.

Schritt 4: Warten Sie, während die App die bootfähige SD-Karte erstellt.
Zudem werden wir auch besprechen, wie man eine bootfähige Windows 10 SD-Karte auf einem Mac erstellt, falls Ihr Windows-PC Probleme beim Hochfahren hat.
Wie erstelle ich eine macOS bootfähige SD-Karte auf einem Mac?
Typischerweise gibt es zwei Möglichkeiten, eine SD-Karte bootfähig für macOS zu machen. Eine Möglichkeit besteht darin, ein Boot-Medien-Erstellungsprogramm wie iBoysoft DiskGeeker zu nutzen, das schnell ist und keine technischen Befehle erfordert.
Eine andere Möglichkeit besteht darin, manuell eine bootfähige SD-Karte aus dem Terminal zu erstellen. Da es erforderlich ist, nach dem macOS-Installer zu suchen und Befehle auszuführen, um die SD-Karte bootfähig zu machen, dauert es länger und kann fehlschlagen, wenn es falsch gemacht wird.
Wenn Sie eine bootfähige SD-Karte manuell erstellen möchten, befolgen Sie die folgenden Schritte:
Schritt 1: Vorbereitungen vor der Erstellung einer macOS bootfähigen SD-Karte auf einem Mac
Vor der Erstellung einer macOS bootfähigen SD-Karte sollten Sie die folgenden Gegenstände vorbereiten:
① Eine SD-Karte mit mindestens 16GB verfügbarem Speicherplatz.
Die Größe eines macOS-Installationsprogramms variiert je nach Version. Ältere Versionen von macOS sind kleiner, ca. 5-8 GB. Neuere Versionen sind jedoch größer, mit etwa 12 GB oder mehr. Es wird empfohlen, eine SD-Karte mit 16 GB oder mehr Speicherplatz zu verwenden, um Platz für die Installationsprogramme zu bieten. Wenn Sie macOS jedoch auf der SD-Karte installieren müssen, sollte sie wesentlich größer sein.
② Sichern Sie die Daten auf der SD-Karte.
Die SD-Karte wird neu formatiert, um auf macOS zu funktionieren, was alle Daten darauf entfernt. Wenn wichtige Dateien darauf gespeichert sind, sollten Sie diese sichern, bevor Sie fortfahren.
③ Ein vollständiges Installationsprogramm der macOS-Version, die Sie verwenden möchten.
Um ein bootfähiges Installationsprogramm für macOS zu erstellen, müssen Sie das vollständige macOS-Installationsprogramm herunterladen anstatt eines Combo- oder Delta-Updates. Je nach der macOS-Version, die Sie erhalten möchten, können Sie das Installationsprogramm entweder aus dem Mac App Store oder dem Apple-Server herunterladen.
Um macOS High Sierra oder eine spätere Version herunterzuladen, klicken Sie auf den entsprechenden Link unten, um auf den Mac App Store zuzugreifen.
Im App Store können Sie die Anwendungsdatei (.app) eines ausgewählten macOS-Installationsprogramms herunterladen. Nach Abschluss des Downloads sollte das Installationsprogramm in Ihrem Anwendungsordner zu finden sein und ähnlich wie "Install macOS Sonoma.app" benannt sein.
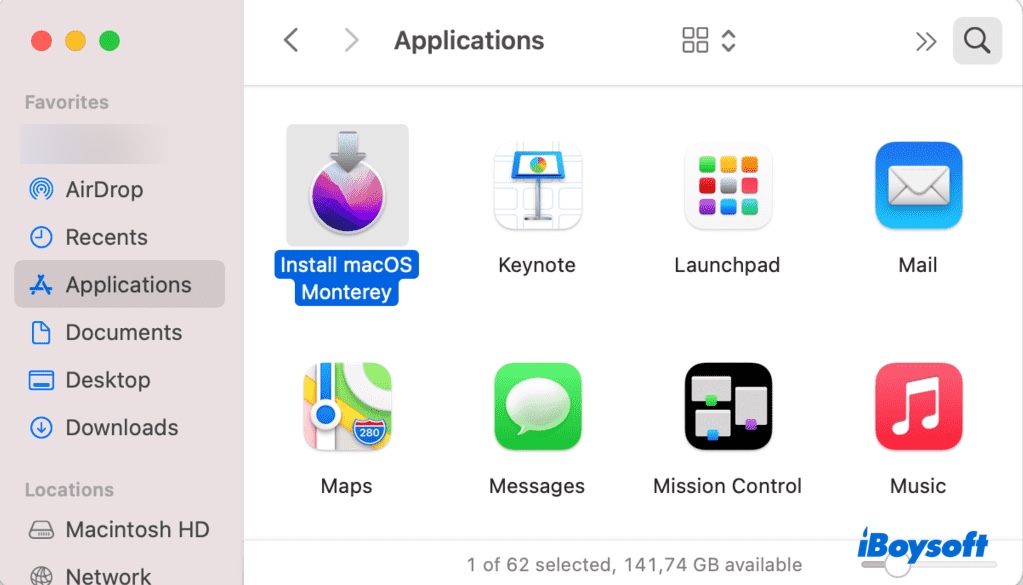
Um macOS Sierra oder eine frühere Version zu erhalten, öffnen Sie den entsprechenden Link unten in Safari.
Diese älteren macOS-Versionen sind in Disk-Images (.dmg) verpackt. Um eine bootfähige macOS-SD-Karte aus der DMG-Datei zu erstellen, müssen Sie das Installationsprogramm in Ihren Anwendungsordner installieren. Hier ist wie:
- Doppelklicken Sie auf die .dmg-Datei, um sie zu öffnen.
- Doppelklicken Sie auf die .pkg-Datei darin und folgen Sie den Bildschirmanweisungen, um das Installationsprogramm in den Anwendungen-Ordner zu extrahieren.
Hinweis: Die oben genannten Methoden sind nur auf kompatiblen Mac-Computern verfügbar. Wenn Sie versuchen, einen bootfähigen SD-Karten-Installer auf einem nicht kompatiblen Mac zu erstellen, suchen Sie nach der dmg-Datei des Installationsprogramms in einem Browser.
Schritt 2: SD-Karte auf dem Mac formatieren
Der nächste Schritt besteht darin, Ihre SD-Karte mit der GUID-Partitionstabelle zu formatieren, die für den bootfähigen Installer und die macOS-Installation unerlässlich ist, wenn Sie macOS auf der SD-Karte installieren möchten.
- Vergewissern Sie sich, dass Ihre SD-Karte ordnungsgemäß mit Ihrem Mac verbunden ist.
- Öffnen Sie das Festplattendienstprogramm aus dem Ordner Programme> Dienstprogramme.
- Klicken Sie auf Ansicht> Alle Geräte anzeigen.
- Wählen Sie die physische Karte oben aus und klicken Sie auf Löschen. (Der Name der Karte ähnelt wahrscheinlich "SD-Kartenleser-Medium.")
- Nennen Sie Ihre SD-Karte Meine Festplatte.
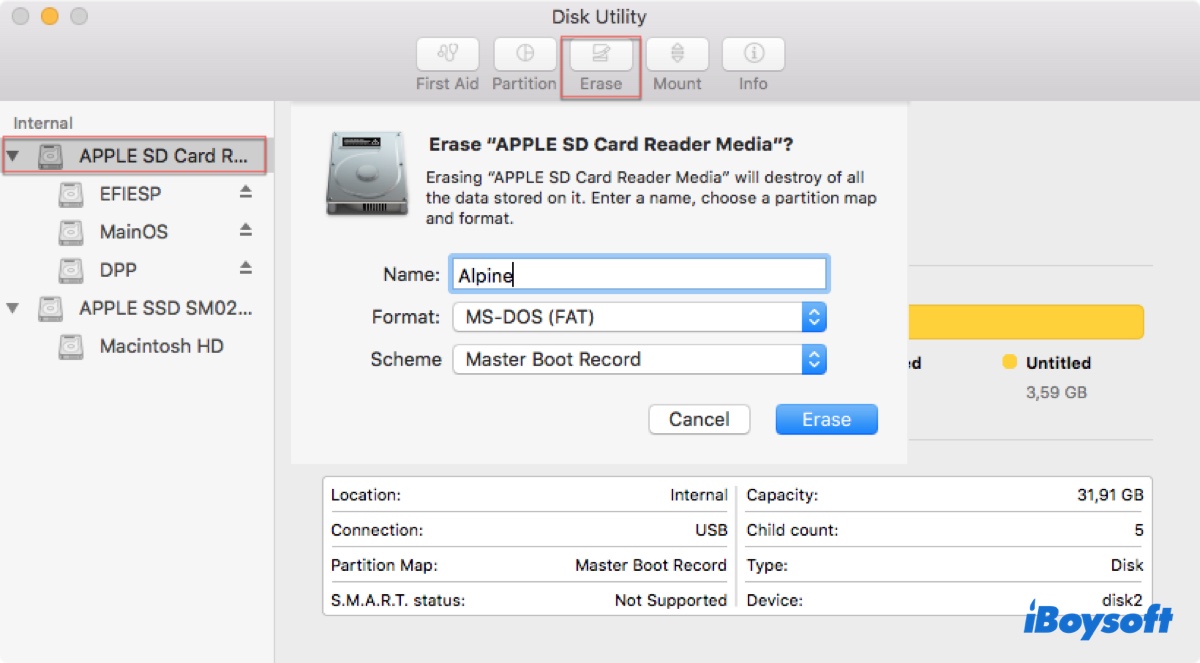
- Legen Sie das Format auf Mac OS Extended (Journaled) fest.
- Wählen Sie die GUID-Partitionstabelle als Schema aus.
- Klicken Sie auf Löschen.
Nach Abschluss des Löschvorgangs ist Ihre SD-Karte bereit, bootfähig zu sein oder mit der macOS-Installation zu beginnen.
Wenn Sie einen bootfähigen Installer erstellen möchten, der Ihren Mac im Wiederherstellungsmodus startet und Ihnen den Zugriff auf das Festplattendienstprogramm oder Terminal ermöglicht, macOS auf Ihrem Mac installieren oder von Time Machine wiederherstellen können, fahren Sie mit Schritt 3 fort.
Wenn Sie einen alternativen Startdatenträger erstellen möchten, von dem aus Sie eine andere macOS-Version ausführen können, öffnen Sie das Installationsprogramm aus Ihrem Anwendungsordner und befolgen Sie die Anweisungen, um es auf Ihrer SD-Karte zu installieren.
Schritt 3: SD-Karte auf dem Mac bootfähig machen
Hier kommt der wichtigste Schritt, um Ihre SD-Karte auf dem Mac bootfähig zu machen: Verwenden Sie das createinstallmedia-Tool in Terminal, um ein bootfähiges Installationsmedium zu erstellen.
- Öffnen Sie das Terminal aus dem Ordner Anwendungen > Dienstprogramme.
- Geben Sie eines der folgenden Befehle im Terminal ein und drücken Sie die Eingabetaste. (Wenn Ihr Mac macOS Sierra oder früher verwendet, fügen Sie dem Befehl --applicationpath hinzu, gefolgt vom Installationspfad, ähnlich dem Befehl für El Capitan.
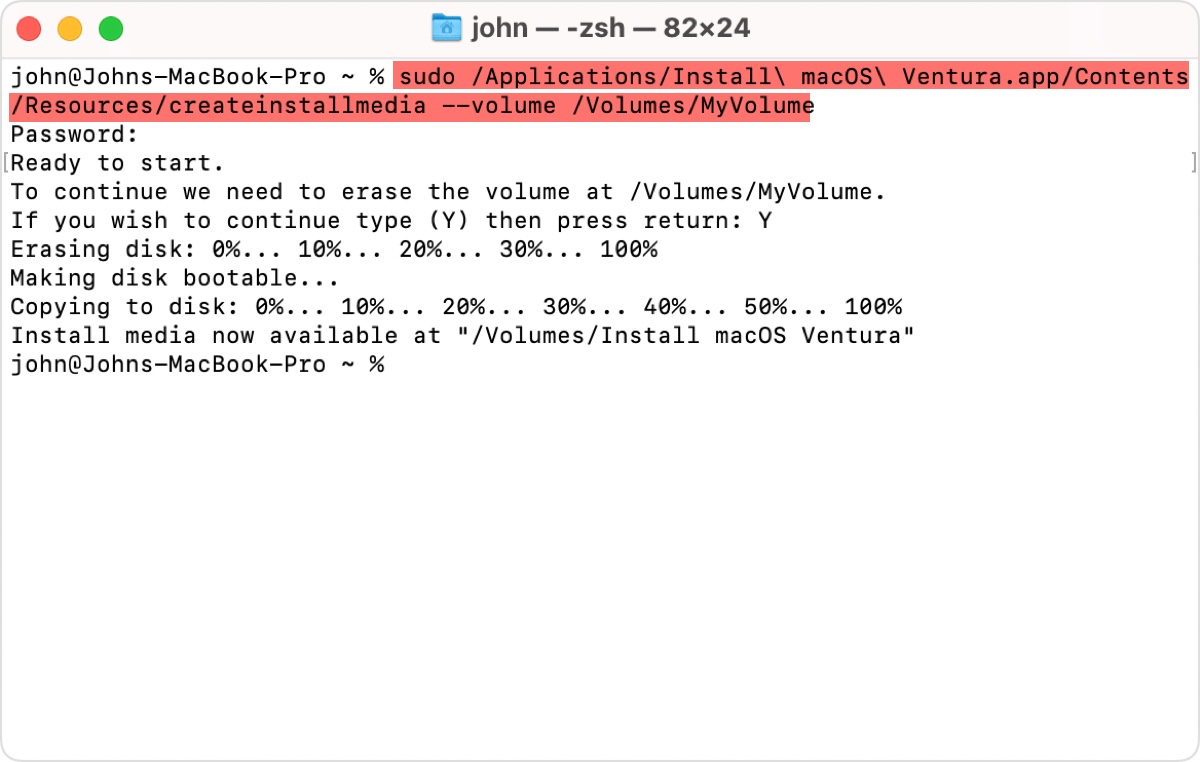
macOS Sonoma:sudo /Applications/Install\ macOS\ Sonoma.app/Contents/Resources/createinstallmedia --volume /Volumes/MyVolume macOS Ventura:sudo /Applications/Install\ macOS\ Ventura.app/Contents/Resources/createinstallmedia --volume /Volumes/MyVolume macOS Monterey: sudo /Applications/Install\ macOS\ Monterey.app/Contents/Resources/createinstallmedia --volume /Volumes/MyVolume macOS Big Sur:sudo /Applications/Install\ macOS\ Big\ Sur.app/Contents/Resources/createinstallmedia --volume /Volumes/MyVolume macOS Catalina:sudo /Applications/Install\ macOS\ Catalina.app/Contents/Resources/createinstallmedia --volume /Volumes/MyVolume macOS Mojave:sudo /Applications/Install\ macOS\ Mojave.app/Contents/Resources/createinstallmedia --volume /Volumes/MyVolume macOS High Sierra:sudo /Applications/Install\ macOS\ High\ Sierra.app/Contents/Resources/createinstallmedia --volume /Volumes/MyVolumeOS X El Capitan:sudo /Applications/Install\ OS\ X\ El\ Capitan.app/Contents/Resources/createinstallmedia --volume /Volumes/MyVolume --applicationpath /Applications/Install\ OS\ X\ El\ Capitan.app - Geben Sie Ihr Administratorpasswort ein und drücken Sie die Eingabetaste. (Das Passwort wird nicht auf dem Bildschirm angezeigt.)
- Geben Sie Y ein, um zu bestätigen, dass Sie das Volume löschen möchten und drücken Sie die Eingabetaste.
- Klicken Sie auf OK, wenn Sie eine Warnmeldung sehen, dass Terminal auf Dateien auf einem Wechselmedium zugreifen möchte.
- Beenden Sie das Terminal, wenn die Meldung "Installationsmedium jetzt verfügbar unter "/Volumes/Install macOS (Version)" angezeigt wird.
Schritt 4: Mac von SD-Karte booten (Optional)
Sobald Sie einen bootfähigen Installer oder ein Boot-Medium erstellt haben, auf dem macOS installiert ist, können Sie Ihren Mac damit booten. Die Schritte variieren je nachdem, ob es sich um einen Mac mit Intel- oder Apple-Silicon-Chip handelt.
Um einen Intel-Mac zu booten:
Hinweis: Wenn es sich um einen Intel-Mac mit einem T2-Chip handelt, müssen Sie zuerst das Booten von externen Medien in Startup Security Utility zulassen. Andernfalls können Sie nicht vom Installer starten.
- Schalten Sie Ihren Mac aus.
- Drücken Sie die Ein- / Aus-Taste und halten Sie dann sofort die Option (Alt) -Taste gedrückt.
- Lassen Sie die Taste los, wenn Sie die bootfähigen Volumes sehen.
- Wählen Sie Ihre bootfähige SD-Karte aus und drücken Sie Enter oder den Bildschirmpfeil.
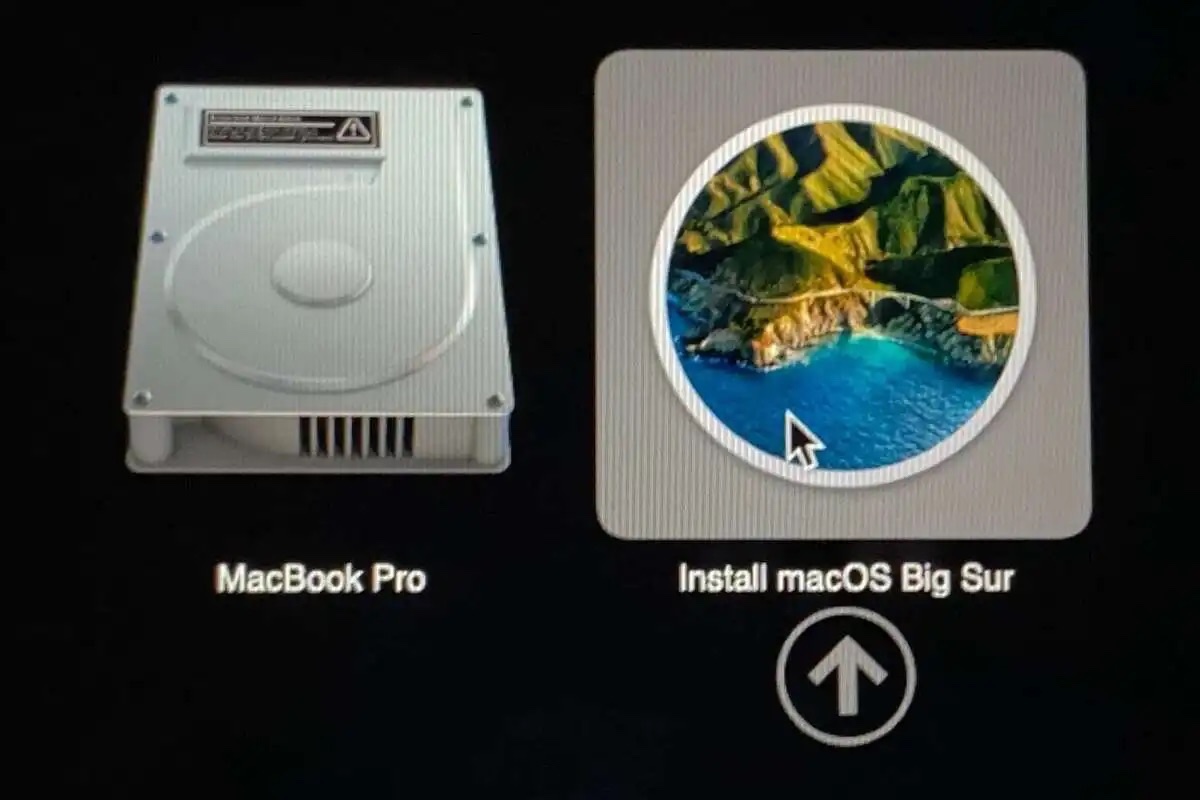
Um einen Mac mit Apple Silicon zu booten:
- Schalten Sie Ihren Mac aus.
- Drücken Sie die Ein- / Ausschalttaste, bis Sie "Startoptionen werden geladen" sehen.
- Wählen Sie Ihre bootfähige SD-Karte aus und klicken Sie auf Fortfahren.
Hier sollten Sie in der Lage sein, auf den Wiederherstellungsmodus zuzugreifen und die beabsichtigten Aufgaben auszuführen, wenn Sie einen bootfähigen SD-Karten-Installer haben. Wenn Sie macOS auf der SD-Karte installiert haben, können Sie Ihren Mac jetzt von der SD-Karte ausführen.
Schritt 5: macOS von der SD-Karte installieren (optional)
Wenn Sie die bootfähige SD-Karte erstellen, um macOS auf einem Mac zu installieren, klicken Sie im macOS-Dienstprogramm auf "macOS (Version) installieren", klicken Sie dann auf Fortfahren und folgen Sie den Anweisungen auf dem Bildschirm, um die Installation abzuschließen.
So erstellen Sie eine bootfähige SD-Karte auf einem Mac von einem DMG- oder Installer. Teilen Sie es, wenn Sie es nützlich finden!
Wie erstellt man eine bootfähige Windows 10/11 SD-Karte auf einem Mac?
Wenn Ihr Windows-PC nicht hochfahren kann und nur ein Mac verfügbar ist, können Sie eine bootfähige Windows 10/11 SD-Karte auf einem Mac erstellen. Es gibt mehrere Möglichkeiten, dies zu erreichen.
- Erstellen einer bootfähigen Windows 10/11 SD-Karte auf einem Mac mit Terminal: Der Prozess umfasst das Löschen Ihrer SD-Karte > Mounten der Windows-ISO-Datei im Terminal > Installieren von Homebrew aus dem Terminal > Installieren von wimlib zum Aufteilen von Dateien größer als 4 GB > Kopieren aller Dateien auf die SD-Karte.
- Erstellen einer bootfähigen Windows 10/11 SD-Karte auf einem Mac mit dem Festplatten-Dienstprogramm: Bei dieser Methode wird die SD-Karte im Festplatten-Dienstprogramm gelöscht und dann die Windows-ISO-Datei auf die SD-Karte kopiert.
- Erstellen einer bootfähigen Windows 10/11 SD-Karte auf einem Mac mit dem Boot Camp-Assistenten: Dieser Vorgang verwendet die Option "Erstellen eines Windows 10- oder späteren Installationsdatenträgers" in Boot Camp, um eine bootfähige Windows-SD-Karte zu erstellen.
Um mehr über die obigen Methoden zu erfahren, lesen Sie weiter: Wie erstellt man eine bootfähige Windows 10-USB auf einem Mac?
Teilen Sie diese Anleitung, um anderen zu helfen, eine bootfähige SD-Karte auf einem Mac zu erstellen.