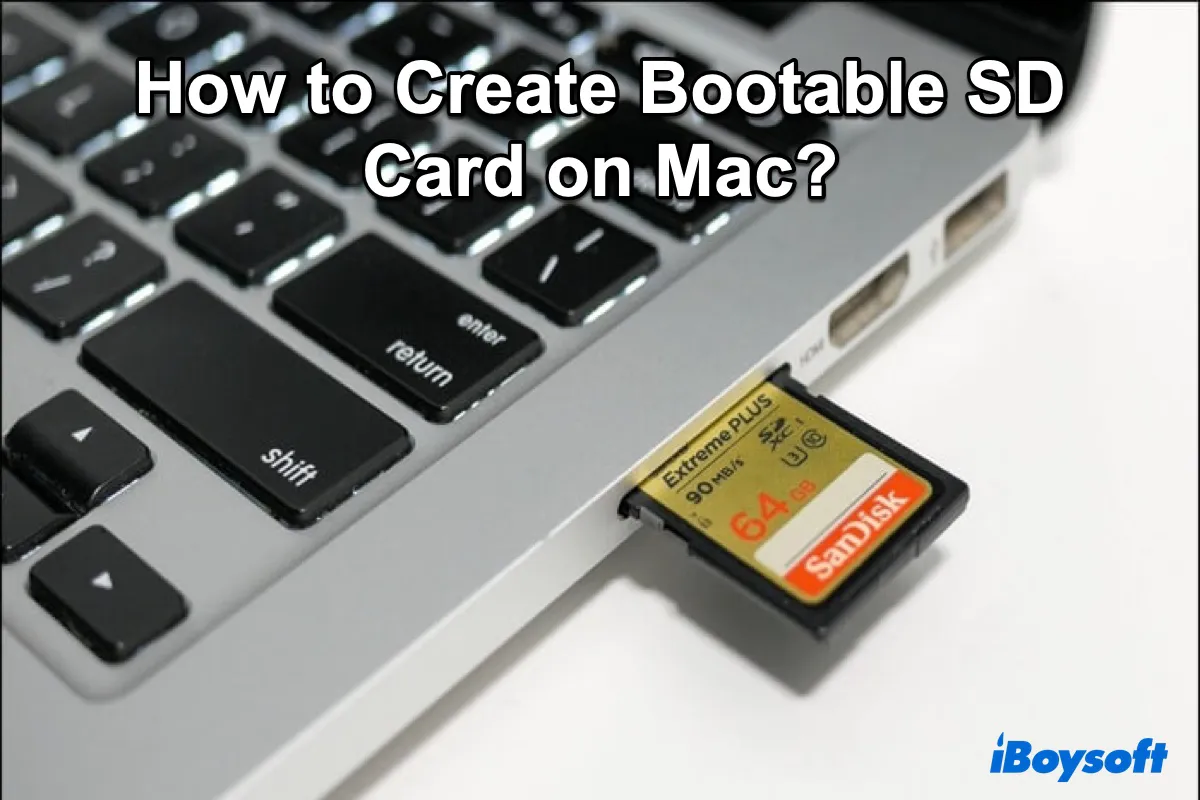Um cartão SD macOS inicializável pode ser útil em vários cenários. Pode inicializar seu Mac quando ele trava, ajudá-lo a instalar o macOS a partir do cartão SD e permitir que você instale o mesmo macOS em vários Macs sem precisar baixar o instalador repetidamente.
Isso não deve ser confundido com rodar o macOS a partir do cartão SD. Se você está procurando inicializar a partir de um cartão SD para trabalhar diretamente com uma versão diferente do macOS, você deve instalar o macOS no cartão SD. Este post abordará ambos os aspectos, ajudando você a criar um cartão SD inicializável para macOS ou instalar o macOS no cartão SD.
Aqui está um resumo dos dois tipos de cartões SD inicializáveis e suas funções.
| Tipos de cartão SD inicializável | Funções |
| Um instalador de cartão SD macOS inicializável | 1. Inicializar seu Mac no modo de Recuperação do macOS 2. Acessar utilitários no Modo de Recuperação 3. Instalar o macOS em um ou mais Macs |
| Um cartão SD inicializável com macOS instalado | Rodar um macOS diferente a partir do cartão SD sem afetar o sistema no seu Mac |
Nota: Para criar um cartão SD inicializável em um Mac, use iBoysoft DiskGeeker. Este criador de disco de instalação permite que você crie um cartão SD inicializável ou um drive USB com várias versões do macOS. É fácil de usar e não requer nenhum conhecimento técnico.
Siga estes passos para tornar o cartão SD inicializável:
* Lembre-se de fazer backup dos arquivos importantes no cartão SD, pois o processo irá excluir todo o seu conteúdo.
Passo 1: Faça o download gratuito, instale e inicie o iBoysoft DiskGeeker.
Passo 2: Escolha o seu cartão SD do lado esquerdo e clique em Criar disco de inicialização.

Passo 3: Selecione a versão do macOS que deseja usar e clique em Criar disco de inicialização novamente.

Passo 4: Aguarde enquanto o aplicativo cria o cartão SD inicializável.
Além disso, também discutiremos como criar um cartão SD inicializável do Windows 10 no Mac, caso o seu PC com Windows esteja enfrentando problemas de inicialização.
Como criar um cartão SD inicializável do macOS no Mac?
Normalmente, existem duas maneiras de tornar um cartão SD inicializável para o macOS. Uma é utilizar um criador de mídia de inicialização como o iBoysoft DiskGeeker, que é rápido e não necessita de comandos técnicos.
Outra opção é criar manualmente um cartão SD inicializável a partir do Terminal. Como requer a busca pelo instalador do macOS e a execução de comandos para tornar o cartão SD inicializável, isso leva tempo e pode falhar se feito incorretamente.
Se você deseja criar manualmente um cartão SD inicializável, siga os passos abaixo:
Passo 1: Preparativos antes de criar um cartão SD inicializável do macOS no Mac
Antes de criar um cartão SD inicializável do macOS, você deve preparar os seguintes itens:
① Um cartão SD com pelo menos 16GB de armazenamento disponível.
O tamanho de um instalador do macOS varia, dependendo da versão. Versões anteriores do macOS são menores, cerca de 5-8 GB. Mas as versões mais recentes são maiores, em torno de 12GB ou mais. Um cartão SD com 16 GB ou mais de espaço é recomendado para acomodar quaisquer instaladores. No entanto, se precisar instalar o macOS no cartão SD, ele deve ter um tamanho muito maior.
② Faça backup dos dados no cartão SD.
O cartão SD será reformatado para funcionar no macOS, o que removerá todos os dados nele. Se ele contiver arquivos importantes, faça um backup antes de prosseguir.
③ Um instalador completo da versão do macOS que deseja usar.
Para criar um instalador inicializável para o macOS, você deve baixar o instalador completo do macOS em vez de uma atualização de combo ou delta. Dependendo da versão do macOS que está tentando obter, você pode baixar o instalador da Mac App Store ou do servidor da Apple.
Para baixar o macOS High Sierra ou uma versão posterior, clique no link correspondente abaixo para acessar a Mac App Store.
A App Store permite baixar o arquivo de aplicativo (.app) de um instalador de macOS selecionado. Após o download ser concluído, você deverá encontrar o instalador na sua pasta de Aplicativos, com um nome semelhante a "Instalar macOS Sonoma.app".
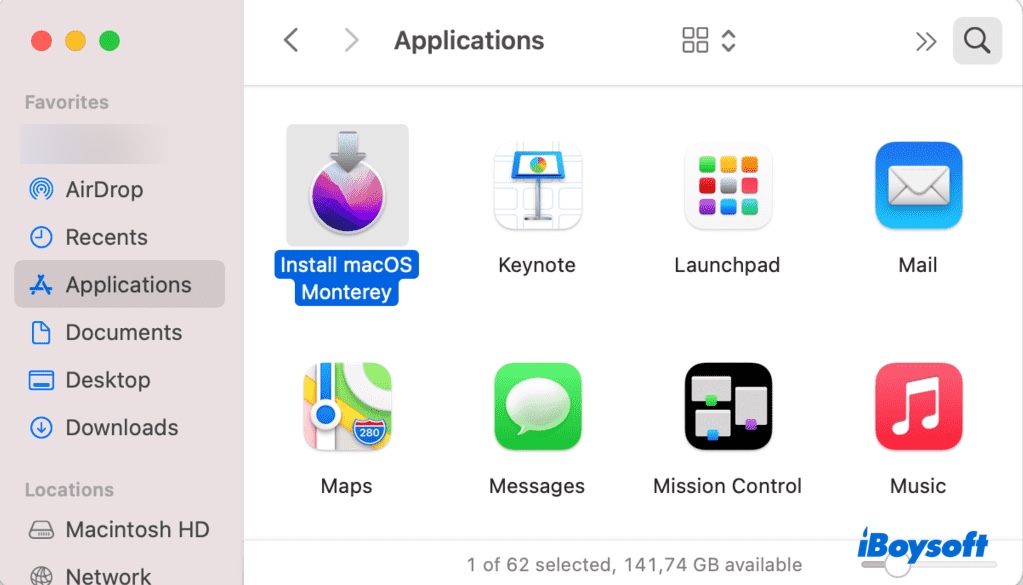
Para obter o macOS Sierra ou uma versão anterior, abra o link correspondente abaixo no Safari.
Essas versões mais antigas do macOS estão embaladas em imagens de disco (.dmg). Para criar um cartão SD inicializável do macOS a partir do arquivo DMG, você deve instalar o instalador na sua pasta de Aplicativos. Veja como:
- Clique duas vezes no arquivo .dmg para abri-lo.
- Clique duas vezes no arquivo .pkg dentro e siga as instruções na tela para extrair o instalador para a pasta Aplicativos.
Nota: Os métodos acima estão disponíveis apenas em computadores Mac compatíveis. Se você estiver tentando criar um instalador de cartão SD inicializável em um Mac incompatível, procure o arquivo dmg do instalador em um navegador.
Passo 2: Formate o cartão SD no Mac
O próximo passo é formatar o seu cartão SD com o Mapa de partição GUID, que é essencial para o instalador inicializável e a instalação do macOS se planeja instalar o macOS no cartão SD.
- Verifique se o seu cartão SD está devidamente conectado ao seu Mac.
- Abra o Utilitário de Disco na pasta Aplicativos > Utilitários.
- Clique em Visualização > Mostrar Todos os Dispositivos.
- Selecione o cartão físico no topo e clique em Apagar. (O nome do cartão provavelmente se assemelha a "Leitor de Cartão SD Media.")
- Dê um nome ao seu cartão SD de MyVolume.
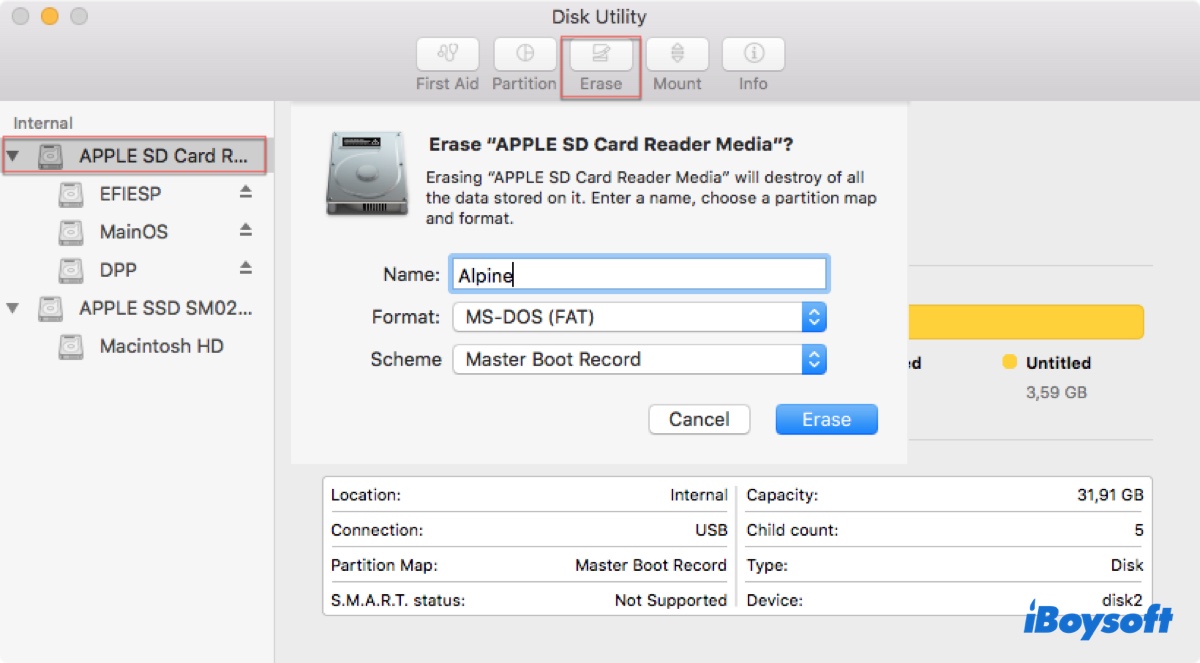
- Defina o formato para Mac OS Extended (Com registro).
- Escolha Mapa de Partição GUID como o esquema.
- Clique em Apagar.
Após o processo de apagar terminar, seu cartão SD estará pronto para ser inicializável ou para iniciar a instalação do macOS.
Se você pretende criar um instalador inicializável que inicie o seu Mac no Modo de Recuperação e permita acessar o Utilitário de Disco ou Terminal, instalar o macOS no seu Mac ou restaurar a partir do Time Machine, continue com o Passo 3.
Se você deseja criar um disco de inicialização alternativo, a partir do qual possa executar outra versão do macOS, abra o instalador na sua pasta de Aplicativos e siga as instruções para instalá-lo no seu cartão SD.
Passo 3: Faça o cartão SD inicializável no Mac
Aqui vem o passo mais importante para fazer o seu cartão SD inicializável no Mac: use a ferramenta createinstallmedia no Terminal para criar uma mídia de instalação inicializável.
- Abra o Terminal na pasta Applications > Utilitários.
- Insira um dos seguintes comandos no Terminal e pressione Enter. (Se o seu Mac estiver usando macOS Sierra ou anterior, adicione --applicationpath ao comando, seguido do caminho do instalador, semelhante ao comando para El Capitan.
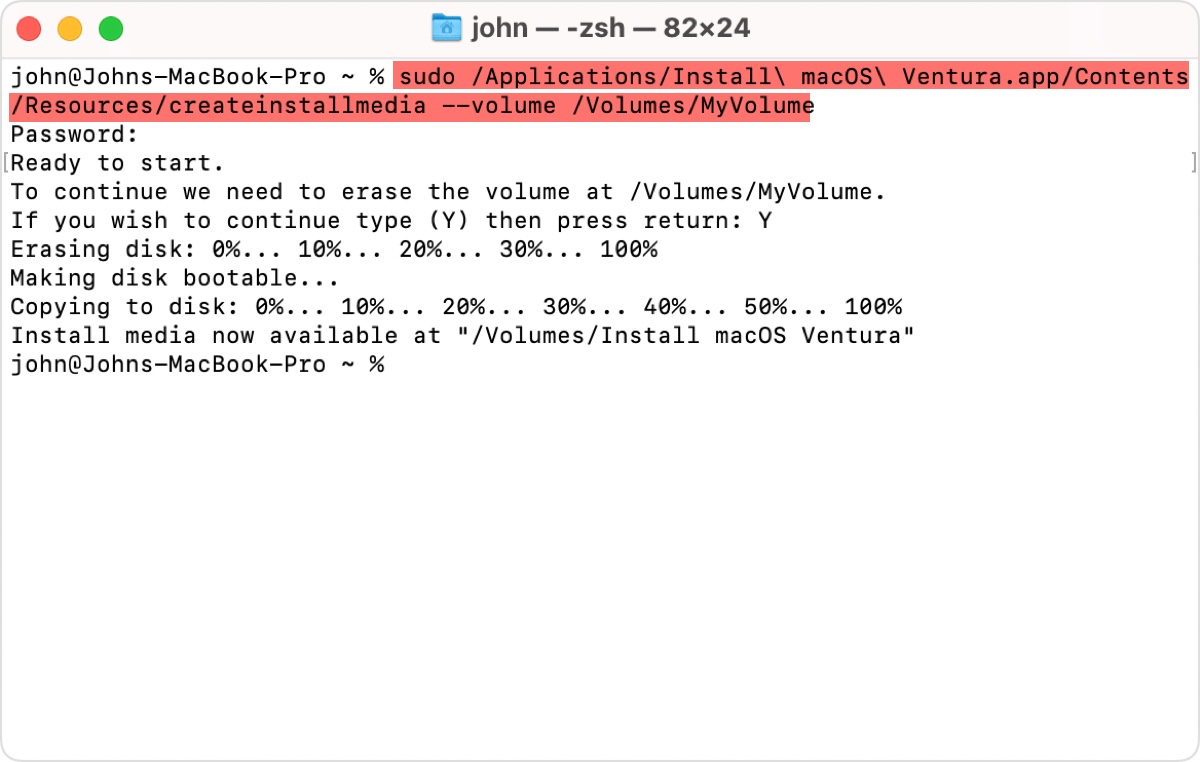
macOS Sonoma:sudo /Applications/Install\ macOS\ Sonoma.app/Contents/Resources/createinstallmedia --volume /Volumes/MyVolume macOS Ventura:sudo /Applications/Install\ macOS\ Ventura.app/Contents/Resources/createinstallmedia --volume /Volumes/MyVolume macOS Monterey: sudo /Applications/Install\ macOS\ Monterey.app/Contents/Resources/createinstallmedia --volume /Volumes/MyVolume macOS Big Sur:sudo /Applications/Install\ macOS\ Big\ Sur.app/Contents/Resources/createinstallmedia --volume /Volumes/MyVolume macOS Catalina:sudo /Applications/Install\ macOS\ Catalina.app/Contents/Resources/createinstallmedia --volume /Volumes/MyVolume macOS Mojave:sudo /Applications/Install\ macOS\ Mojave.app/Contents/Resources/createinstallmedia --volume /Volumes/MyVolume macOS High Sierra:sudo /Applications/Install\ macOS\ High\ Sierra.app/Contents/Resources/createinstallmedia --volume /Volumes/MyVolumeOS X El Capitan:sudo /Applications/Install\ OS\ X\ El\ Capitan.app/Contents/Resources/createinstallmedia --volume /Volumes/MyVolume --applicationpath /Applications/Install\ OS\ X\ El\ Capitan.app - Insira sua senha de administrador e pressione Enter. (A senha não será exibida na tela.)
- Digite Y para confirmar que deseja apagar o volume e pressione Enter.
- Clique em Ok quando aparecer um alerta de que o Terminal quer acessar arquivos em um meio removível.
- Saia do Terminal quando a mensagem "Mídia de instalação agora disponível em "/Volumes/Install macOS (versão)" aparecer.
Passo 4: Iniciar o Mac a partir do cartão SD (Opcional)
Uma vez que você tenha um instalador bootável ou mídia de inicialização onde o macOS está instalado, você pode inicializar seu Mac com ele. Os passos variam com base em se o Mac é baseado em Intel ou baseado em Apple-Silicon.
Para inicializar um Mac baseado em Intel:
Nota: Se for um Mac Intel com um chip T2, você deve permitir a inicialização a partir de mídias externas no Utilitário de Segurança de Inicialização primeiro. Caso contrário, você não poderá iniciar a partir do instalador.
- Desligue o seu Mac.
- Pressione o botão de ligar, em seguida, pressione e mantenha pressionada a tecla Option (Alt)
- Solte a tecla quando você ver os volumes inicializáveis.
- Selecione o seu cartão SD inicializável e pressione Enter ou a seta na tela.
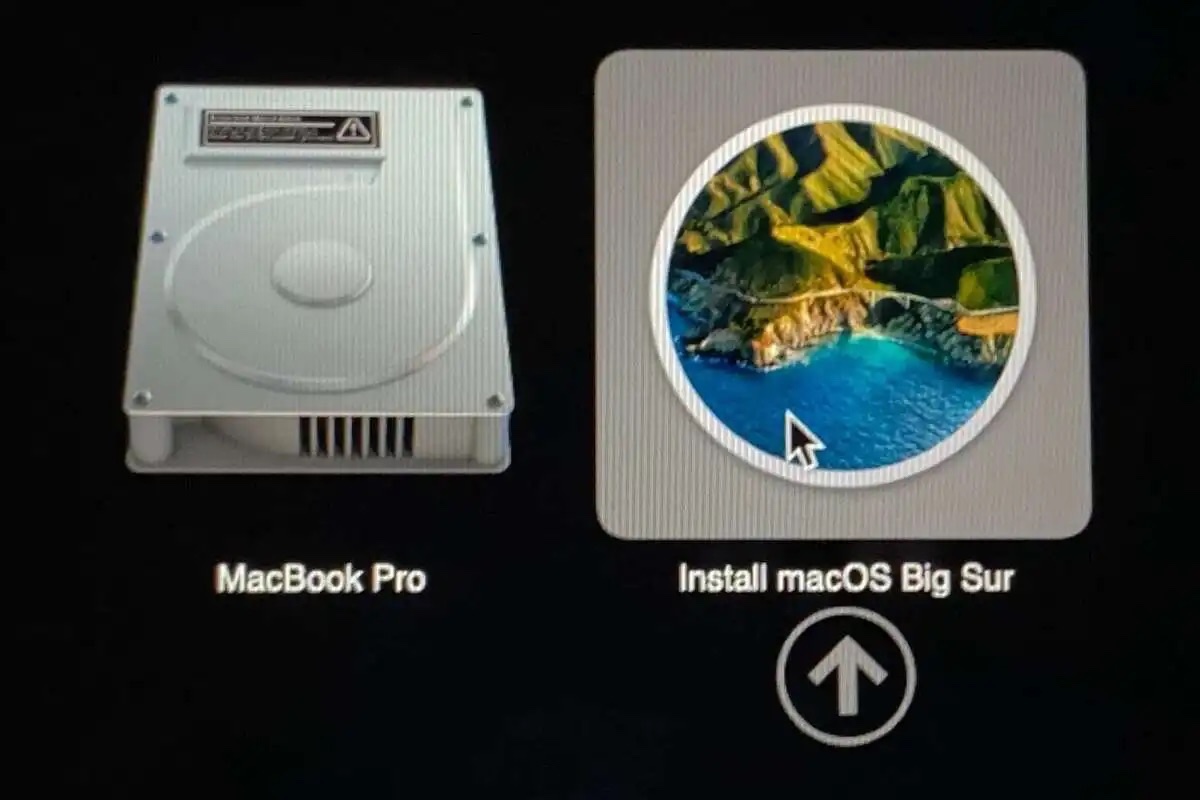
Para inicializar um Mac Apple Silicon:
- Desligue o seu Mac.
- Pressione o botão de ligar até você ver "Carregando Opções de Inicialização".
- Selecione o seu cartão SD inicializável e clique em Continuar.
Aqui, você deve conseguir acessar o Modo de Recuperação e realizar as tarefas pretendidas se tiver um instalador de cartão SD inicializável. Se você instalou o macOS no cartão SD, agora pode executar o seu Mac a partir do cartão SD.
Passo 5: Instalar macOS a partir do cartão SD (Opcional)
Se você está fazendo o cartão SD inicializável para instalar o macOS em um Mac, clique em "Instalar macOS (versão)" na janela Utilitários do macOS, em seguida, clique em Continuar e siga as instruções na tela para concluir a instalação.
É assim que se faz um cartão SD inicializável no Mac a partir de um DMG ou instalador. Compartilhe se achar útil!
Como criar um cartão SD inicializável do Windows 10/11 no Mac?
Se o seu PC com Windows não puder inicializar e só houver um Mac disponível, você pode criar um cartão SD inicializável do Windows 10/11 no Mac. Existem várias maneiras de conseguir isso.
- Criar um cartão SD inicializável do Windows 10/11 no Mac usando o Terminal: O processo envolve apagar o seu cartão SD > Montar o arquivo ISO do Windows no Terminal > Instalar o Homebrew no Terminal > Instalar o wimlib para dividir arquivos maiores que 4 GB > Copiar todos os arquivos para o cartão SD.
- Criar um cartão SD inicializável do Windows 10/11 no Mac com o Utilitário de Disco: Este método apaga o cartão SD no Utilitário de Disco e depois copia o arquivo ISO do Windows para o cartão SD.
- Criar um cartão SD inicializável do Windows 10/11 no Mac com o Assistente do Boot Camp: Este processo utiliza a opção "Criar um disco de instalação do Windows 10 ou posterior" no Boot Camp para fazer um cartão SD inicializável do Windows.
Para aprender mais sobre os métodos acima, continue lendo: Como Criar um USB Inicializável do Windows 10 no Mac?
Compartilhe este guia para ajudar outros a fazerem um cartão SD inicializável no Mac.