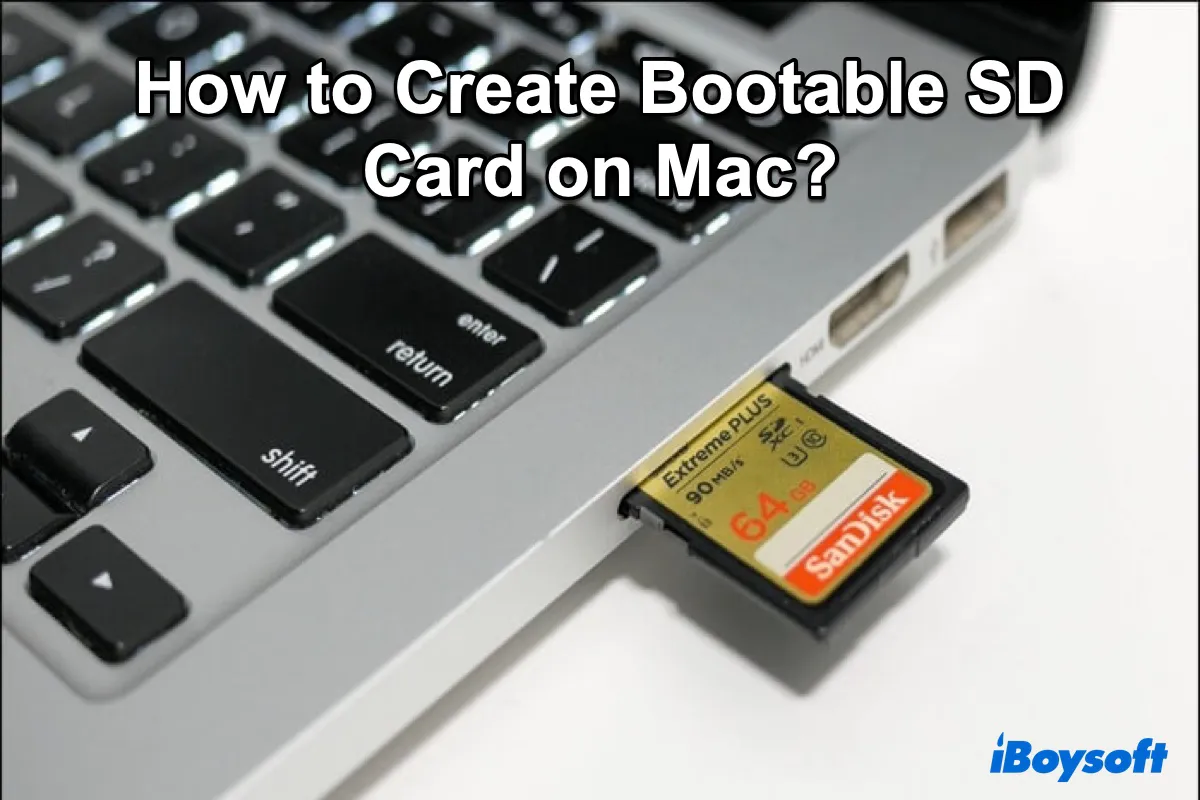ブータブルmacOS SDカードはさまざまなシナリオで役立ちます。MacがクラッシュしたときにMacを起動させ、SDカードからmacOSをインストールし、同じmacOSを複数のMacに繰り返しインストールするのを効率的に行うことができます。
これは、SDカードからmacOSを実行することとは異なります。別のmacOSバージョンで直接作業するためにSDカードから起動したい場合は、代わりにSDカードにmacOSをインストールする必要があります。この投稿では、macOS用のブータブルSDカードを作成またはSDカードにmacOSをインストールする方法について触れます。
以下は、2種類のブータブルSDカードとその機能の要約です。
| ブータブルSDカードの種類 | 機能 |
| ブータブルmacOS SDカードインストーラ | 1. MacをmacOSリカバリモードに起動する 2. リカバリモードでユーティリティにアクセスする 3. 1つまたは複数のMacにmacOSをインストールする |
| macOSがインストールされたブータブルSDカード | SDカードから異なるmacOSを実行して、Macのシステムに影響を与えずに使用する |
ノート: MacでブータブルなSDカードを作成するには、iBoysoft DiskGeekerを使用してください。このインストールディスク作成ツールを使用すると、さまざまなmacOSバージョンのブータブルなSDカードやUSBドライブを作成できます。使いやすく、技術知識は必要ありません。
SDカードをブータブルにするために、次の手順に従ってください:
* プロセスはSDカードのすべてのコンテンツを削除するため、重要なファイルをバックアップすることをお忘れなく。
ステップ1: iBoysoft DiskGeekerを無料でダウンロードし、インストールして起動します。
ステップ2: 左側からSDカードを選択し、ブートディスクを作成とクリックします。
![ブータブルなSDカードを作成するには、[ブートディスクを作成]をクリックしてください](/images/product-ibd/version-41/select-create-boot-disk-button.jpg)
ステップ3: 使用したいmacOSバージョンを選択し、再度ブートディスクを作成とクリックします。

ステップ4: アプリケーションがブータブルなSDカードを作成している間、お待ちください。
その他に、Windows PCの起動に問題がある場合は、MacでWindows 10のブータブルなSDカードを作成する方法も検討します。
MacでmacOSのブータブルなSDカードを作成する方法
通常、macOSのSDカードをブータブルにする方法には2つの方法があります。1つはiBoysoft DiskGeekerのようなブートメディア作成ツールを利用する方法で、これは迅速で技術的なコマンドを必要としません。
もう1つは、Terminalから手動でブータブルなSDカードを作成する方法です。macOSインストーラを検索してSDカードをブータブルにするためのコマンドを実行する必要があるため、時間がかかり、間違って行うと失敗する可能性があります。
手動でブータブルなSDカードを作成したい場合は、以下の手順に従ってください:
ステップ1: MacでmacOSのブータブルなSDカードを作成する前の準備
macOSのブータブルなSDカードを作成する前に、次のアイテムを準備する必要があります:
① 使用可能なストレージが16GB以上のSDカード。
macOSのインストーラーのサイズは、バージョンによって異なります。macOSの以前のバージョンは約5〜8 GBと比較的小さく、最新のバージョンは約12GB以上と大きくなっています。インストーラーを収容するために16GB以上の空き容量のあるSDカードをお勧めしますが、macOSをSDカードにインストールする必要がある場合は、はるかに大きなサイズが必要です。
② SDカード上のデータをバックアップします。
macOSで動作するようにSDカードが再フォーマットされ、すべてのデータが削除されます。重要なファイルが含まれている場合は、続行する前にバックアップを取得してください。
③ 使用したいmacOSのフルインストーラー。
macOSの起動可能なインストーラーを作成するには、コンボアップデートやデルタアップデートではなく、フルのmacOSインストーラーをダウンロードする必要があります。取得しようとしているmacOSのバージョンに応じて、Mac App StoreまたはAppleサーバーからインストーラーをダウンロードできます。
macOS High Sierraまたはそれ以降のバージョンをダウンロードするには、以下の対応リンクをクリックしてMac App Storeにアクセスしてください。
App Storeでは、選択したmacOSインストーラーのアプリケーションファイル(.app)をダウンロードすることができます。ダウンロードが完了したら、Applicationsフォルダーにインストーラーがあり、「Install macOS Sonoma.app」という名前が付いています。
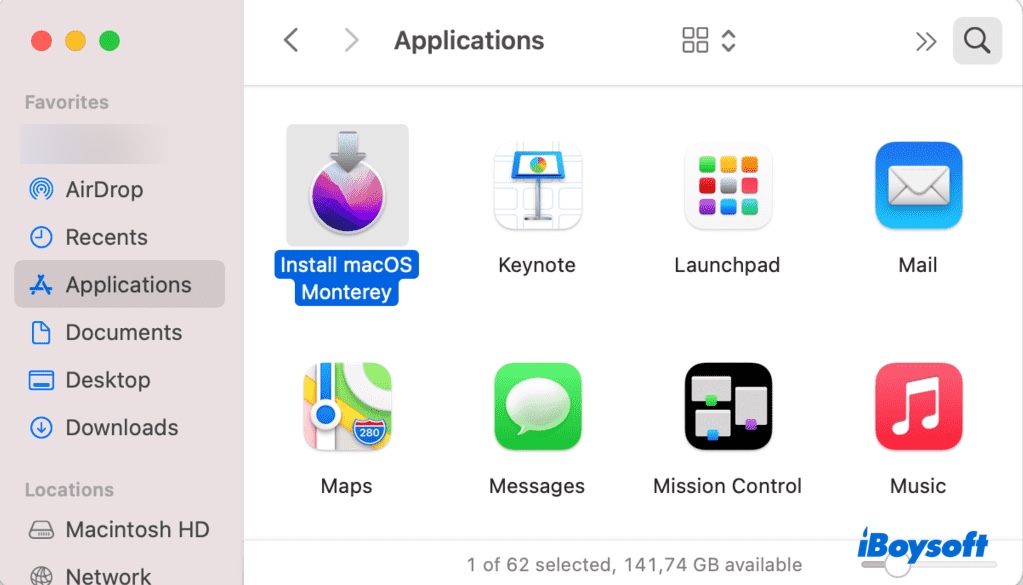
macOS Sierraまたはそれ以前のバージョンをダウンロードするには、Safariで以下の一致するリンクを開いてください。
これらの古いmacOSバージョンはディスクイメージ(.dmg)にパッケージされています。DMGファイルから起動可能なmacOS SDカードを作成するには、インストーラーをApplicationsフォルダーにインストールする必要があります。以下がその方法です。
- .dmgファイルをダブルクリックして開きます。
- 内部の.pkgファイルをダブルクリックし、画面の指示に従って、インストーラーをApplicationsフォルダに抽出します。
注意: 上記の方法は、互換性のあるMacコンピューターでのみ利用可能です。互換性のないMacでブート可能なSDカードインストーラーを作成しようとしている場合は、ブラウザでインストーラーのdmgファイルを探してください。
ステップ2:Mac上でSDカードをフォーマットする
次のステップは、SDカードをGUIDパーティションマップでフォーマットすることです。これは、ブート可能なインストーラーやmacOSインストールに不可欠です。SDカードにmacOSをインストールする場合は必要です。
- SDカードがMacに適切に接続されていることを確認します。
- Applications>ユーティリティフォルダからDisk Utilityを開きます。
- View>Show All Devicesをクリックします。
- 上部に物理的なカードを選択し、消去をクリックします(カードの名前はおそらく「SD Card Reader Media」に似ています)。
- SDカードの名前をMyVolumeとしてください。
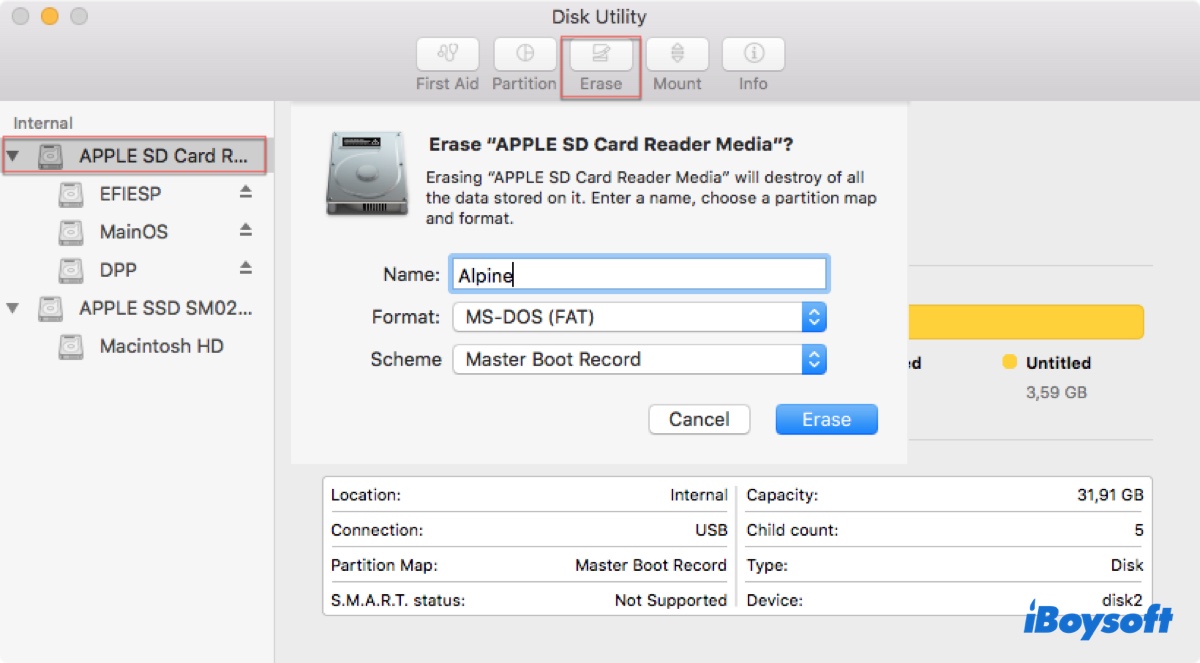
- フォーマットをMac OS Extended(Journaled)に設定します。
- スキームとしてGUIDパーティションマップを選択します。
- 消去をタップします。
消去プロセスが終了したら、SDカードがブート可能になるか、macOSインストールを開始する準備が整います。
Recovery ModeでMacを起動し、Disk UtilityやTerminalにアクセスしたり、macOSをインストールしたり、Time Machineからリストアしたりできるブート可能なインストーラーを作成する場合は、ステップ3を続けてください。
別の起動ディスクを作成し、別のmacOSバージョンを実行できるディスクを作成したい場合は、Applicationsフォルダからインストーラーを開き、その指示に従ってSDカードにインストールしてください。
ステップ3:MacでSDカードをブート可能にする
MacでSDカードをブート可能にする最も重要なステップがやってきます:createinstallmediaツールをTerminalで使用してブート可能なインストールメディアを作成します。
- アプリケーション>ユーティリティフォルダからターミナルを開きます。
- 次のコマンドのいずれかをターミナルに入力してEnterキーを押します。 (MacがmacOS Sierraまたはそれ以前を使用している場合は、コマンドに--applicationpathを追加し、El Capitanのコマンドと類似した形式でインストーラのパスを指定してください。
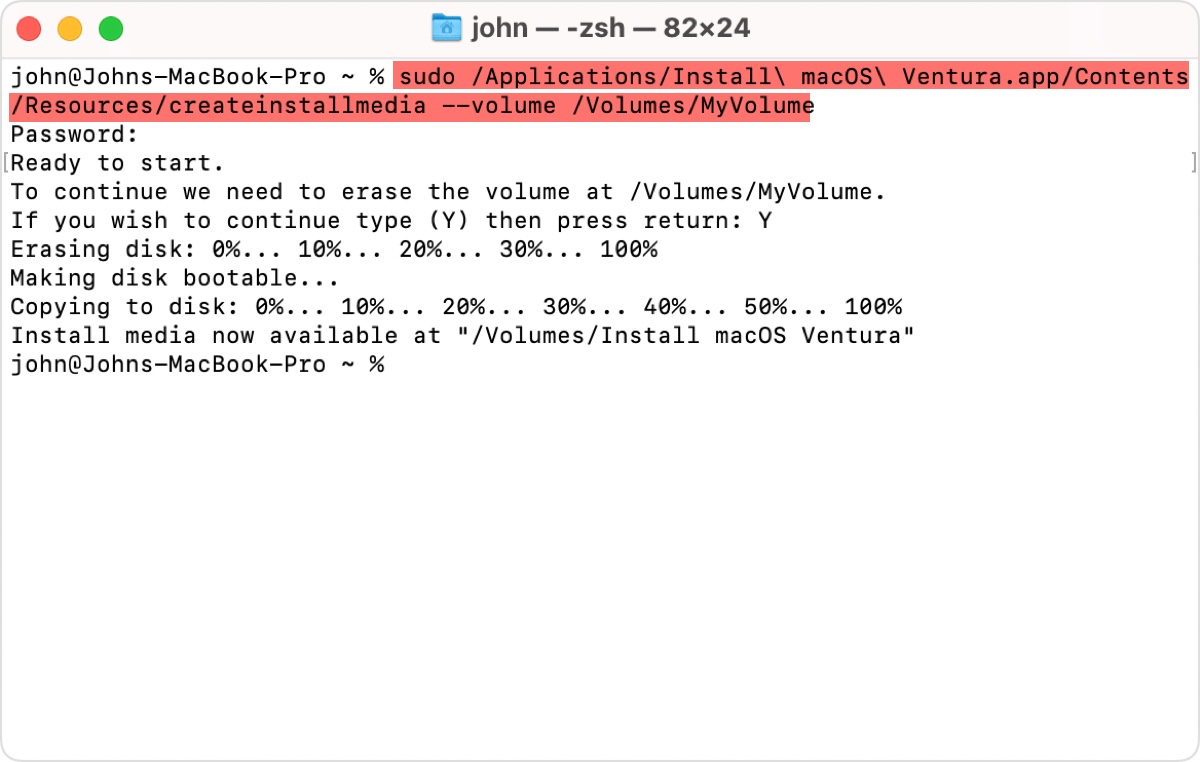
macOS Sonoma:sudo /Applications/Install\ macOS\ Sonoma.app/Contents/Resources/createinstallmedia --volume /Volumes/MyVolume macOS Ventura:sudo /Applications/Install\ macOS\ Ventura.app/Contents/Resources/createinstallmedia --volume /Volumes/MyVolume macOS Monterey: sudo /Applications/Install\ macOS\ Monterey.app/Contents/Resources/createinstallmedia --volume /Volumes/MyVolume macOS Big Sur:sudo /Applications/Install\ macOS\ Big\ Sur.app/Contents/Resources/createinstallmedia --volume /Volumes/MyVolume macOS Catalina:sudo /Applications/Install\ macOS\ Catalina.app/Contents/Resources/createinstallmedia --volume /Volumes/MyVolume macOS Mojave:sudo /Applications/Install\ macOS\ Mojave.app/Contents/Resources/createinstallmedia --volume /Volumes/MyVolume macOS High Sierra:sudo /Applications/Install\ macOS\ High\ Sierra.app/Contents/Resources/createinstallmedia --volume /Volumes/MyVolumeOS X El Capitan:sudo /Applications/Install\ OS\ X\ El\ Capitan.app/Contents/Resources/createinstallmedia --volume /Volumes/MyVolume --applicationpath /Applications/Install\ OS\ X\ El\ Capitan.app - 管理者パスワードを入力してEnterキーを押します(パスワードは画面に表示されません)。
- ボリュームを消去することを確認するには、Yを入力してEnterキーを押します。
- リムーバブルメディアのファイルにアクセスしようとしているというアラートが表示されたら、OKをクリックします。
- "Install media now available at "/Volumes/Install macOS (version)"というメッセージが表示されたら、ターミナルを終了します。
ステップ4:SDカードからMacを起動する(オプション)
macOSがインストールされたブータブルインストーラまたはブートメディアを持っている場合、それを使用してMacを起動できます。ステップはMacがIntelベースかApple Siliconベースかによって異なります。
IntelベースのMacを起動するには:
注意: T2チップを搭載したIntel Macの場合、最初にStartup Security Utilityで外部メディアからの起動を許可する必要があります。そうしないと、インストーラから起動できません。
- Macをシャットダウンします。
- 電源ボタンを押し、すぐにOption(Alt)キーを押し続けます。
- ブート可能なボリュームが表示されたらキーを離します。
- ブート可能なSDカードを選択し、Enterキーまたは画面上の矢印キーを押します。
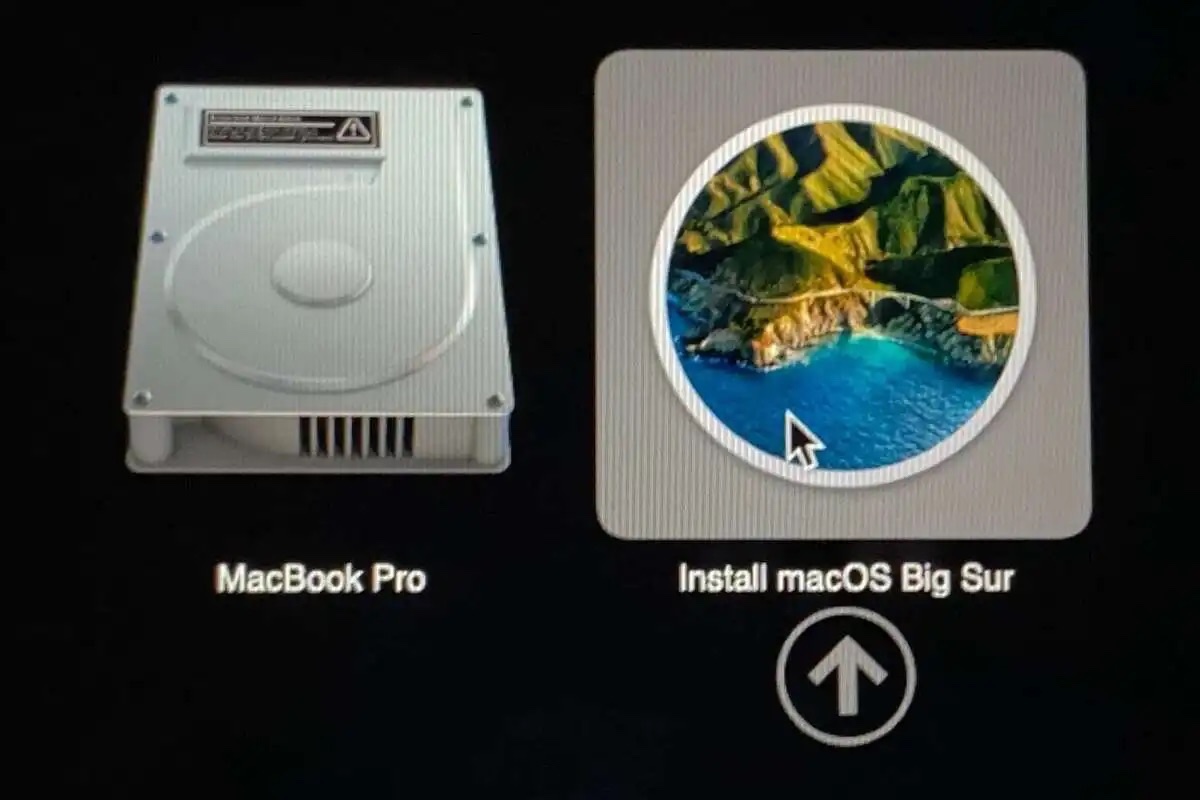
Apple Silicon Macを起動する場合:
- Macをオフにします。
- 電源ボタンを押してから"Loading Startup Options"が表示されるまで押し続けます。
- ブート可能なSDカードを選択し、「続行」をクリックします。
ここで、ブート可能なSDカードインストーラーがある場合は、リカバリモードにアクセスして必要なタスクを実行できるはずです。SDカードにmacOSをインストールしている場合は、今すぐSDカードからMacを起動できます。
ステップ5:SDカードからmacOSをインストールする(オプション)
MacにmacOSをインストールするためにブート可能なSDカードを作成する場合は、macOSユーティリティウィンドウから「macOSをインストール(バージョン)」をクリックし、続行をクリックして画面の指示に従ってインストールを完了してください。
これが、DMGまたはインストーラーからMacでSDカードをブート可能にする方法です。便利だと思ったら共有してください!
MacでWindows 10/11ブート可能なSDカードを作成する方法?
Windows PCが起動できず、Macだけが利用可能な場合は、MacでWindows 10/11ブート可能なSDカードを作成することができます。それを実現するためのいくつかの方法があります。
- Terminalを使用してMacでWindows 10/11ブート可能なSDカードを作成:このプロセスは、SDカードを消去し、ターミナルでWindows ISOファイルをマウントし、ターミナルからHomebrewをインストールし、4GBを超えるファイルを分割するためのwimlibをインストールし、すべてのファイルをSDカードにコピーします。
- Disk Utilityを使用してMacでWindows 10/11ブート可能なSDカードを作成:この方法では、Disk UtilityでSDカードを消去し、Windows ISOファイルをSDカードにコピーします。
- Boot Camp Assistantを使用してMacでWindows 10/11ブート可能なSDカードを作成:このプロセスでは、Boot Campの「Windows 10以降のインストールディスクを作成」オプションを利用して、ブート可能なWindows SDカードを作成します。
上記の方法についてさらに詳しく学ぶためには、読み続けてください: MacでWindows 10ブート可能なUSBを作成する方法?
他の人がMacでブート可能なSDカードを作成するのに役立つために、このガイドを共有してください。