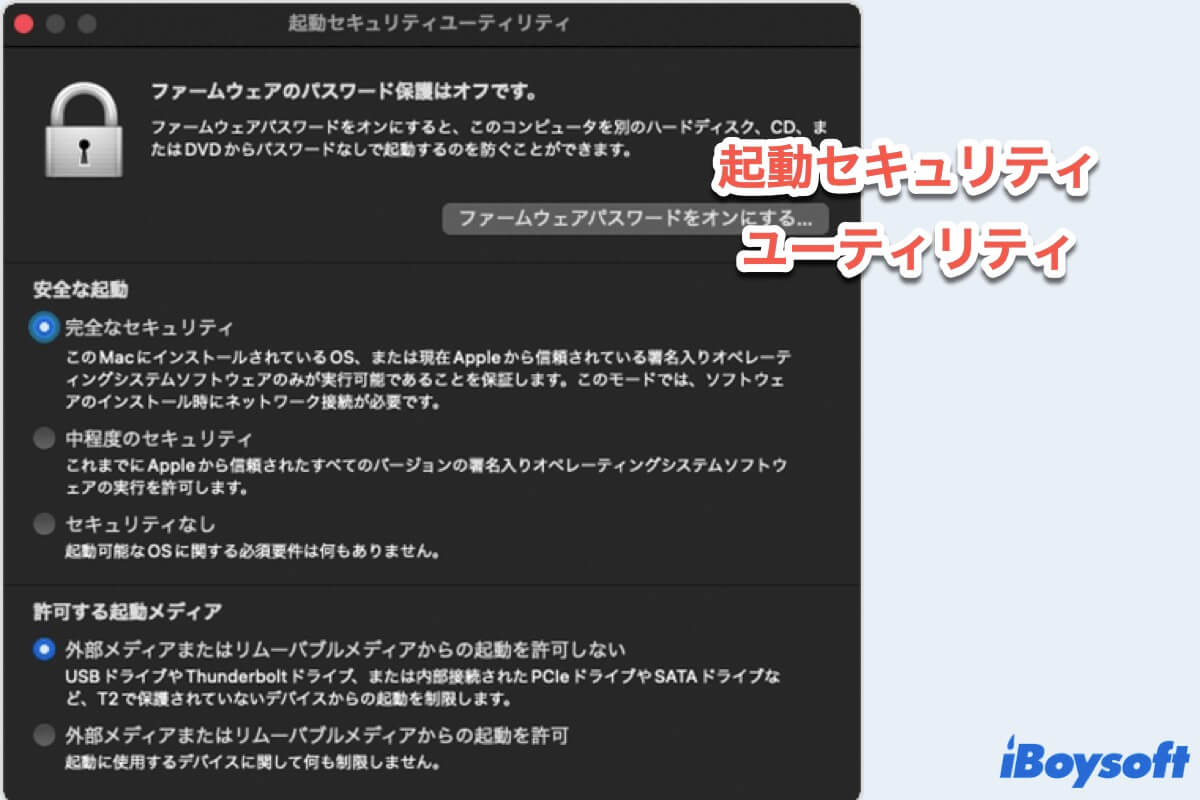macOSをアップグレードすることで、Macのセキュリティを強化するだけでなく、AppleはさらにT2セキュリティチップやApple シリコン Macなどの先進的なハードウェアでそれを補完しています。そして、起動セキュリティユーティリティはMacの不正アクセスから保護するためのAppleの方法の1つです。この投稿では、その詳細について学びます。
起動セキュリティユーティリティの概要
その名前が示す通り、起動セキュリティユーティリティはMacコンピュータの起動のセキュリティを保証するためのツールです。それはMacが指定した起動ディスクからの起動、信頼されたオペレーティングシステムからの起動を制限することができます。
T2チップを搭載していないMacでは、起動セキュリティユーティリティはファームウェアパスワード保護機能の1つのみを提供します。オンにすると、Mac が起動ディスク環境設定で指定されていないストレージデバイスから起動しようとしたり、macOS リカバリモードで起動したりするときにパスワードが必要になります。
T2チップを搭載したMacでは、起動セキュリティユーティリティに二つの機能が追加されています: 安全な起動 と 許可する起動メディア(macOSでは外部起動とも呼ばれます)。安全な起動には、完全なセキュリティ、中程度のセキュリティ、セキュリティなしという3つのセキュリティレベルがあります。許可する起動メディア機能では、Macが外部や取り外し可能な媒体から起動することを許可・許可しないにすることができます。
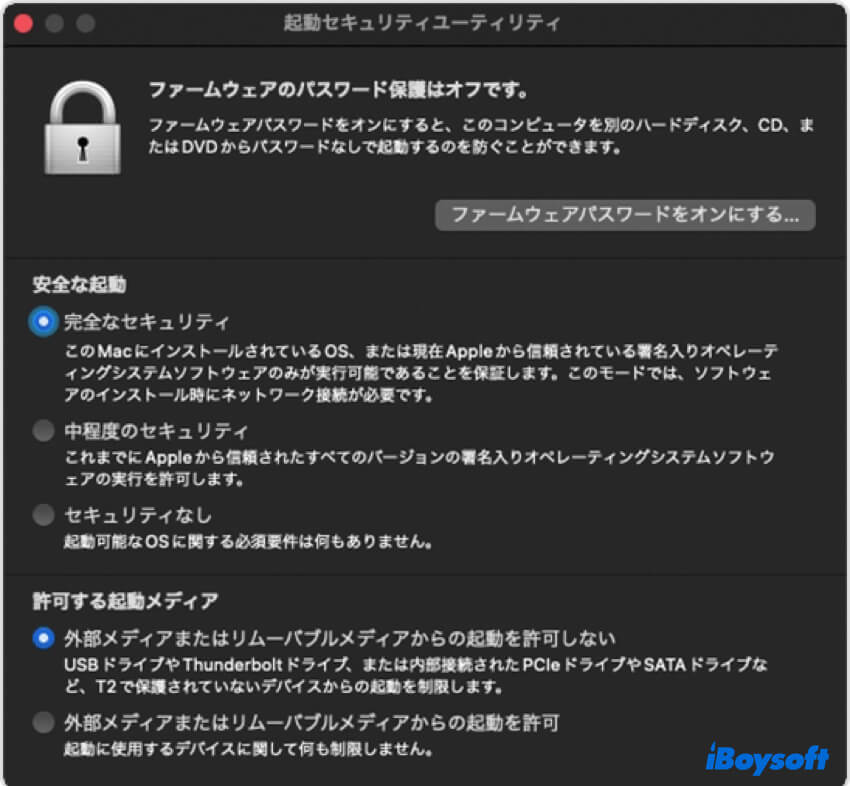
AppleシリコンMacの登場により、起動セキュリティユーティリティは大きく変更されました。変更を選択できるセキュリティ ポリシーは 1 つだけです。セキュリティポリシーには、完全なセキュリティと低セキュリティの2つのオプションがあります。低セキュリティでは、Macのシステム拡張がブロックされる問題を修正することができます。Appleシリコンを搭載したMacは、ファームウェアを暗号化し、各起動可能ディスクにブートセキュリティポリシーを設定するための新しいツールを使用しています。
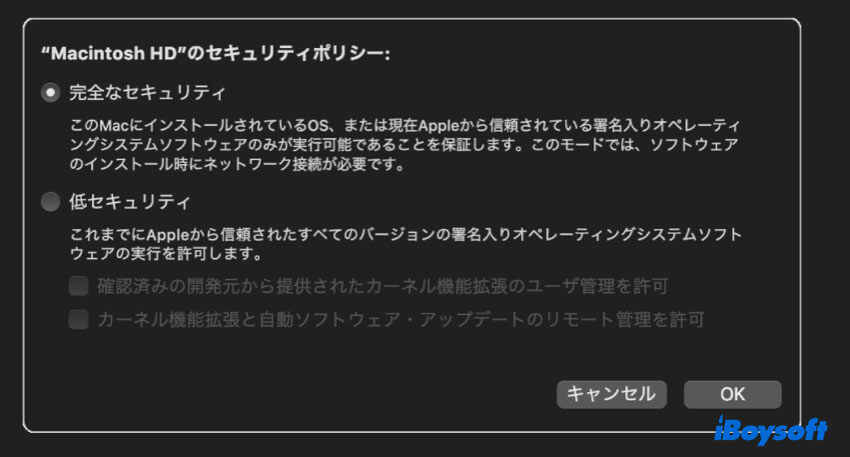
起動セキュリティユーティリティへのアクセス方法は?
セキュアブートを無効にしたり、ファームウェアパスワードを無効にしたりなど、起動セキュリティ設定を変更したい場合は、起動セキュリティユーティリティにアクセスする必要があります。T2セキュリティチップを搭載したMacでも、M1、M1 Pro、M1 Maxチップを搭載したMacでも、macOS リカバリーモードで起動セキュリティユーティリティにアクセスできます。以下の手順で行います。
T2セキュリティチップを搭載したMacの場合:
- Macをリカバリモードに起動する:Macを再起動し、Command + Rキーを押しながら、Appleのロゴが表示されるまで押し続けます。
- パスワードを知っているユーザーを選択し、求められたらパスワードを入力します。
- macOSユーティリティウィンドウに入ったら、メニューバーからユーティリティ > 起動セキュリティユーティリティを選択します。
- macOSのパスワードを入力して認証し、起動セキュリティユーティリティが表示されます。
Appleシリコンを搭載したMacの場合:
- Macをリカバリモードに起動する:Macを再起動し、電源ボタンを押しながら「起動オプションを読み込んでいます」と表示されるまで押し続けます。
- オプション > 続けるをクリックし、管理者アカウントを選択し、パスワードを入力します。
- リカバリアプリ内で、メニューバーからユーティリティ > 起動セキュリティユーティリティを選択します。
- セキュリティポリシーを設定するシステムを選択します。
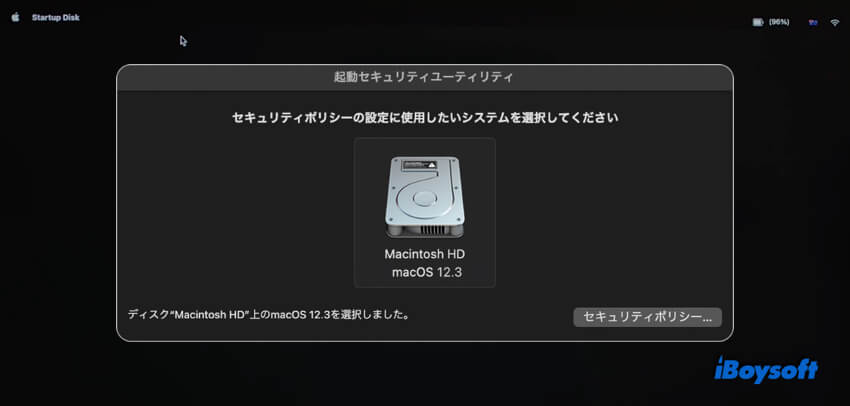
- ロック解除をクリックし、FileVaultを有効にしている場合はパスワードを入力します。
- セキュリティポリシーをクリックしてさらなる変更を行います。
起動セキュリティユーティリティの一般的な問題と修正
Macの起動プロセス中に、Mac が Apple ロゴを超えて起動しない、いくつかのエラーメッセージが表示されるなど、いくつかの問題が発生することがあります。これらのうち、いくつかは起動セキュリティに関連しています。ここでは、起動セキュリティの一般的な問題の修正方法を提供します。
セキュリティ設定ではこのMacを外部の起動ディスクとして使用できません
このようなエラーメッセージは、起動セキュリティユーティリティでMacが外部の起動ディスクから起動することを許可していないことを意味します。この問題を解消するには、起動セキュリティユーティリティで設定を変更し、「外部または取り外し可能なメディアからの起動を許可」を選択する必要があります。
この起動ディスクを使用するためにはソフトウェアの更新が必要です
外部ハードドライブからT2セキュリティチップを搭載したMacを起動する際にこの通知を受け取った場合、USBポートを変更したり、別の外部ブータブルドライブを使用することができます。うまくいかない場合は、Appleメニュー>システム環境設定>起動ディスクに移動し、起動ディスクを選択してソフトウェア更新を選択します。また、App StoreからドライブのmacOSを更新することもできます。
起動セキュリティユーティリティに管理者が見つかりませんでした
起動セキュリティユーティリティに入る際には、管理者アカウントを選択するよう求められます。一部のMacユーザーは、Macに管理者が見つからなかったと報告しています。この場合は、Macをインターネットリカバリモードに起動して、再度起動セキュリティユーティリティにアクセスしてみてください。