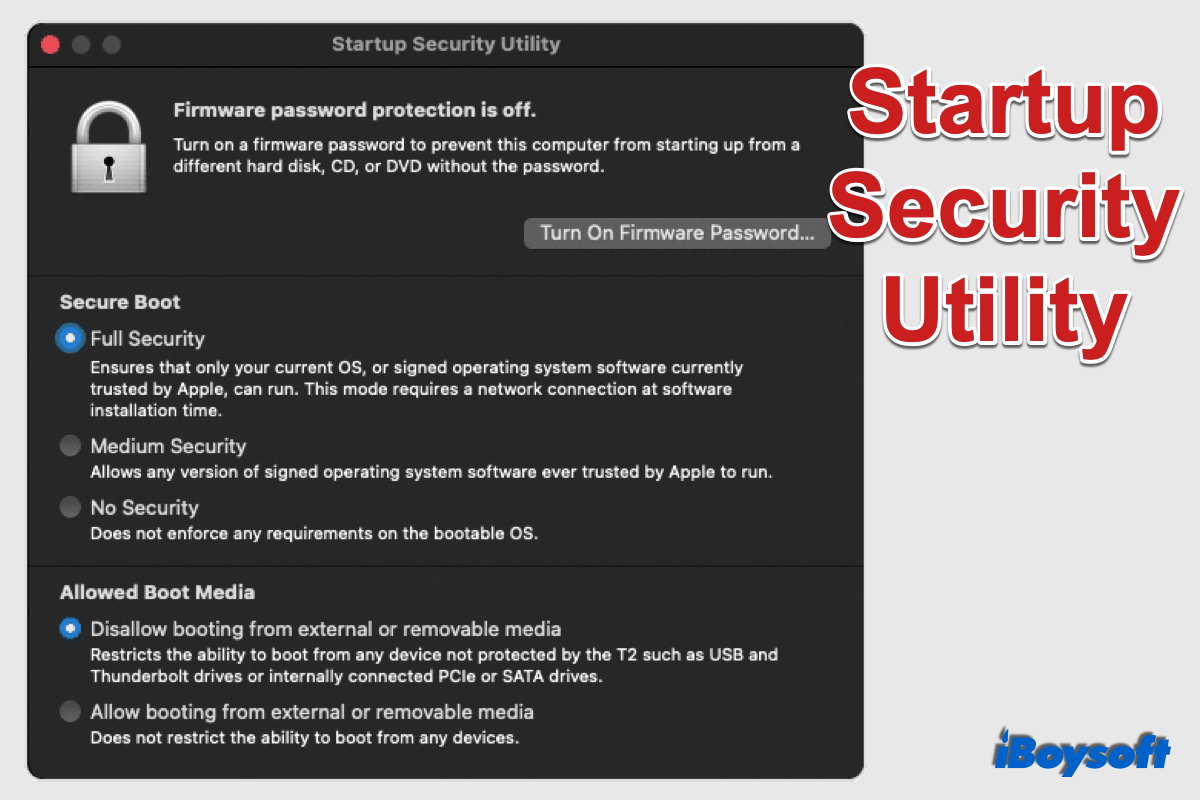Además de actualizar macOS y mejorar la seguridad de tu Mac, Apple también la eleva con hardware avanzado como el chip de seguridad T2 y la Mac con chip de Apple. La Utilidad de seguridad de inicio es uno de los métodos de Apple para proteger tu Mac contra accesos no autorizados. En esta publicación, vamos a aprender más al respecto.
Resumen de la Utilidad de seguridad de inicio
Como su nombre lo indica, la Utilidad de seguridad de inicio es una herramienta utilizada para garantizar la seguridad del inicio en tus computadoras Mac. Puede restringir que tu Mac inicie desde tu disco de inicio designado y desde un sistema operativo legítimo y confiable.
En un Mac sin chip T2, la Utilidad de seguridad de inicio proporciona solo una característica: la protección de contraseña de firmware. Una vez activada, se necesita la contraseña cuando el Mac intenta iniciar desde un dispositivo de almacenamiento no designado en las preferencias de Disco de inicio o al arrancar en el modo de recuperación de macOS.
En un Mac con chip T2, la Utilidad de seguridad de inicio añadió otras dos características: Arranque seguro y Medios de arranque permitidos (también llamado Arranque externo en ciertos macOS). El Arranque seguro ofrece tres niveles de seguridad, incluyendo Seguridad completa, Seguridad media y Sin seguridad.
Por lo general, es necesario establecer el Arranque seguro en Seguridad completa.
Con la característica de Medios de arranque permitidos, puedes permitir o prohibir que el Mac inicie desde medios externos o extraíbles.
Si ves el error "Recovery is trying to change system settings" al cambiar la configuración de "Medios de arranque permitidos", soluciónalo con: Solucionar 'Recovery is Changing System Settings, No Administrator Found'.
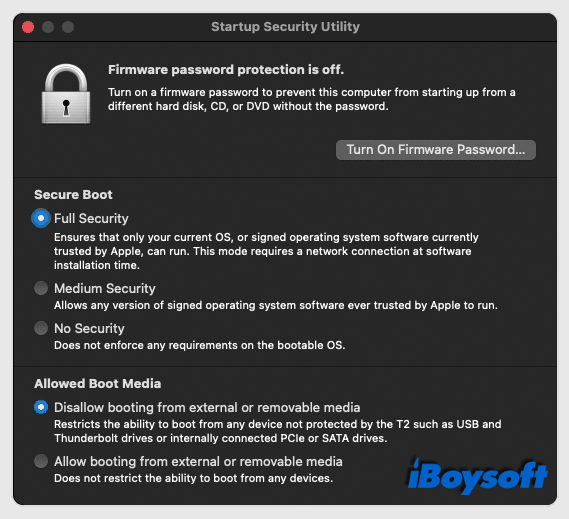

¿Cómo habilitar que tu Mac inicie desde una unidad USB?
Iniciar Mac desde una unidad USB ayuda a reiniciar tu Mac que no se puede arrancar y actualizar/degradar macOS Big Sur, Catalina, u anteriores en varios Macs. Leer más >>
Con la llegada de los Mac con chip Apple silicon, la Utilidad de Seguridad de Arranque ha cambiado mucho. Solo hay una Política de Seguridad que puedes elegir cambiar. La Política de Seguridad ofrece dos opciones: Seguridad Completa y Seguridad Reducida. Con la Seguridad Reducida, puedes solucionar el problema de bloqueo de extensión del sistema en Mac. Los Mac con Apple silicon utilizan nuevas herramientas para cifrar el firmware y establecer una política de seguridad de arranque para cada disco de arranque.
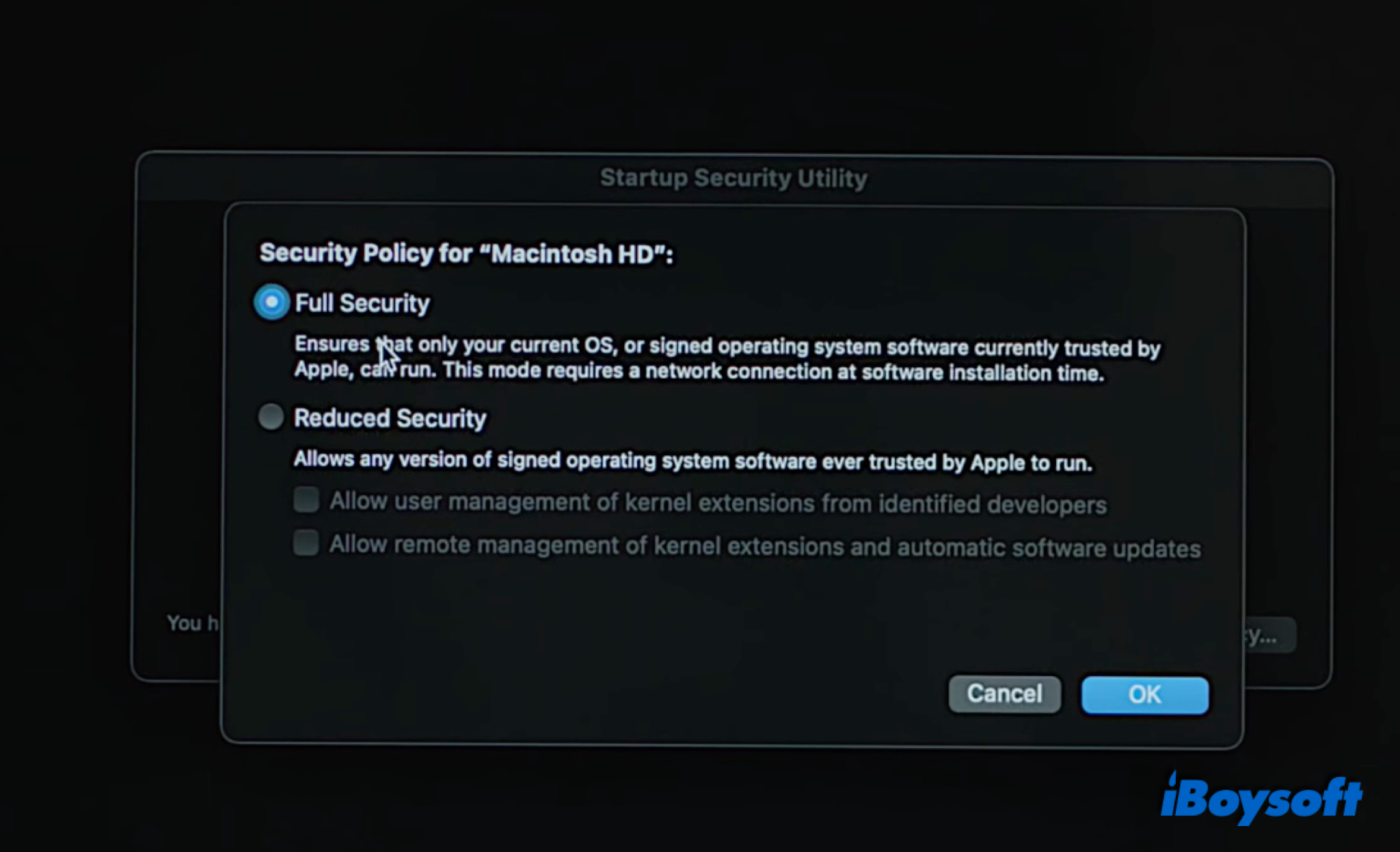

¿Cómo Habilitar Extensiones del Sistema (Kernel) en Mac M1/M1 Pro/M1 Max?
Es necesario habilitar extensiones del sistema cuando instalas algunos software de terceros en tu Mac con chip Apple silicon, entonces necesitas cambiar la configuración en la Utilidad de Seguridad de Arranque. Aquí tienes un tutorial detallado. Leer más >>
¿Cómo acceder a la Utilidad de Seguridad de Arranque?
Si deseas cambiar los ajustes de seguridad de arranque como deshabilitar el arranque seguro o desactivar la contraseña del firmware, necesitas acceder a la Utilidad de Seguridad de Arranque. Tanto en Macs con chip de seguridad T2 como en Macs con chips M1, M1 Pro y M1 Max, puedes acceder a la Utilidad de Seguridad de Arranque en el modo de Recuperación de macOS. Así es cómo:
En Mac con chip de seguridad T2:
- Inicia Mac en modo de recuperación: reinicia el Mac mientras mantienes presionadas las teclas Command + R hasta que aparezca el logo de Apple.
- Selecciona un usuario del que sepas la contraseña e ingresa la contraseña si se solicita.
- Después de ingresar a la ventana de Utilidades de macOS, selecciona Utilidad > Utilidad de Seguridad de Arranque en la barra de menú.
- Ingresa la contraseña de macOS para autenticarte, entonces la Utilidad de Seguridad de Arranque aparece.
En Mac con Apple silicon:
- Arranque Mac en modo de recuperación: reinicie el Mac y mantenga presionado el botón de encendido hasta que vea "Cargando opciones de inicio".
- Haga clic en Opciones > Continuar, luego seleccione una cuenta de administrador e ingrese la contraseña.
- En la aplicación de recuperación, elija Utilidad > Utilidad de seguridad de inicio en la barra de menú.
- Seleccione el sistema que desea usar para establecer la política de seguridad.
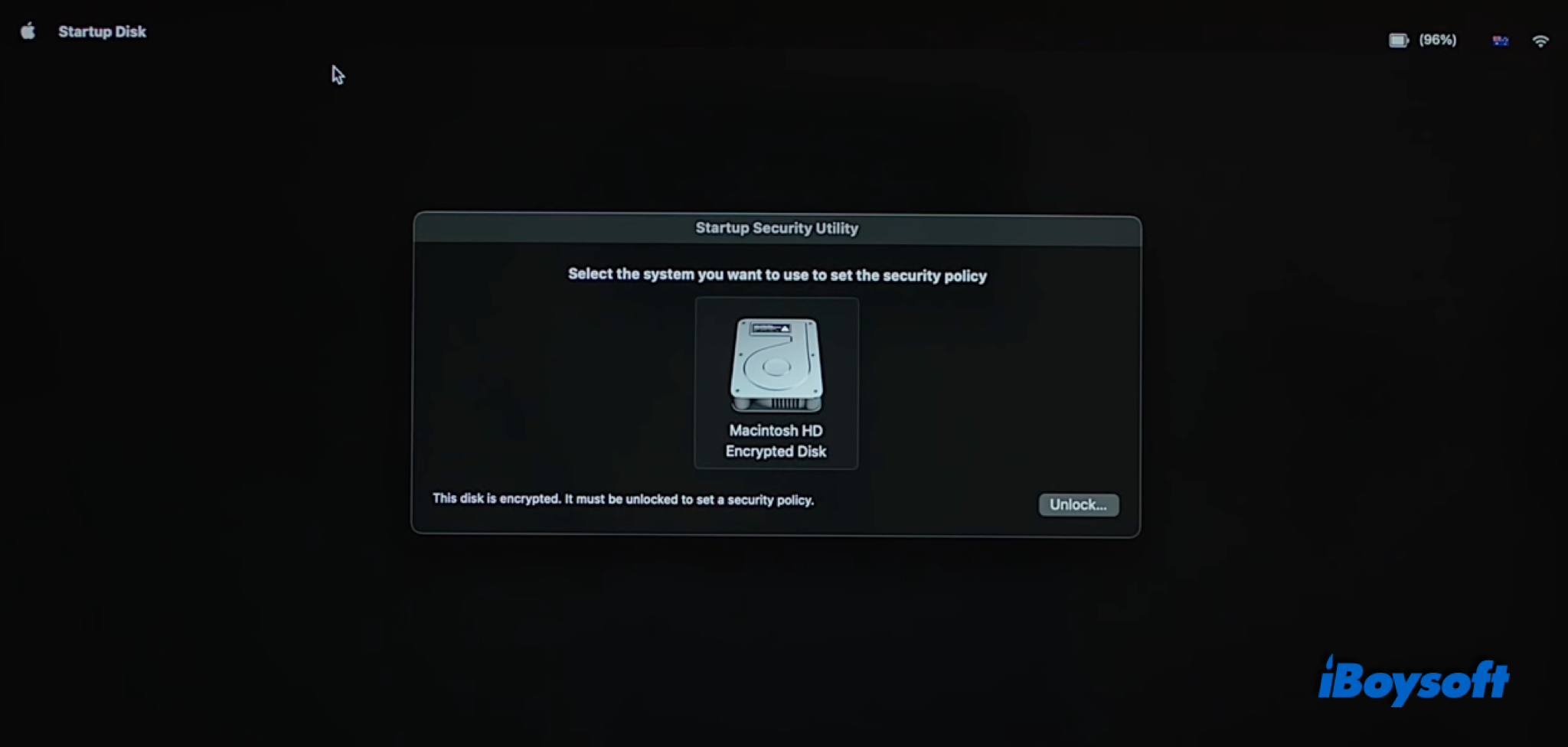
- Haga clic en Desbloquear e ingrese la contraseña si ha habilitado FileVault.
- Haga clic en Política de seguridad para realizar cambios adicionales.
Problemas comunes y soluciones para la Utilidad de Seguridad de Inicio
Durante el proceso de inicio del Mac, es posible que encuentre algunos problemas como Mac no arranca más allá del logo de Apple, o recibir algunos mensajes de error. Algunos de ellos están relacionados con la seguridad de inicio. Aquí proporcionaremos soluciones para los problemas comunes de seguridad de inicio.
La configuración de seguridad no permite que este Mac use un disco de inicio externo
Este mensaje de error significa que ha impedido que el Mac arranque desde un disco de inicio externo en la Utilidad de Seguridad de inicio. Para solucionar este problema, debe cambiar la configuración en la Utilidad de Seguridad de inicio para elegir "Permitir arrancar desde medios externos o extraíbles".
Se requiere una actualización de software para usar este disco de inicio
Si recibe esta notificación al iniciar el Mac con un chip de seguridad T2 desde un disco duro externo, puede cambiar el puerto USB, o utilizar otro disco de inicio externo. Si no funciona, vaya al menú de Apple > Preferencias del Sistema > Disco de Inicio, luego seleccione el disco de inicio y elija Actualización de Software. Además, puede actualizar el macOS del disco desde la App Store.
Utilidad de Seguridad de Inicio no se encontró ningún administrador
Para ingresar a la Utilidad de Seguridad de Inicio, se le pedirá que seleccione una cuenta de administrador. Algunos usuarios de Mac informaron que no se encontró ningún administrador en el Mac. En este caso, puede arrancar el Mac en Recuperación en línea y tratar de acceder nuevamente a la Utilidad de Seguridad de Inicio.
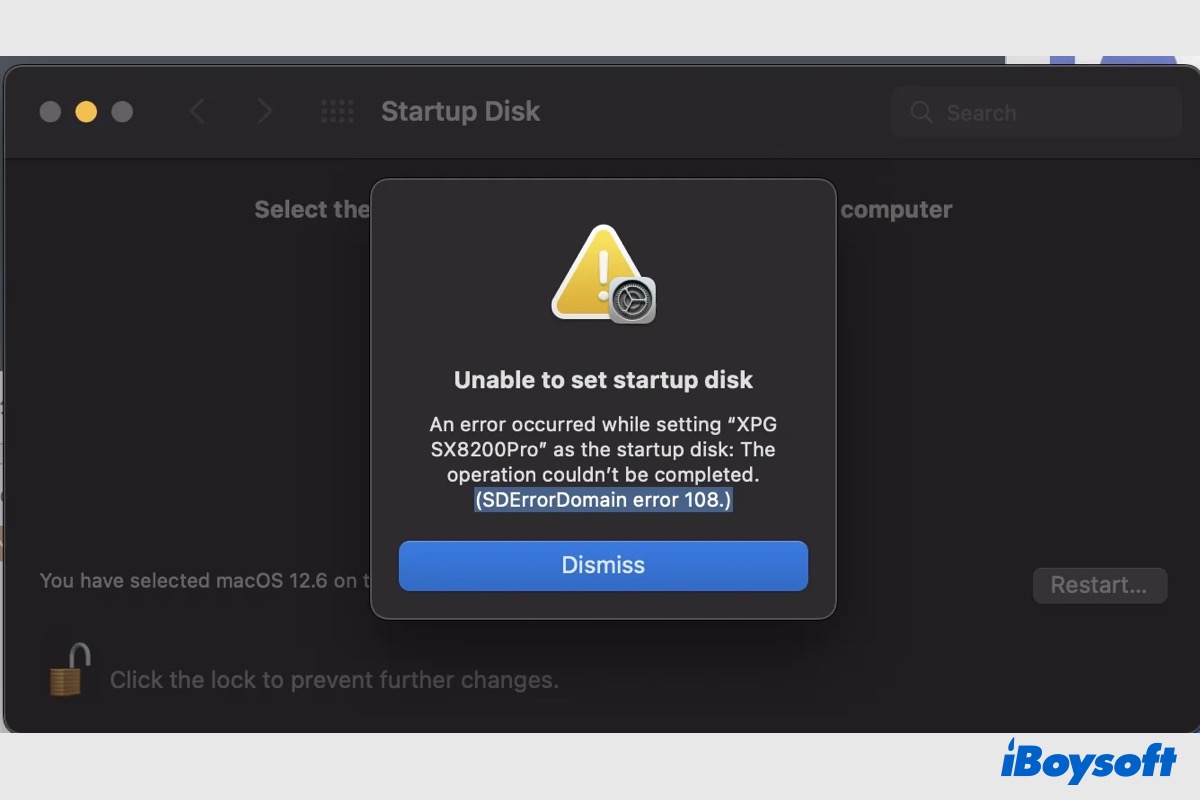
Mac no Puede Establecer Disco de Inicio (error SDErrorDomain 104/108)
Se le pide que seleccione un disco de inicio para instalar el macOS, pero dice 'No se puede establecer el disco de inicio' y no puede continuar con la instalación. Lea esta publicación proporcionada por iBoysoft para saber cómo solucionar el error SDErrorDomain 104/108. Leer más >>