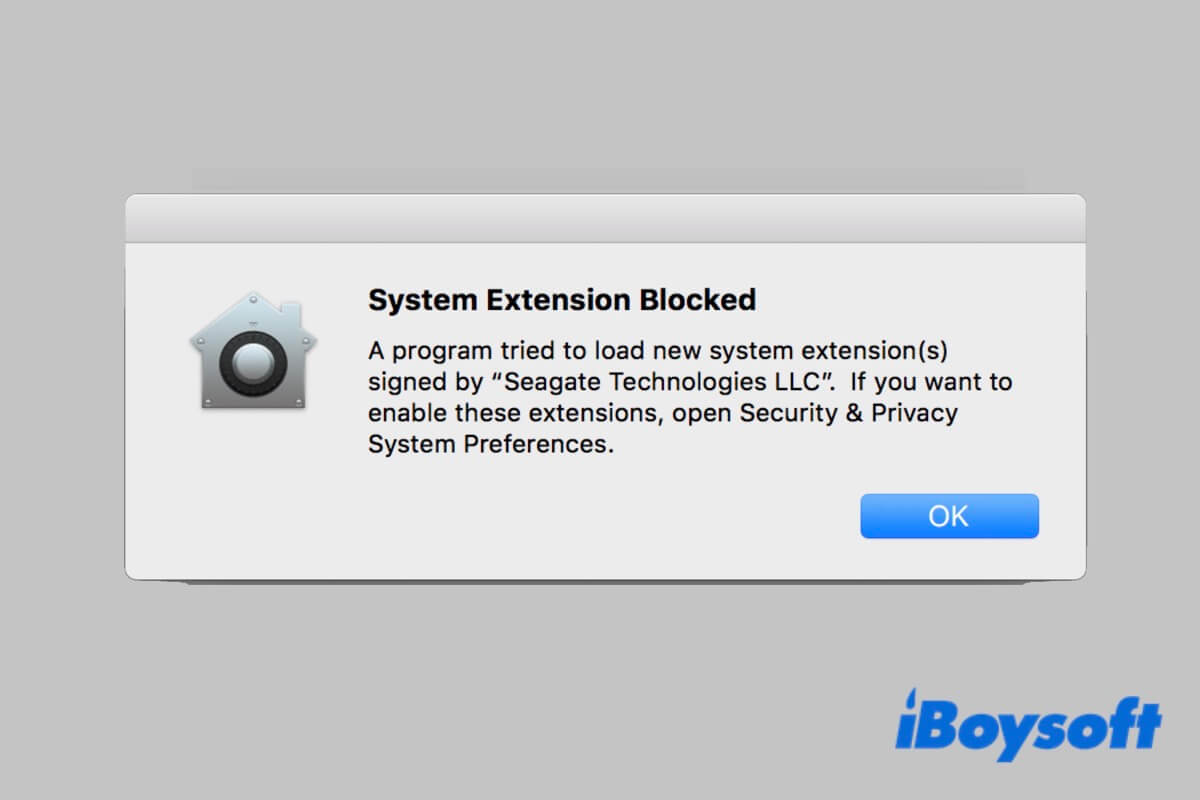Oops! You find you fail to install a third-party program or extension on your Mac, and a strange “System Extension Blocked” notification pops up asking you to perform some puzzling operations. What happened?
Don't fret. This article will help you fix system extension blocked Mac issue with a step-by-step guide. And also, it covers everything you need to know about system extension. Without further ado, let's get started!
What is system extension on Mac?
At the 2019 WWDC, Apple announced that Kernel Extensions (Kexts) would be replaced by System Extension. Kernel Extensions (Kexts) allow developers to create some powerful apps by letting them load code directly into the macOS kernel.
Since actions taken by it occur within the kernel, while kexts unlock a lot of freedom of developers, it also generates risks: Even a minor bug may damage the whole system. So, to remedy this problem, the System Extension came.
System Extension provides some similar capabilities to Kexts. But the difference is that it works in a more controlled, in other words, safer environment. System extension enables developers to create apps that extend the functionality of macOS without requiring kernel-level access. By leaving the kernel alone, it is more secure than kexts.

System extension blocked Mac, what is it?
When you are installing an application or a program on your Mac, if the System Extension Blocked notification pops up, it means this app extends the functionality of macOS.
For security's sake, when installing an app, Mac will detect whether it needs system extension. If not, the app will be installed normally.
But if needed, macOS will automatically block the system extension authority. Also, Apple requires that the new system extension being installed from third-party developers in macOS should be manually allowed, because it doesn't know whether the app will do harm to the operating system even if you are installing anti-virus software.
All in all, Mac system extension blocked message intends to remind you that if you want to install the app anyway, you need to take risks. Its starting point is good, but the content looks a bit scary since you've never noticed that.
Think this content is instructive? Share it now!
System extension blocked Mac, how to fix?
After learning what a system extension is and why the error message pops up, it's high time to fix Mac system extension blocked issue.
Since it occurs when installing a third-party program or extension requiring system extension, we will take iBoysoft NTFS for Mac as an example.
When you are installing iBoysoft NTFS for Mac, macOS will remind you that NTFS for Mac system extension is blocked. In this situation, follow the tutorial below to enable system extension on M1 Mac, M2 Mac, and Intel-based Mac.
Note: Intel-based Mac and Apple silicon Mac require different solutions. If you don't know what the category of your Mac is, just click the Apple icon on the desktop, choose About This Mac, and check the processor under the Overview tab.
Solution for Intel-based Mac
- When you see a System Extension Blocked Mac pop-up, click Open Security Preferences.
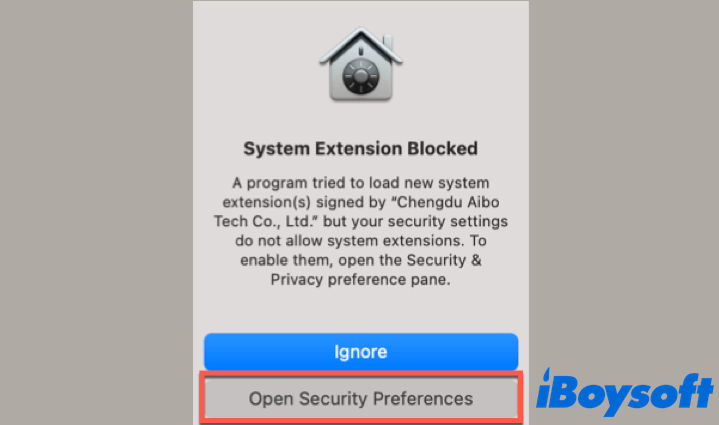
- Click the Lock icon in the lower-left corner, type the admin password, and click Unlock.
- Click Allow in the context window.
- Restart your Mac to apply the operation, then finish the installation.
- Start using iBoysoft NTFS for Mac.
Solution for Apple silicon Mac
- Click Open Security Preferences when you see the Mac system extension blocked notification.
- Click the Lock icon, enter your password, click Enable system extension, then click Shutdown.
- Press and then quickly hold the Touch ID or Power button until it says “Loading up startup options”.
- Select Options, and click Continue to boot Mac into macOS Recovery Mode.
- Select Startup Security Utility from Utilities menu.
- Choose the startup disk and click Security Policy.
- In Startup Security Utility, choose Reduced Security, and check the box in front of “Allow user management of kernel extension from identified developers”, then click OK.
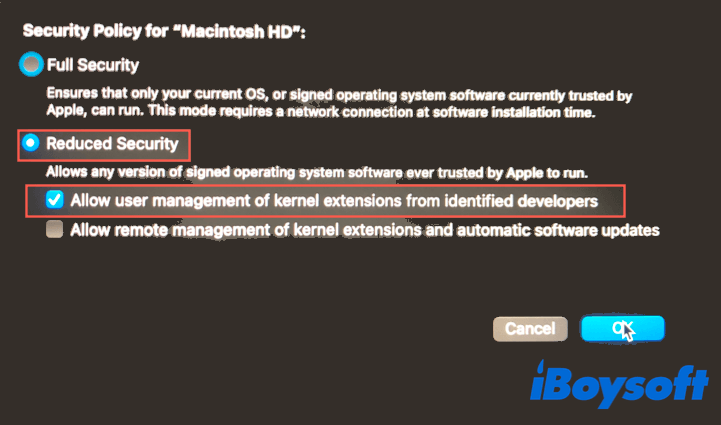
- Enter your password, and restart your Mac.
- Go to System Preferences > Security & Privacy.
- Under the General tab, click the Lock, and click Allow.
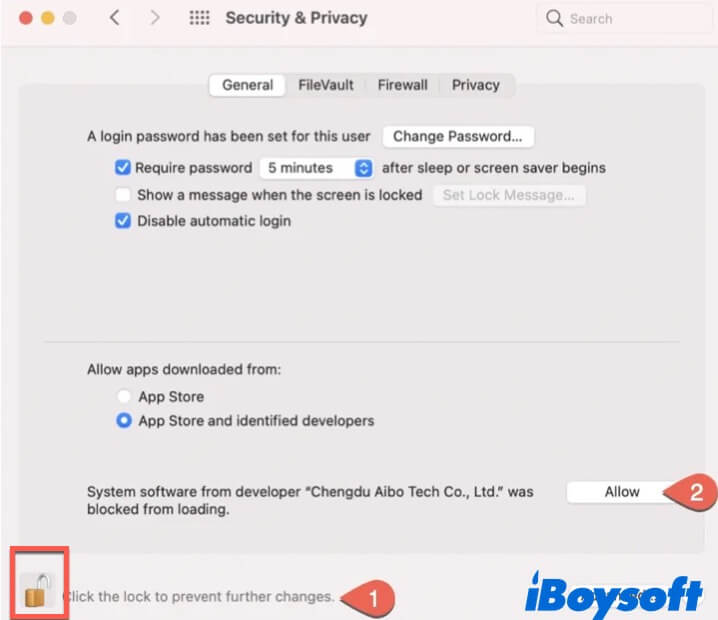
- Restart your Mac to make the change take effect.
Read also:
System Extension Error at Startup: How to Rebuild or Re-enable it?
System extension blocked Mac problem solved? Share it with more people!