Since macOS Catalina, system extensions have worked in the background to extend Mac functionality. They are more secure and reliable than kernel extensions, or kexts, the previous mechanism on macOS, which used older methods.
However, some Mac users reported that they received the System Extension Error at the startup on Mac, sometimes it occurs when restarting the device after updating macOS.
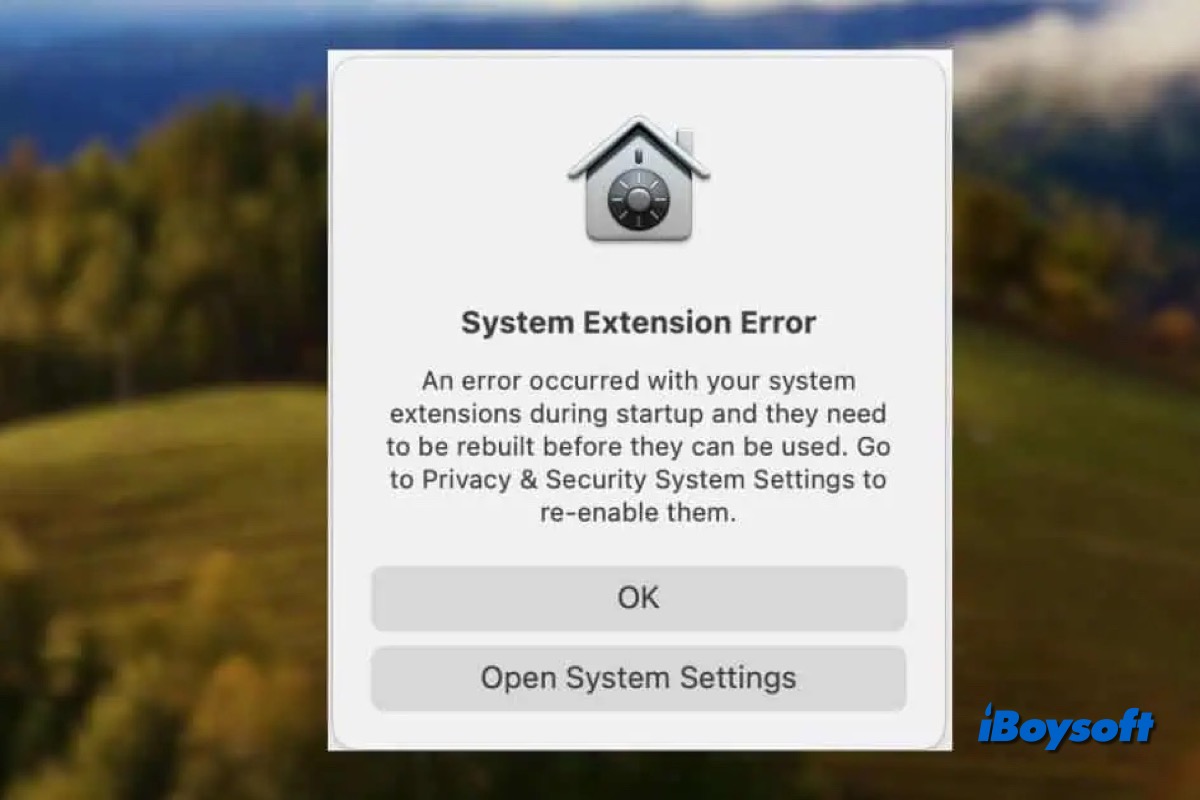
If you receive the same system extension error at startup, read on for workable solutions.
How to fix the system extension error at startup?
The background interactions of third-party apps with your Mac are controlled by software extensions. Though frequently overlooked, these enhance system performance by offering features that go beyond what the standard macOS provides. Generally, they function well. But macOS updates may alter the way system extensions work, which can occasionally result in unanticipated errors.
There could also be other causes of the system extension error on Mac. Now, let's explore the following solutions to troubleshoot the system extension error on macOS Sequoia and earlier macOS.
Manually approve extensions in System Settings
After an update, users may need to approve certain system extensions. To prevent unauthorized third-party configurations, macOS will keep blocking them until you give your permission. By default, apps will push confirmation prompts, but you can also access System Settings to manually approve them.
- Go to the Apple menu and choose System Settings.
- Scroll down and the left sidebar and choose Privacy & Security.
- Search for the info that says “System software from [Developer Name] was blocked from loading.”
- Tap Details or Allow next to the blocked extension.
- If prompted, enter your admin password to approve the extension.
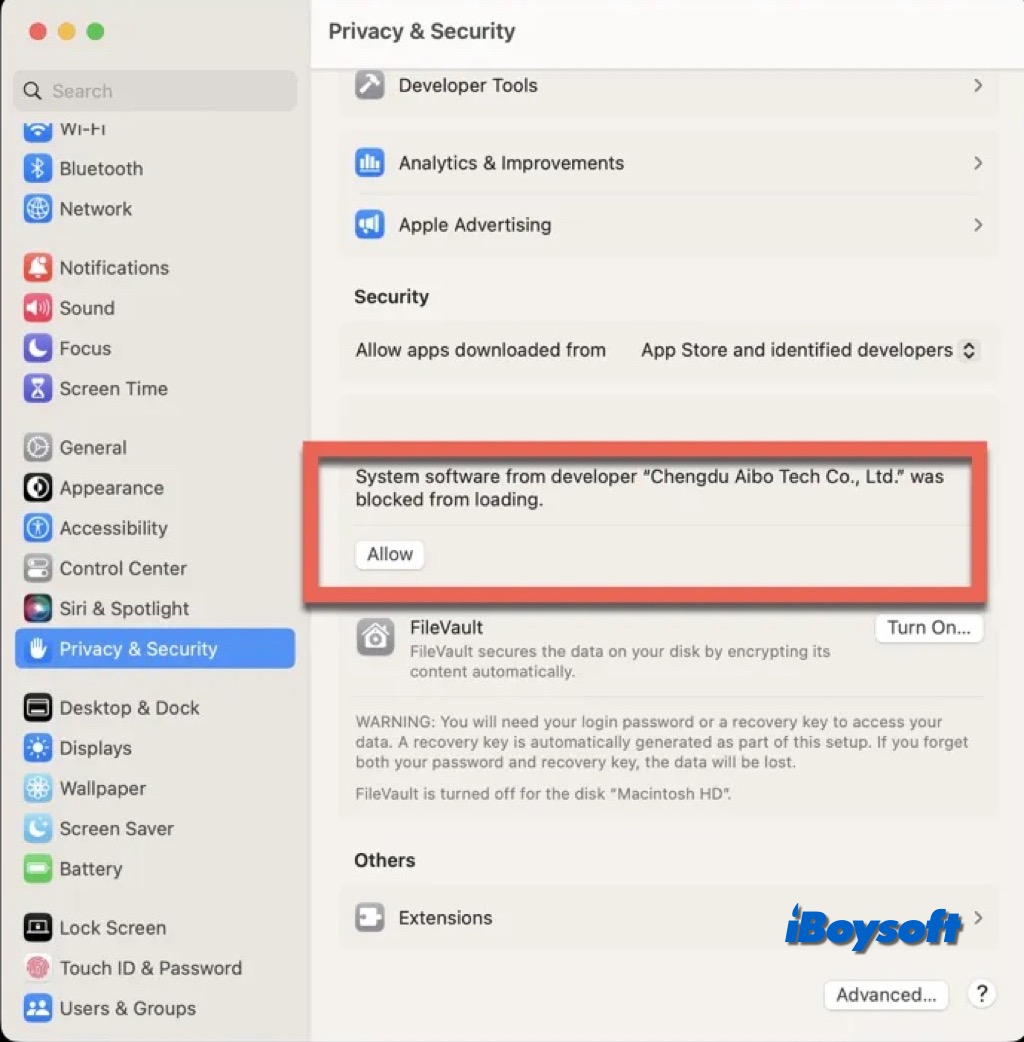
Access Startup Security Utility in Recovery mode
Additionally, loading third-party system extensions on a Mac running Apple silicon requires setting the secure boot to Reduced Security. It could be the cause of the System Extension Error and System Extension Blocked, follow the steps below to change the secure boot settings in macOS Recovery mode.
- Completely shut down your Mac.
- Press and hold the Touch ID or Power button until you see "Loading up startup options".
- Select Options, and click Continue to boot into macOS Recovery Mode.
- Choose Startup Security Utility from the Utilities menu.
- Choose the startup disk and click Security Policy.
- Check the box in front of Reduced Security, tick “Allow user management of kernel extension from identified developers”, then click OK.
- Enter your admin password, and restart your Mac.
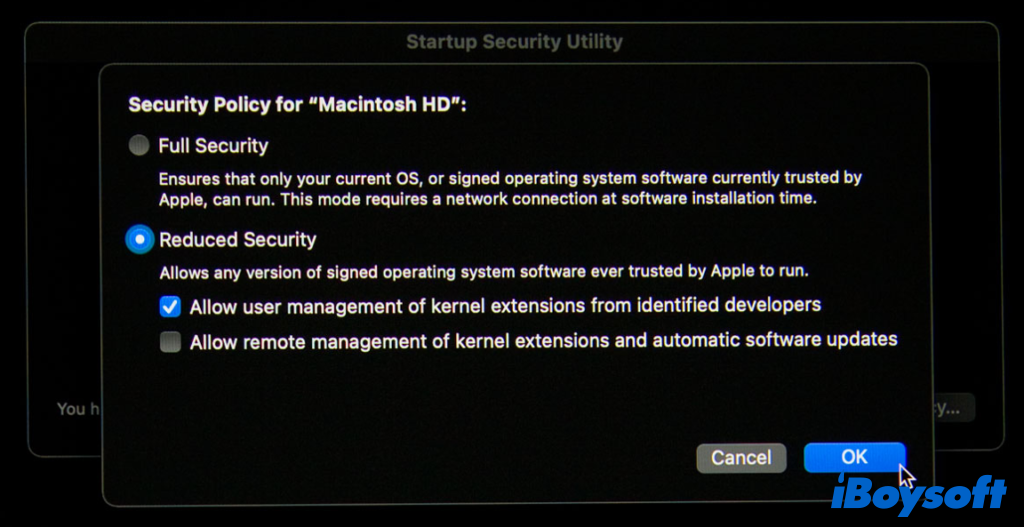
Reset system extensions via Terminal
Resetting system extensions through the terminal is a tried-and-true method of getting rid of errors and configurations. It's a simple and quick step. Just be sure to copy and paste the right code to prevent executing the wrong commands. Here's how:
- Open Terminal from Applications > Utilities.
- Type the following command and hit Enter to reset system extensions.systemextensionsctl
- Then restart your Mac.
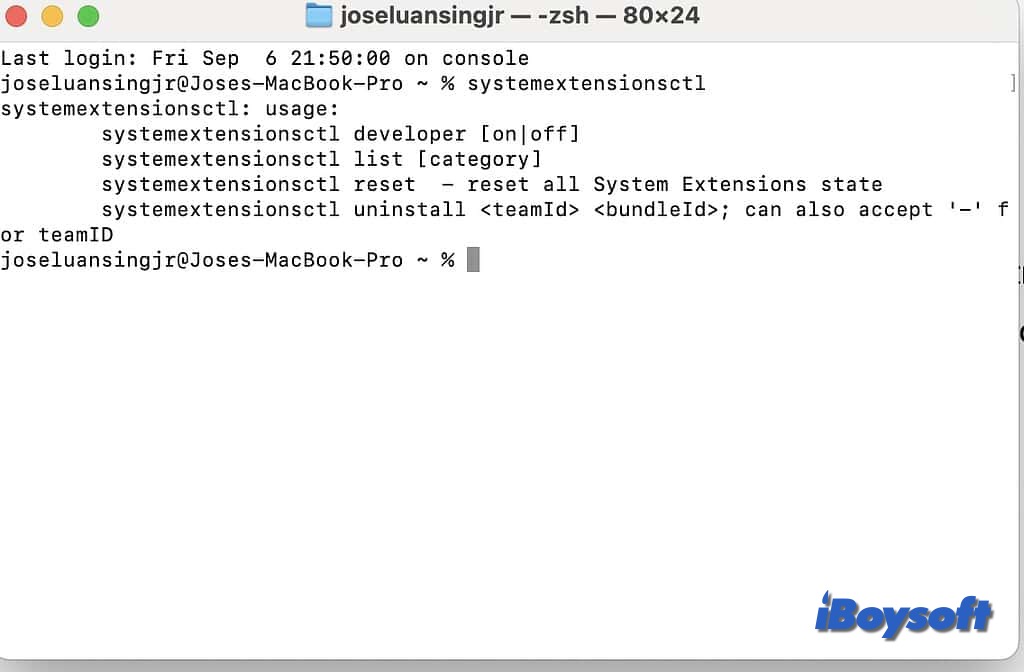
Share these solutions to help others fix system extension error on Mac!