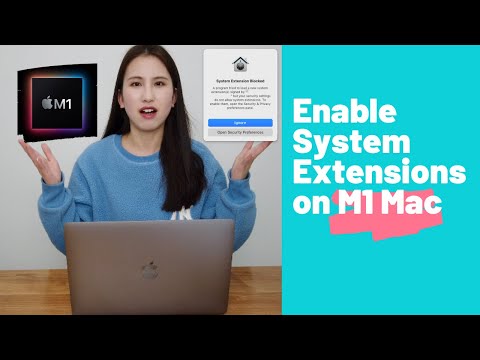When installing a third-party program or extension, the "System Extensions Blocked/Updated" error on your Apple Silicon Mac. Then you follow the onscreen instructions to bypass the block for system extensions on Mac, only to find that another error window pops up saying "To enable system extensions, you need to modify your security settings in the recovery environment" or remove Legacy System Extension.
Confused? This article provides a detailed tutorial on how to enable System Extensions on your M1/M2/M3/M4 Mac computer successfully. The tricks apply to all Apple Silicon Mac devices, including:
| MacBook Air (M1, 2020) MacBook Pro (13-in, M1, 2020) Mac mini (M1, 2020) iMac (24-in, M1, 2021) MacBook Pro (14-inch, M1 Pro/M1 Max, 2021) MacBook Pro (16-inch, M1 Max/M1 Max, 2021) Mac Studio (M1 Mac/M1 Ultra, 2022) MacBook Pro (13-inch, M2, 2022) MacBook Air/Pro (M2, 2022) MacBook Air (M2, 2023) Mac Mini (M2, 2023) MacBook Pro (M2 Pro, 2023) Mac Mini (M2 Pro, 2023) | MacBook Pro (M2 Max, 2023) Mac Studio (M2 Max, 2023) Mac Pro (M2 Ultra, 2023) Mac Studio (M2 Ultra, 2023) MacBook Pro (M3, 2023) MacBook Pro (M3 Pro, 2023) MacBook Pro (M3 Max, 2023) iMac (M3, 2023) MacBook Pro (M4, 2024) MacBook (M4 Pro, 2024) Mac Mini (M4 Pro, 2024) iMac (M4, 2024) |
Note: If you lost the data from a hard drive, external hard drive, SD card, etc., professional data recovery software, iBoysoft Data Recovery, is highly recommended.
How to enable system extensions on an Apple Silicon Mac - video tutorial
Watch our video to enable system extension on an Apple Silicon Mac. The process is demonstrated on an M1 Mac running macOS Big Sur, and the procedure is almost the same for all Apple Silicon Mac models. The software interface may look different on different macOS versions.
How to enable system extensions on M1/M2/M3/M4 Mac - text tutorial
If you prefer a text guideline, you can follow the steps below.
1. Check the processor in the Apple menu > About This Mac to see if you have an Apple Silicon chip on your Mac, such as M1, M2, M3, or M4.
2. After installing iBoysoft NTFS for Mac or any other programs requiring macOS kernel extensions, click Open Security Preferences when you see a System Extension Blocked pop-up.
If you inadvertently click the Ignore button to dismiss the pop-up, you can also find the Privacy & Security (Gatekeeper) settings in the Apple logo > System Preferences (or System Settings).
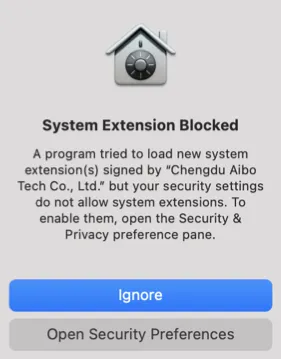
3. Scroll down to find the Security section and select App Store and Known Developers (for macOS Sonoma & earlier, choose App Store and identified developers).
4. Click Enable System Extensions and enter your admin password.
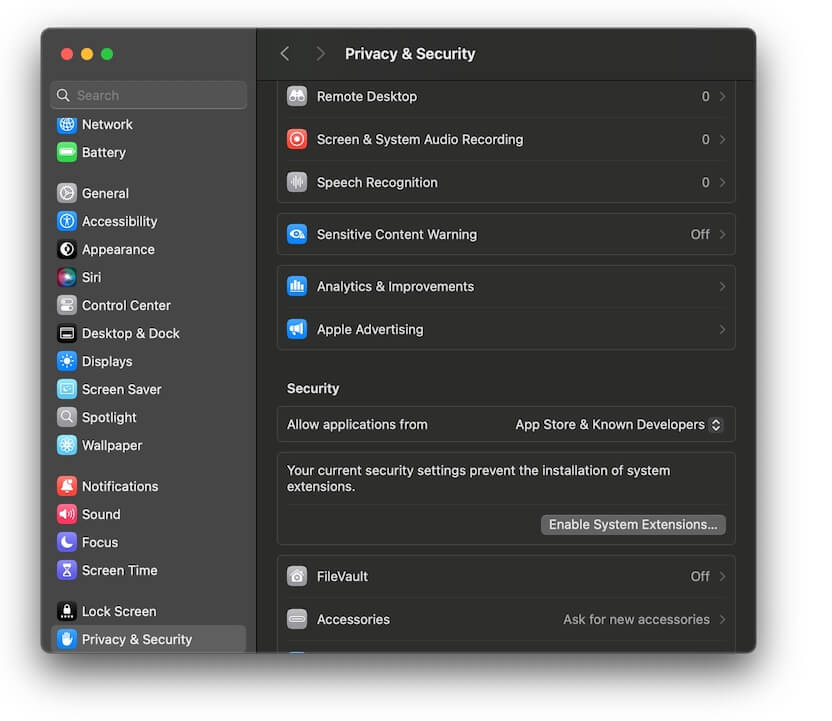
5. When the pop-up shows "To enable system extensions, you need to modify your security settings in the Recovery environment", click the Shut Down button to turn off your Mac.
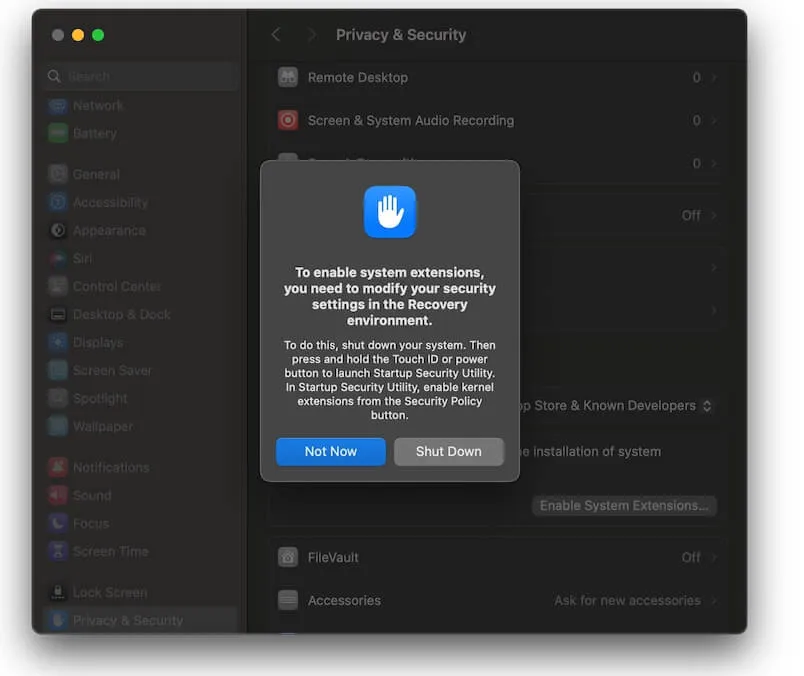
6. When your Mac is completely off, press and hold the power switch (Touch ID) until it says "Loading up startup options".
7. Click Options and then click Continue to boot the M1, M2, M3, or M4 Mac to macOS Recovery Mode.
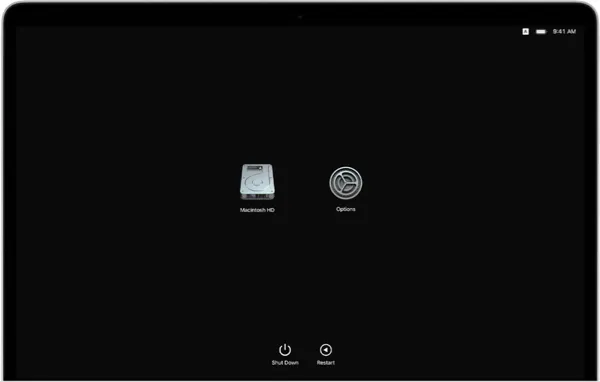
8. Select Utilities > Startup Security Utilities from the top menu bar.
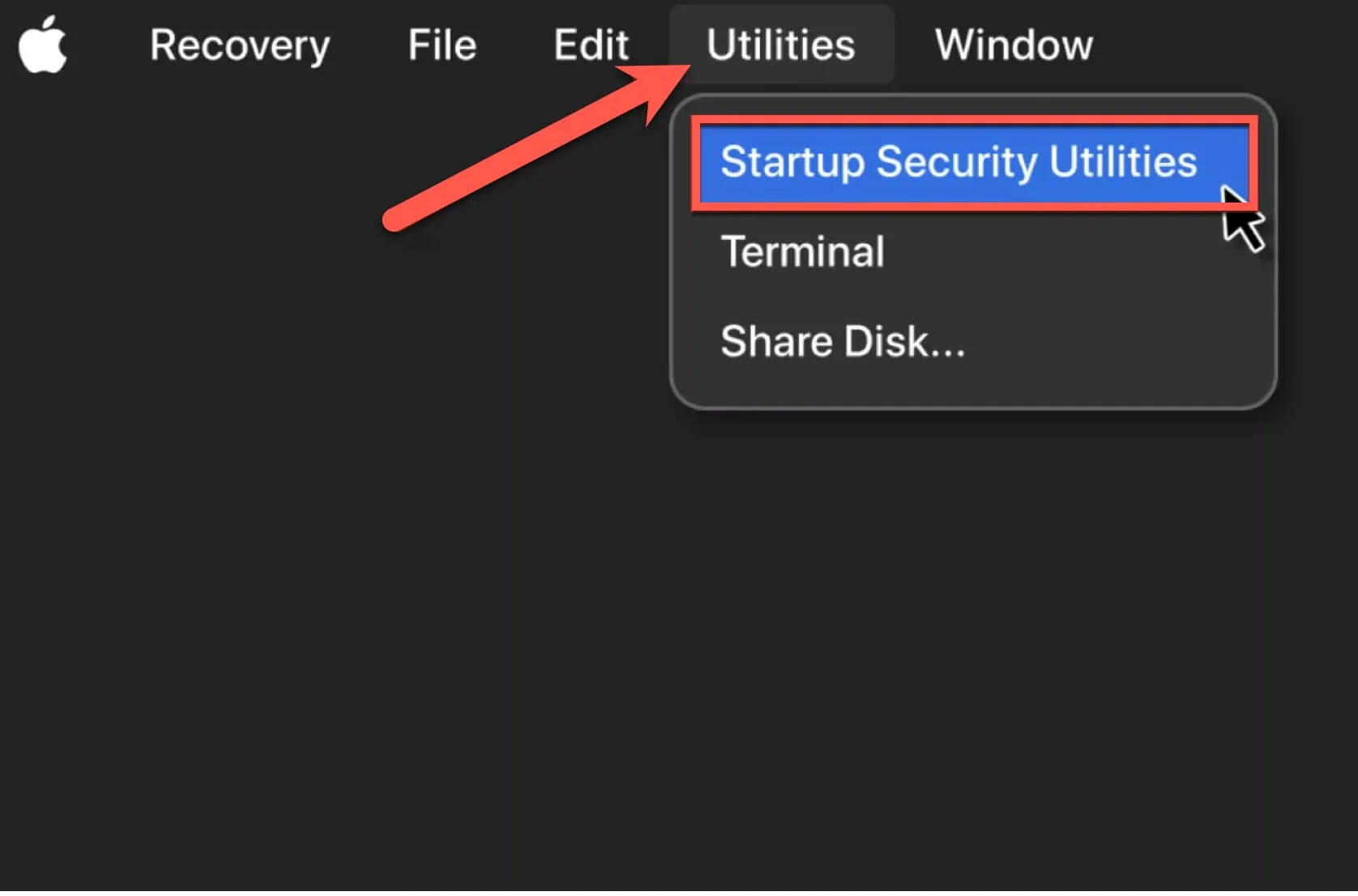
9. When you see the startup disk, click on Security Policy...
10. In Startup Security Utility, choose Reduced Security and check the option: Allow user management of kernel extensions from identified developers.

Q: Is playing around with Mac's default security settings and enabling system extensions safe?
A: If the software you are installing requires reduced security for installing kernel extensions, it is safe. That's because only Apple-identified and trusted developers can ask you to allow system extensions. Their software will never compromise the overall system security.
11. Click OK, enter the correct admin password, and wait until the security level change completes.
12. Restart your Mac.
13. Go to the Privacy & Security window again, and this time in the Security section:
Click the Allow button underneath the words like System software from developer "Chengdu Aibo Tech Co., Ltd." was blocked from loading.
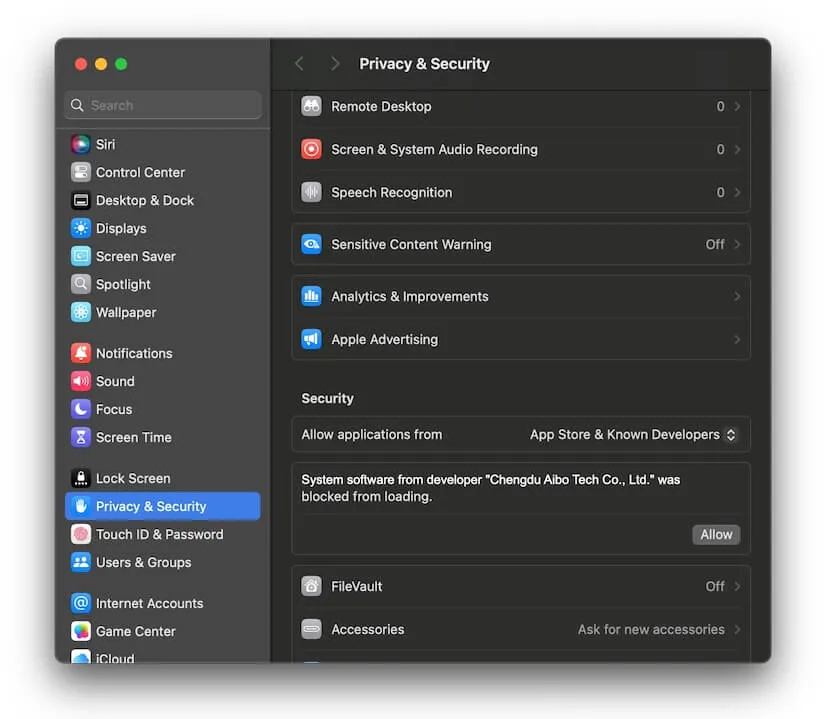
If you have multiple system extensions to be enabled or updated, you will see the Details.. button instead, click it, and switch on the system extensions you want to allow, and click OK.
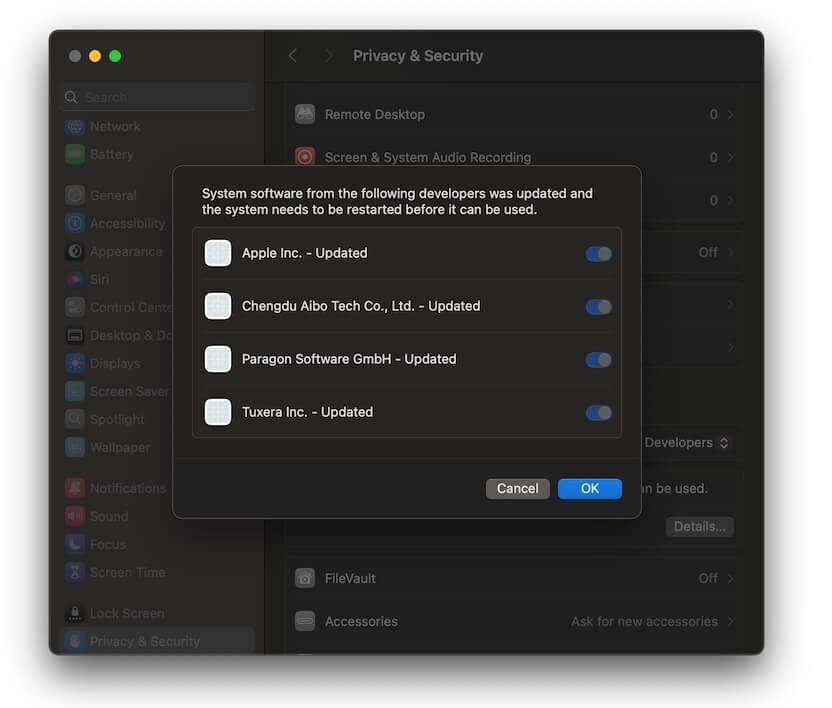
13. You will be asked to enter your admin password.
14. Restart your Mac to make the change take effect, and then finish the installation if needed.
Read also:
Mac M2 vs M1: Should You Upgrade to M2?
System Extension Error at Startup: How to Rebuild or Re-enable it?
If this post is helpful, why not share it with your friends and family?
FAQs about enabling System Extensions on an Apple Silicon Mac
- QAm I supposed go back to Full Security to protect the computer after software installation is complete?
-
A
No, you do not need to go back to high security after you have changed to Reduced Security for enabling system extensions. Otherwise, your newly installed software won't run properly with system extensions blocked.
- QIf I uninstall the software, do I need to switch to default again? How can I do that?
-
A
If you uninstall the software that requires system extensions on M1/M2/M3 Mac, it is suggested that you switch to the default Full Security to better protect your computer. You should boot your Mac in Recovery Mode again and then select Startup Security Utility > Security Policy > Full Security > OK. Then restart the Mac.
- QWhen I confirm reduced security, it says 'No administrator was found', how to fix?
-
A
Even though you already have an admin account, this may still happen. You just need to create a temporary new admin account to bypass the issue. Follow the steps below:
Start your Mac normally to the desktop.
Go to Apple logo > System Preferences > Users & Groups.
Unlock the yellow lock at the right bottom with your admin password.
Click + to add a new admin account and click Create User to confirm.
Shut down the Mac, boot the Mac into macOS Recovery mode and then reduce security with the newly created admin account.
Delete the new admin account after your Mac restarts.
- QThe startup Security Utility only shows 'Change Password' & 'Turn Off Firmware Password' options, what to do?
-
A
You are using an older Intel Mac instead of an Apple silicon Mac. You do not need to change the security policy in Recovery Mode to allow system extensions. Just open Apple logo from the desktop > System Preferences > Security & Privacy > Allow.
- QWhy can't I enable system extensions on M1 Mac?
-
A
Many users have trouble enabling system extensions on M1 Mac running macOS Big Sur 11.0 or macOS 11.1, so it is highly recommended that your Apple Silicon Mac should be running macOS 11.2 or later.
- QWhen I go to the Startup Security Utility and I get a pop-up saying security settings cannot be changed, what to do?
-
A
You enter the Fallback Recovery OS on an M1/M2 Mac instead of regular macOS Recovery because you press the Touch ID button twice quickly before pressing it down.
To enter the regular Mac Recovery Mode to change the security settings, you need to shut down the Mac, turn it on by pressing and hold the power switch until startup options show up.
- QI didn't see Allow/Details button in Security & Privacy menu after doing these things, how to fix?
-
A
One reason could be the software is not compatible with the M1/M2/M3 Mac yet, and you should wait until the software updates.
The other most possible reason could be you have installed too many drivers like printer drivers on your computer. As a result, the about-to-install extensions can't be installed successfully. To remove unnecessary drivers:
Click Go at the menu bar on the desktop > Go to folder.
Type in /Library/Extensions/ and press Return.
If you see 15+ files with .kext file extension, you have too many drivers on your computer. Right-click those you don't need and move them to the Trash.
Change the security level and see if the Allow or Details button appears.