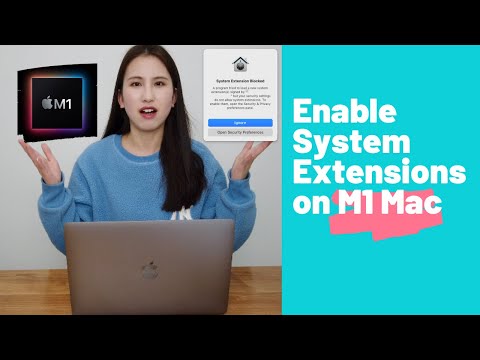サードパーティのプログラムや拡張機能をインストールした際、「システム拡張機能がブロックされています/更新されています」というエラーがApple Silicon Macで表示されることがあります。その場合、Macのシステム拡張機能を回避するための画面手順に従うと、別のエラーウィンドウが表示されて「システム拡張機能を有効にするには、リカバリ環境でセキュリティ設定を変更する必要があります」またはレガシーシステム拡張機能を削除と表示されます。
混乱していますか?この記事では、あなたのM1/M2/M3/M4 Macコンピュータでシステム拡張機能を有効にする方法についての詳細なチュートリアルを提供します。これらのテクニックはすべてのApple Silicon Macデバイスに適用されます。例えば以下が挙げられます:
| MacBook Air (M1, 2020) MacBook Pro (13インチ, M1, 2020) Mac mini (M1, 2020) iMac (24インチ, M1, 2021) MacBook Pro (14インチ, M1 Pro/M1 Max, 2021) MacBook Pro (16インチ, M1 Max/M1 Max, 2021) Mac Studio (M1 Mac/M1 Ultra, 2022) MacBook Pro (13インチ, M2, 2022) MacBook Air/Pro (M2, 2022) MacBook Air (M2, 2023) Mac Mini (M2, 2023) MacBook Pro (M2 Pro, 2023) Mac Mini (M2 Pro, 2023) | MacBook Pro (M2 Max, 2023) Mac Studio (M2 Max, 2023) Mac Pro (M2 Ultra, 2023) Mac Studio (M2 Ultra, 2023) MacBook Pro (M3, 2023) MacBook Pro (M3 Pro, 2023) MacBook Pro (M3 Max, 2023) iMac (M3, 2023) MacBook Pro (M4, 2024) MacBook (M4 Pro, 2024) Mac Mini (M4 Pro, 2024) iMac (M4, 2024) |
Note: ハードドライブ、外付けハードドライブ、SDカードなどからデータを失った場合、プロフェッショナルなデータ回復ソフトウェアであるiBoysoft Data Recoveryを強くお勧めします。
Apple Silicon Macでシステム拡張機能を有効にする方法 - 動画チュートリアル
当社のビデオをご覧いただき、Apple Silicon Macでシステム拡張機能を有効にする方法を学んでください。このプロセスは、macOS Big Surを実行しているM1 Macでデモンストレーションされ、すべてのApple Silicon Macモデルにほぼ同じ手順が適用されます。ソフトウェアのインターフェースは、異なるmacOSバージョンで異なる場合があります。
M1/M2/M3/M4 Macでシステム拡張機能を有効にする方法 - テキストチュートリアル
テキストガイドラインを希望する場合、以下の手順に従ってください。
1. MacのAppleメニュー>このMacについてでプロセッサを確認し、M1、M2、M3、M4などのApple Siliconチップを搭載しているかどうかを確認します。
2. macOSカーネル拡張機能を必要とするiBoysoft NTFS for Macなどのプログラムをインストールした後、システム拡張機能がブロックされましたというポップアップが表示されたら、セキュリティ設定を開くをクリックします。
誤って無視ボタンをクリックしてポップアップを閉じた場合は、Appleロゴ>システム環境設定(またはシステム設定)でプライバシー&セキュリティ(ゲートキーパー)設定を見つけることもできます。
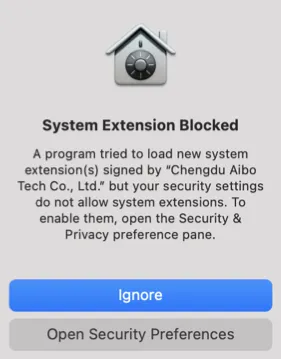
3. セキュリティセクションまでスクロールして、App Storeと信頼済みの開発元(macOS Sonomaおよびそれ以前の場合は、App Storeと識別された開発元)を選択します。
4. システム拡張機能を有効にするをクリックして、管理者パスワードを入力します。
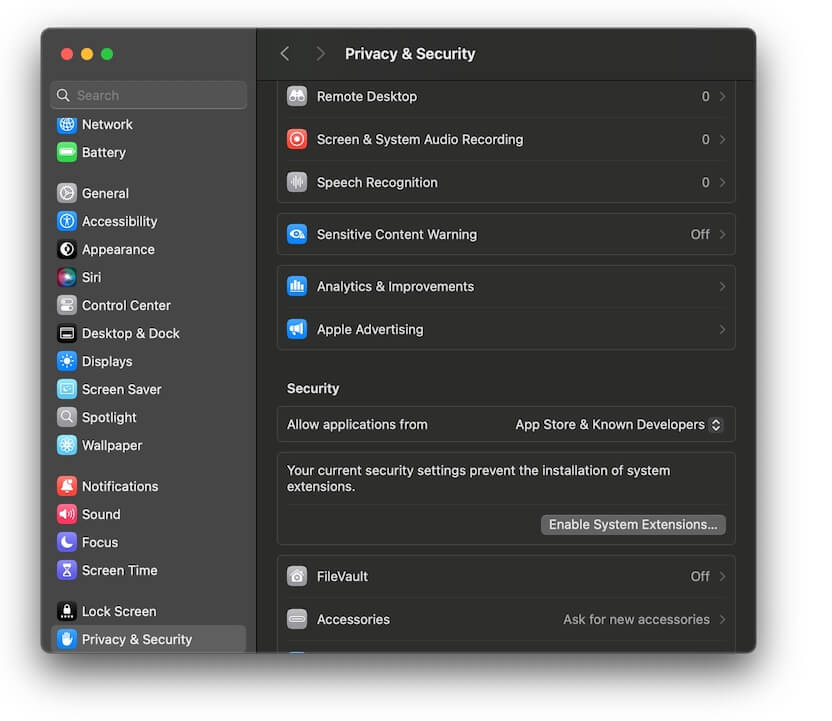
5. ポップアップで「システム拡張機能を有効にするには、回復環境でセキュリティ設定を変更する必要があります」と表示された場合は、Macをシャットダウンするためにシャットダウンボタンをクリックします。
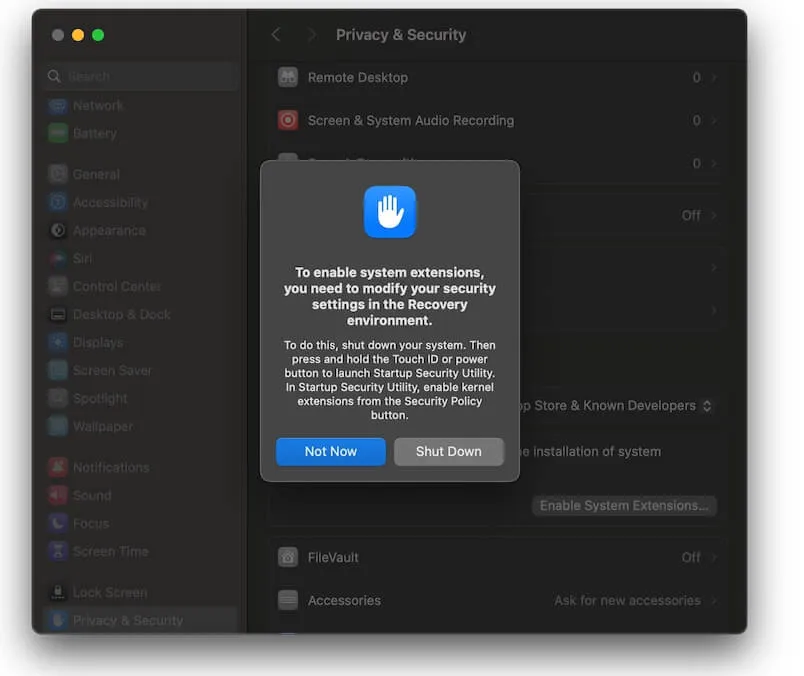
6. Macが完全に起動しなくなったら、電源スイッチ(Touch ID)を押し続け、「起動オプションをロードしています」と表示されるまで待ちます。
7. オプションをクリックして、続行をクリックして、M1、M2、M3、M4 MacをmacOS回復モードに起動します。
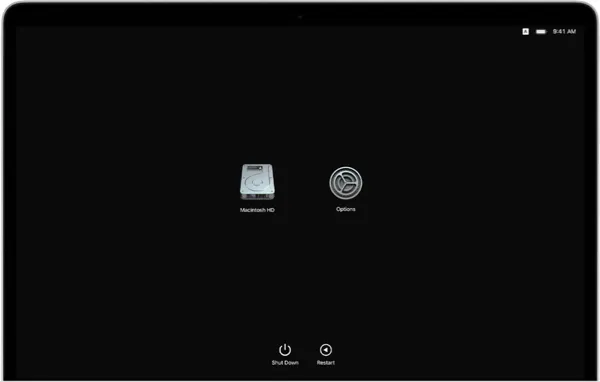
8. メニューバーのユーティリティ>スタートアップセキュリティユーティリティを選択します。
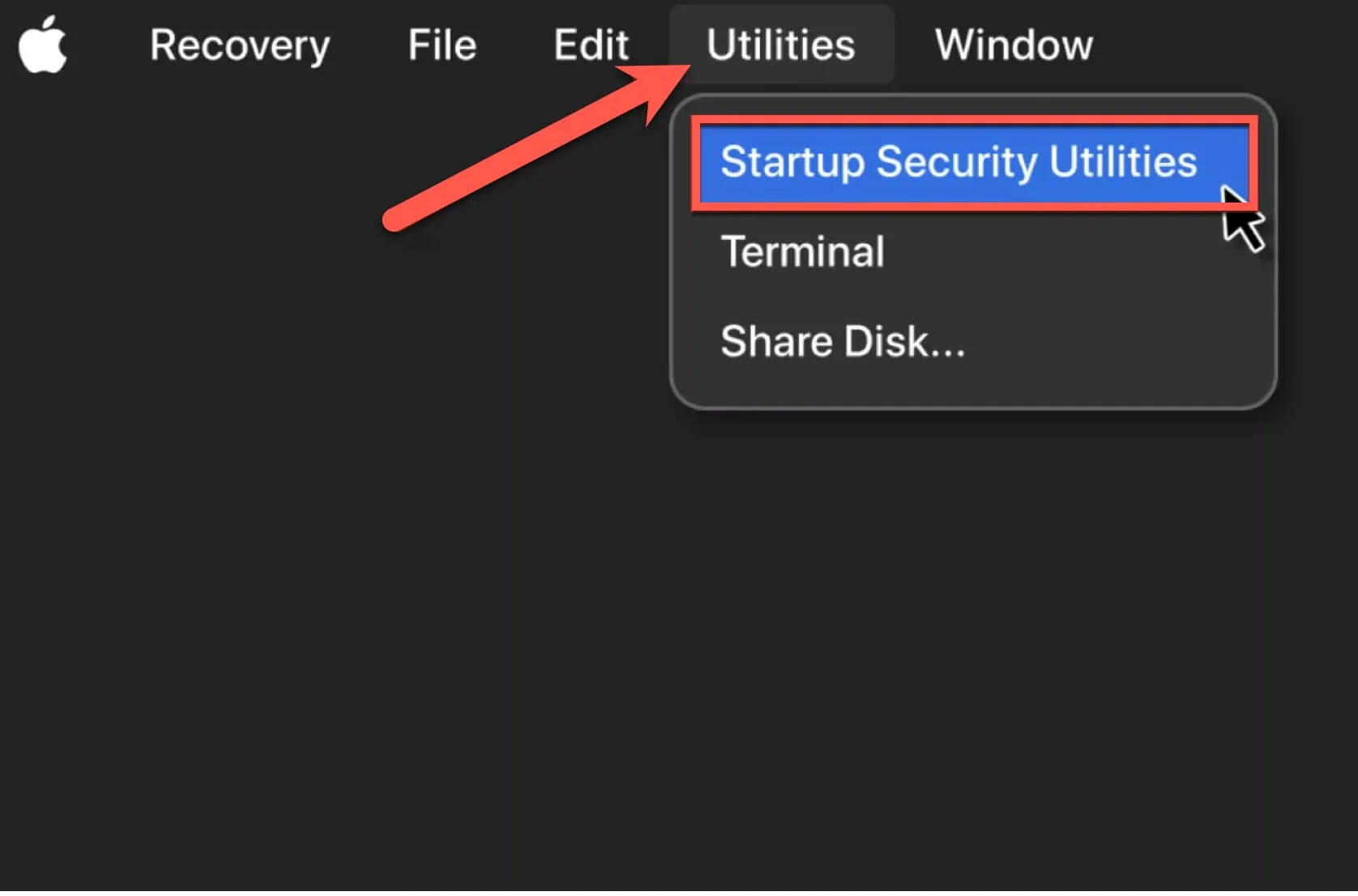
9. 起動ディスクが表示されたら、セキュリティポリシー...をクリックします。
10. スタートアップセキュリティユーティリティで、セキュリティを軽減 というオプションを選択し、次のオプションをチェックします:識別された開発者からのカーネル拡張のユーザー管理を許可。

Q: マックのデフォルトのセキュリティ設定を変更してシステム拡張機能を有効にすることは安全ですか?
A: インストールするソフトウェアが、カーネル拡張機能のインストールにセキュリティを軽減する必要がある場合、安全です。なぜなら、Appleによって識別され、信頼されている開発者しか、システム拡張機能を許可するよう求めることはできません。彼らのソフトウェアは、システム全体のセキュリティを危険に晒すことは絶対にありません。
11. OKをクリックし、正しい管理者パスワードを入力し、セキュリティレベルの変更が完了するまで待ちます。
12. Macを再起動します。
13. 再びプライバシー&セキュリティウィンドウに移動し、今回はセキュリティセクションで:
「システムソフトウェアの読み込みがブロックされました "Chengdu Aibo Tech Co., Ltd."」のような言葉の下にある許可ボタンをクリックします。
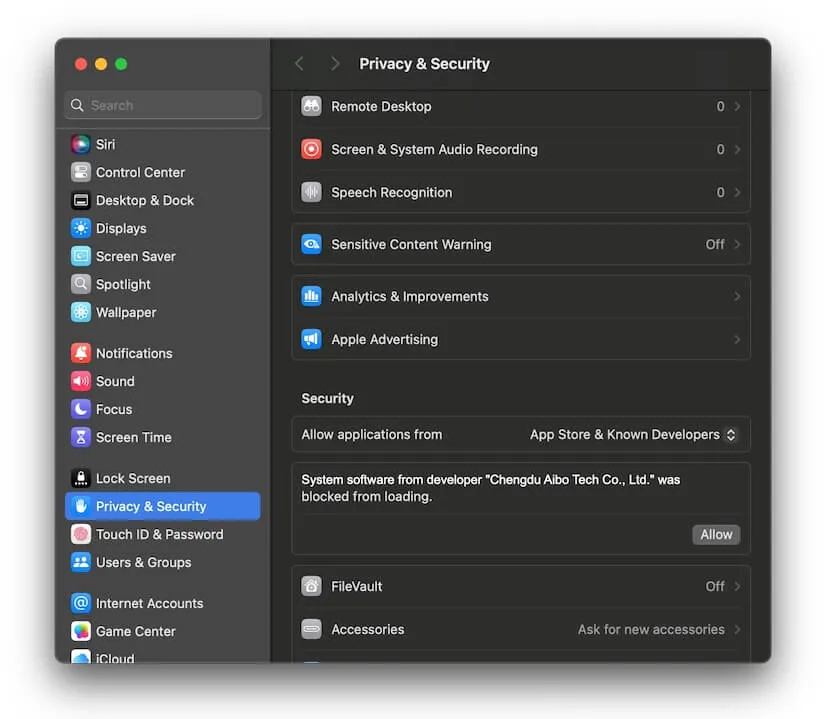
複数のシステム拡張機能を有効にするか更新する必要がある場合、詳細..ボタンが表示されます。それをクリックし、許可したいシステム拡張機能をオンにし、OKをクリックします。
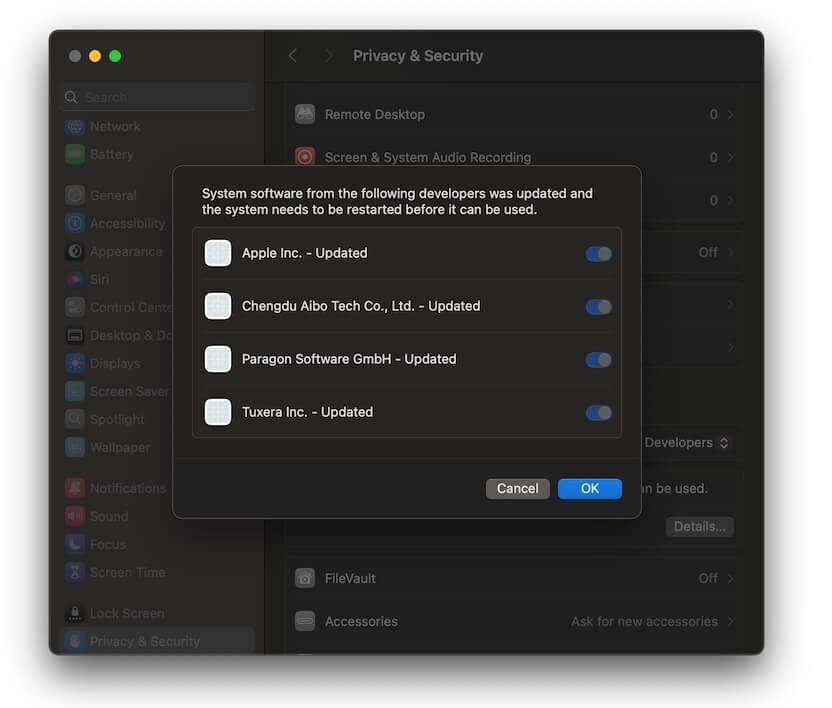
13. 管理者パスワードの入力が求められます。
14. 変更を有効にするためにMacを再起動し、必要に応じてインストールを完了します。
もっと読む:
Mac M2 vs M1: M2へのアップグレードは必要ですか?
システム拡張機能の起動時エラー:再構築または再有効化する方法?
この投稿が役に立ったら、友達や家族と共有しませんか?
Apple Silicon Macでシステム拡張機能を有効にするに関するFAQ
- Qソフトウェアのインストールが完了した後、コンピューターを保護するために完全保護に戻るべきですか?
-
A
システム拡張機能の有効化のためにセキュリティを縮小した後も、新たにインストールしたソフトウェアがシステム拡張機能によって正しく実行されなくなる可能性があります。
- Qソフトウェアをアンインストールした場合、再びデフォルトに戻る必要がありますか?どうやって行えばいいですか?
-
A
M1/M2/M3 Mac でシステム拡張機能が必要なソフトウェアをアンインストールする場合、コンピューターをよりよく保護するために完全保護に切り替えることが推奨されます。
- Qセキュリティを縮小すると、「管理者が見つかりません」と表示されます。どうすればいいですか?
-
A
管理者アカウントがすでにある場合でも、新しい管理者アカウントを作成して問題を回避できます。
- Qスタートアップセキュリティユーティリティには「パスワードの変更」と「ファームウェアパスワードを無効にする」オプションしか表示されません。どうすればいいですか?
-
A
Apple silicon Mac ではなく、古い Intel Mac を使用している場合、システム拡張機能を許可するためにセキュリティポリシーを変更する必要はありません。
- Qなぜ M1 Mac でシステム拡張機能を有効にできないのですか?
-
A
多くのユーザーが macOS Big Sur 11.0 または macOS 11.1 を実行している M1 Mac でシステム拡張機能を有効にするのに問題を抱えています。
- Qスタートアップセキュリティユーティリティに移動すると、セキュリティ設定を変更できないというポップアップが表示されます。どうすればいいですか?
-
A
通常の macOS リカバリーモードに入るには、マックをシャットダウンし、起動オプションが表示されるまでパワースイッチを押し続けます。
- Qこれらの操作を行った後、セキュリティ&プライバシーメニューに「許可」/「詳細」ボタンが表示されない場合、どうすればいいですか?
-
A
ソフトウェアが M1/M2/M3 Mac と互換性がない可能性があります。