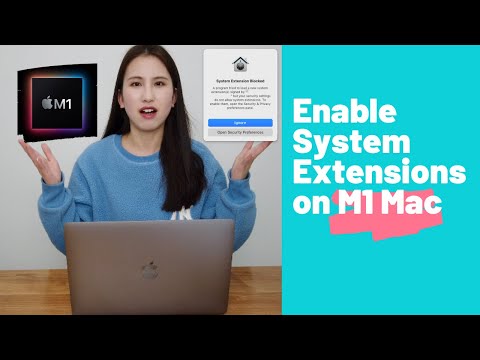Ao instalar um programa ou extensão de terceiros, o erro "Extensões do Sistema Bloqueadas/Atualizadas" ocorre no seu Mac Apple Silicon. Em seguida, você segue as instruções na tela para ignorar o bloqueio de extensões do sistema no Mac, apenas para descobrir que outra janela de erro aparece dizendo "Para habilitar as extensões do sistema, você precisa modificar suas configurações de segurança no ambiente de recuperação" ou remover a Extensão do Sistema Legado.
Confuso? Este artigo fornece um tutorial detalhado sobre como habilitar Extensões do Sistema no seu Mac M1/M2/M3/M4 com sucesso. Os truques se aplicam a todos os dispositivos Mac Apple Silicon, incluindo:
| MacBook Air (M1, 2020) MacBook Pro (13 polegadas, M1, 2020) Mac mini (M1, 2020) iMac (24 polegadas, M1, 2021) MacBook Pro (14 polegadas, M1 Pro/M1 Max, 2021) MacBook Pro (16 polegadas, M1 Max/M1 Max, 2021) Mac Studio (Mac M1/M1 Ultra, 2022) MacBook Pro (13 polegadas, M2, 2022) MacBook Air/Pro (M2, 2022) MacBook Air (M2, 2023) Mac Mini (M2, 2023) MacBook Pro (M2 Pro, 2023) Mac Mini (M2 Pro, 2023) | MacBook Pro (M2 Max, 2023) Mac Studio (M2 Max, 2023) Mac Pro (M2 Ultra, 2023) Mac Studio (M2 Ultra, 2023) MacBook Pro (M3, 2023) MacBook Pro (M3 Pro, 2023) MacBook Pro (M3 Max, 2023) iMac (M3, 2023) MacBook Pro (M4, 2024) MacBook (M4 Pro, 2024) Mac Mini (M4 Pro, 2024) iMac (M4, 2024) |
Nota: Se você perdeu dados de um disco rígido, disco rígido externo, cartão SD, etc., um software profissional de recuperação de dados, iBoysoft Data Recovery, é altamente recomendado.
Como habilitar extensões do sistema em um Mac Apple Silicon - tutorial em vídeo
Assista ao nosso vídeo para habilitar extensões do sistema em um Mac Apple Silicon. O processo é demonstrado em um Mac M1 rodando macOS Big Sur, e o procedimento é quase o mesmo para todos os modelos de Mac Apple Silicon. A interface de software pode parecer diferente em diferentes versões do macOS.
Como habilitar extensões do sistema no M1 / M2 / M3 / M4 Mac - tutorial de texto
Se você preferir um guia de texto, pode seguir os passos abaixo.
1. Verifique o processador no menu Apple > Sobre Este Mac para ver se você tem um chip Apple Silicon em seu Mac, como M1, M2, M3 ou M4.
2. Após a instalação iBoysoft NTFS for Mac ou de qualquer outro programa que exija extensões do kernel do macOS, clique em Abrir Preferências de Segurança quando você ver um pop-up Extensão do Sistema Bloqueada .
Se clicar inadvertidamente no botão Ignorar para dispensar o pop-up, você também pode encontrar as configurações de Privacidade & amp; Segurança ( Gatekeeper ) no logotipo da Apple & gt; Preferências do Sistema ( ou Configurações do Sistema) .
& nbsp; 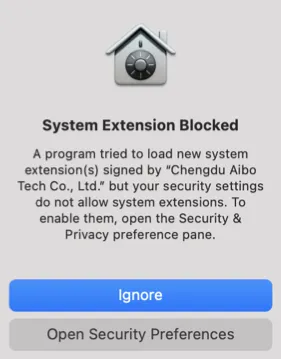
3. Role para baixo para encontrar a seção Segurança e selecione App Store e Desenvolvedores Conhecidos (para macOS Sonoma & amp; anteriores, escolha App Store e desenvolvedores identificados ).
4. Clique em Ativar Extensões do Sistema e digite sua senha de administrador.
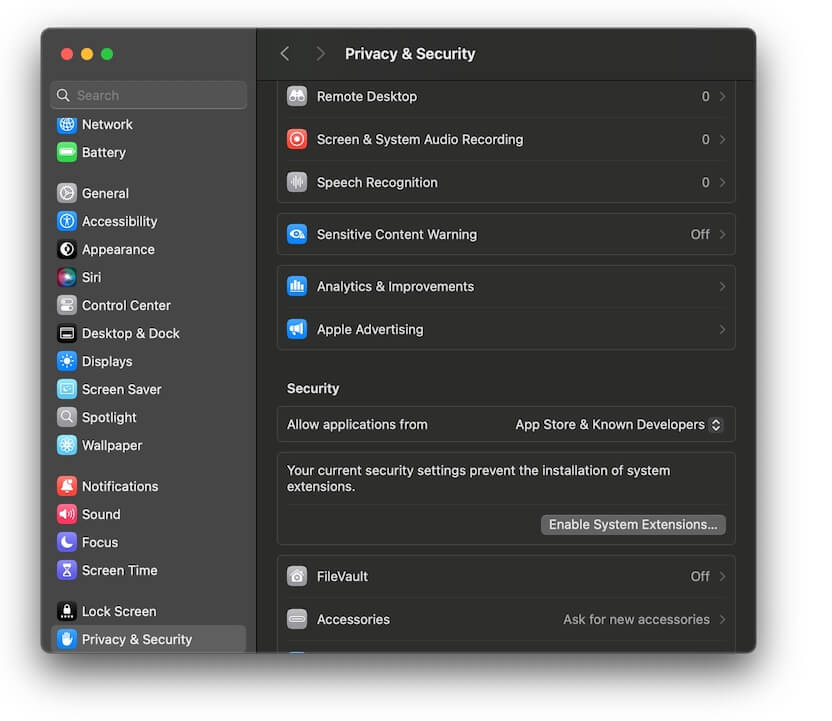
5. Quando o pop-up mostrar " Para habilitar extensões do sistema, você precisa modificar suas configurações de segurança no ambiente de Recuperação ", clique no botão Desligar para desligar seu Mac.
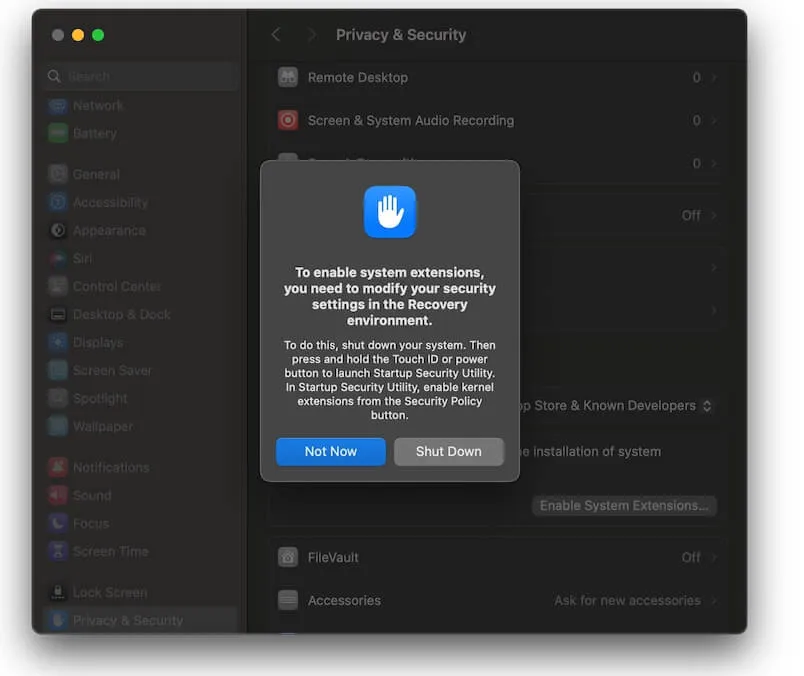
6. Quando seu Mac estiver completamente desligado, pressione e segure o interruptor de energia (Touch ID) até que diga "Carregando opções de inicialização" .
7. Clique em Opções e depois clique em Continuar para inicializar o Mac M1, M2, M3 ou M4 para Modo de Recuperação do macOS .
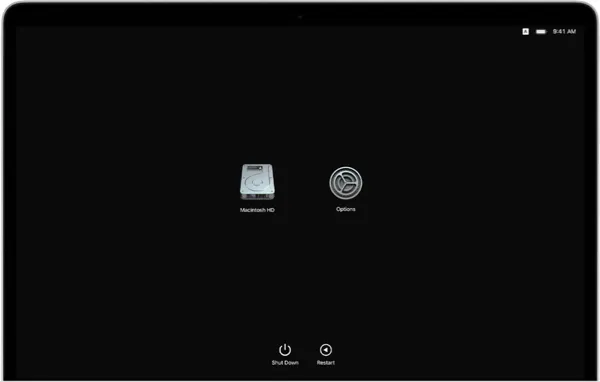
8. Selecione Utilitários & gt; Utilitários de Segurança de Inicialização & nbsp; da barra de menu superior.
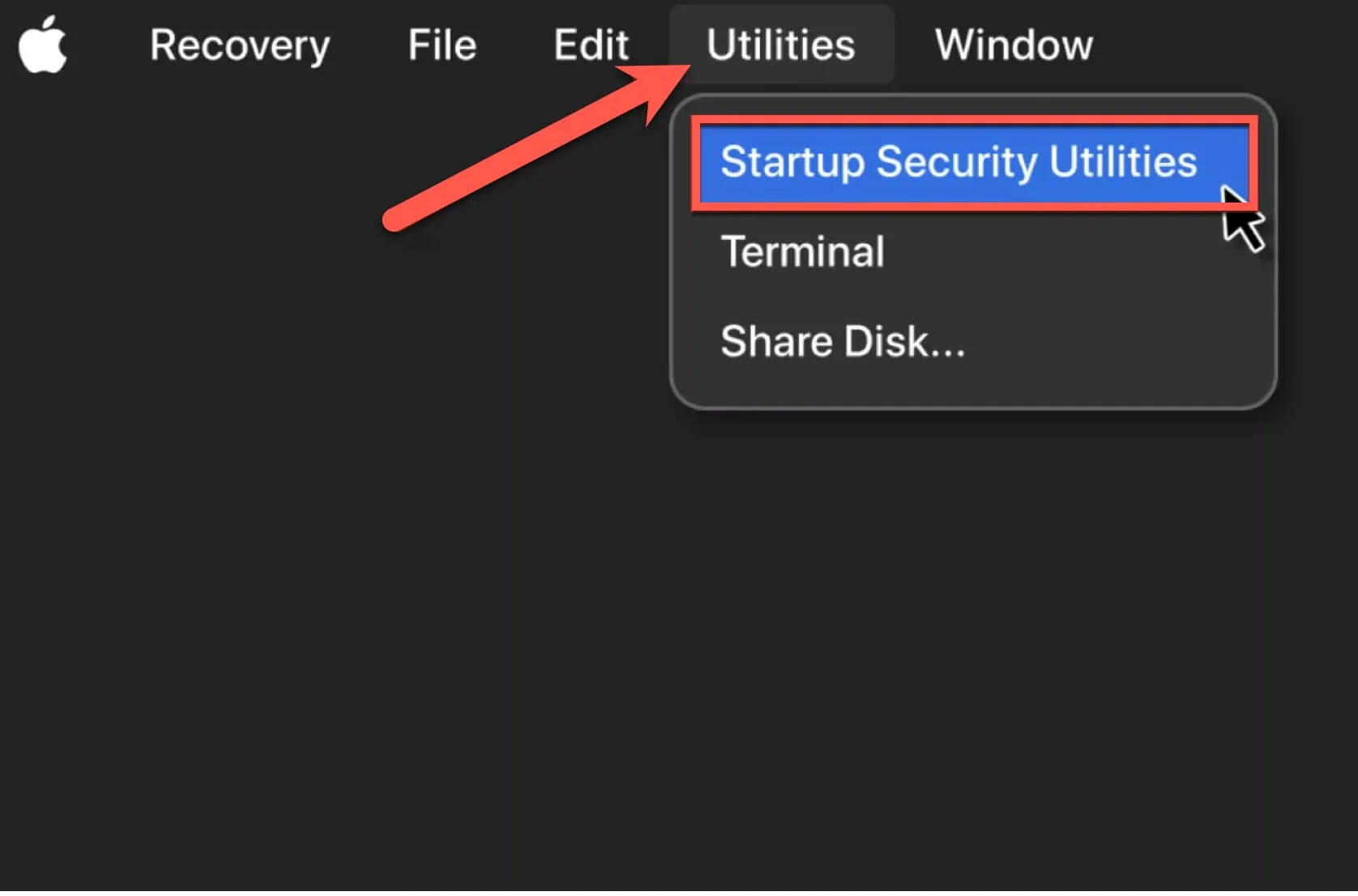
9. Quando você vir o disco de inicialização, clique em Política de Segurança ...
10. No Utilitário de Segurança de Inicialização, escolha Segurança Reduzida e marque a opção: Permitir ao usuário gerenciar extensões de kernel de desenvolvedores identificados.

P: É seguro mexer nas configurações de segurança padrão do Mac e habilitar extensões do sistema?
R: Se o software que você está instalando requer segurança reduzida para instalar extensões de kernel, é seguro. Isso ocorre porque apenas desenvolvedores identificados e confiáveis da Apple podem solicitar que você permita extensões do sistema. Seus softwares nunca comprometerão a segurança geral do sistema.
11. Clique em OK, insira a senha de administrador correta e espere até que a mudança de nível de segurança seja concluída.
12. Reinicie seu Mac.
13. Volte para a janela de Privacidade e Segurança novamente e, desta vez, na seção de Segurança:
Clique no botão Permitir abaixo das palavras como Software do sistema do desenvolvedor "Chengdu Aibo Tech Co., Ltd." foi bloqueado de carregar.
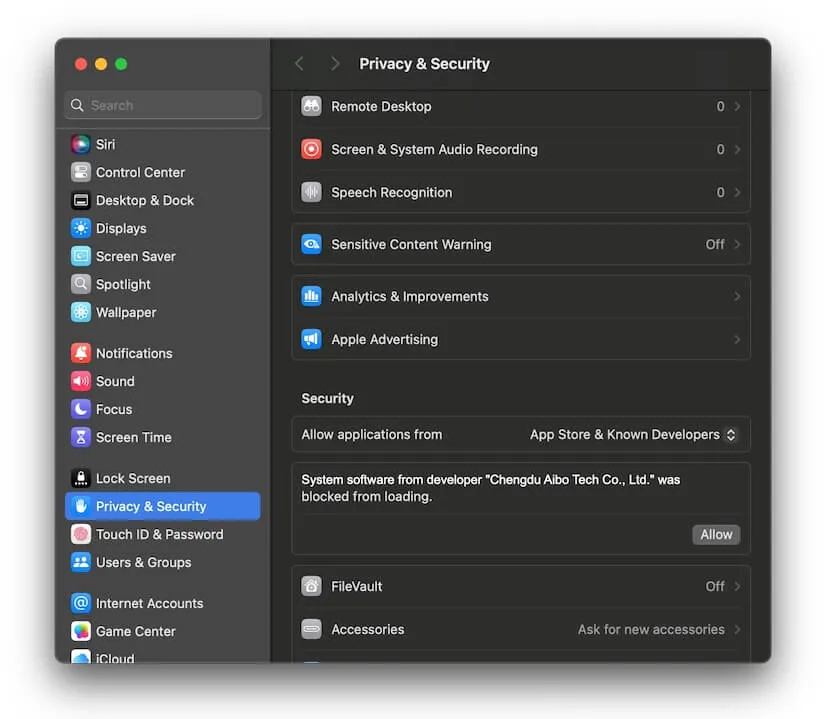
Se você tiver múltiplas extensões do sistema para serem habilitadas ou atualizadas, você verá o botão Detalhes.. em vez disso, clique nele e ative as extensões do sistema que deseja permitir e clique em OK.
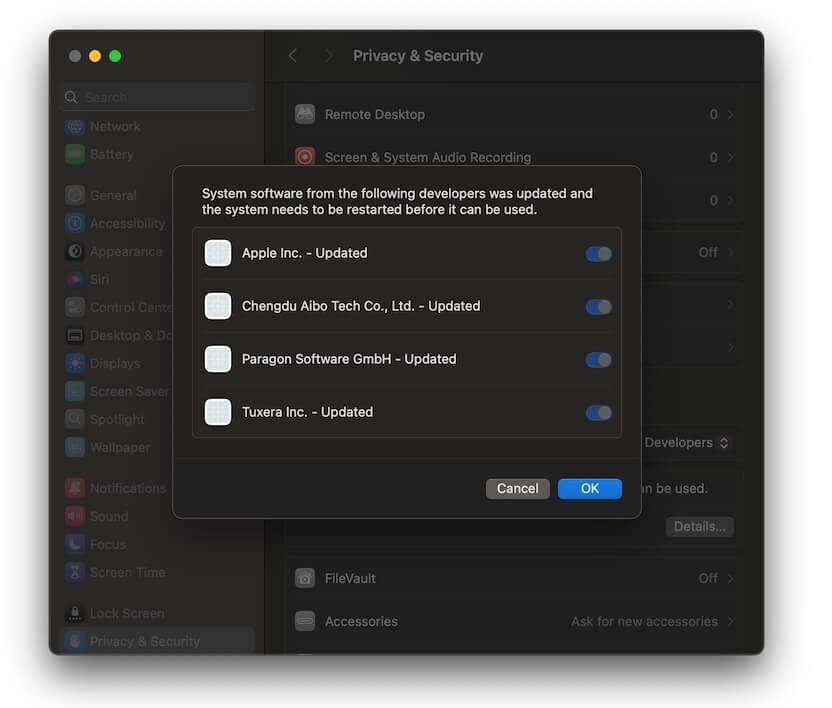
13. Você será solicitado a inserir sua senha de administrador.
14. Reinicie seu Mac para que a mudança tenha efeito e, em seguida, conclua a instalação, se necessário.
Leia também:
Mac M2 vs M1: Deve Você Atualizar para M2?
Erro de Extensão do Sistema na Inicialização: Como Reconstruir ou Reabilitar?
Se este post foi útil, por que não compartilhá-lo com seus amigos e família?
Perguntas frequentes sobre a habilitação de Extensões do Sistema em um Mac Apple Silicon
- QAm I supposed go back to Full Security to protect the computer after software installation is complete?
-
A
No, you do not need to go back to high security after you have changed to Reduced Security for enabling system extensions. Otherwise, your newly installed software won't run properly with system extensions blocked.
- QIf I uninstall the software, do I need to switch to default again? How can I do that?
-
A
If you uninstall the software that requires system extensions on M1/M2/M3 Mac, it is suggested that you switch to the default Full Security to better protect your computer. You should boot your Mac in Recovery Mode again and then select Startup Security Utility > Security Policy > Full Security > OK. Then restart the Mac.
- QWhen I confirm reduced security, it says 'No administrator was found', how to fix?
-
A
Even though you already have an admin account, this may still happen. You just need to create a temporary new admin account to bypass the issue. Follow the steps below:
Start your Mac normally to the desktop.
Go to Apple logo > System Preferences > Users & Groups.
Unlock the yellow lock at the right bottom with your admin password.
Click + to add a new admin account and click Create User to confirm.
Shut down the Mac, boot the Mac into macOS Recovery mode and then reduce security with the newly created admin account.
Delete the new admin account after your Mac restarts.
- QThe startup Security Utility only shows 'Change Password' & 'Turn Off Firmware Password' options, what to do?
-
A
You are using an older Intel Mac instead of an Apple silicon Mac. You do not need to change the security policy in Recovery Mode to allow system extensions. Just open Apple logo from the desktop > System Preferences > Security & Privacy > Allow.
- QWhy can't I enable system extensions on M1 Mac?
-
A
Many users have trouble enabling system extensions on M1 Mac running macOS Big Sur 11.0 or macOS 11.1, so it is highly recommended that your Apple Silicon Mac should be running macOS 11.2 or later.
- QWhen I go to the Startup Security Utility and I get a pop-up saying security settings cannot be changed, what to do?
-
A
You enter the Fallback Recovery OS on an M1/M2 Mac instead of regular macOS Recovery because you press the Touch ID button twice quickly before pressing it down.
To enter the regular Mac Recovery Mode to change the security settings, you need to shut down the Mac, turn it on by pressing and hold the power switch until startup options show up.
- QI didn't see Allow/Details button in Security & Privacy menu after doing these things, how to fix?
-
A
One reason could be the software is not compatible with the M1/M2/M3 Mac yet, and you should wait until the software updates.
The other most possible reason could be you have installed too many drivers like printer drivers on your computer. As a result, the about-to-install extensions can't be installed successfully. To remove unnecessary drivers:
Click Go at the menu bar on the desktop > Go to folder.
Type in /Library/Extensions/ and press Return.
If you see 15+ files with .kext file extension, you have too many drivers on your computer. Right-click those you don't need and move them to the Trash.
Change the security level and see if the Allow or Details button appears.