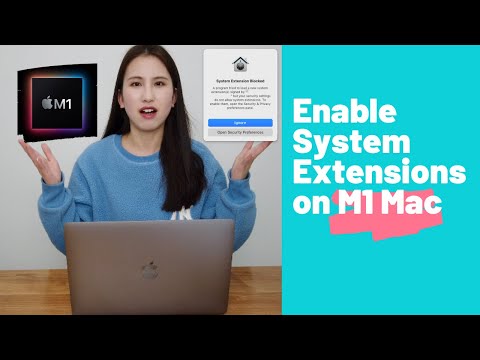Möchten Sie den Fehler „Systemerweiterung blockiert/aktualisiert“ auf Ihrem Apple Silicon M1 Mac beheben, wenn Sie ein Programm oder eine Erweiterung eines Drittanbieters installieren? Wenn Sie versuchen, den Fehler "Systemerweiterung blockiert Mac" zu beheben, erscheint ein weiteres Fehlerfenster mit der Meldung "Um Systemerweiterungen zu aktivieren, müssen Sie Ihre Sicherheitseinstellungen in der Wiederherstellungsumgebung ändern".
Verwirrt? Dieser Artikel bietet eine detaillierte Anleitung, wie Sie Systemerweiterungen auf Ihrem M1/M2 Mac erfolgreich aktivieren. Die Tricks gelten für alle Apple Silicon Mac-Geräte einschließlich:
- MacBook Air (M1 2020)
- MacBook Pro (13-in, M1, 2020)
- Mac mini (M1, 2020)
- iMac (24-in, M1, 2021)
- MacBook Pro (14-inch, M1 Pro/M1 Max, 2021)
- MacBook Pro (16-inch, M1 Max/M1 Max, 2021)
- Mac Studio (M1 Mac/M1 Ultra, 2022)
- MacBook Pro (13-inch, M2, 2022)
- MacBook Air (M2, 2022)
Wenn Sie Fragen zum Erlauben von Systemerweiterungen haben, finden Sie in diesem Artikel ebenfalls Antworten, die Ihnen weiterhelfen.
Und Sie können es auch mit anderen Menschen teilen, um ihnen aus den gleichen Schwierigkeiten zu helfen!
Hinweis: Wenn Sie die Daten von der Festplatte, der externen Festplatte, der SD-Karte usw. verloren haben, ist eine professionelle Datenwiederherstellungssoftware iBoysoft Data Recovery ist sehr zu empfehlen.
Wie aktiviere ich Systemerweiterung auf dem Apple Silicon Mac?
Sehen Sie sich unser Video zur Aktivierung der Systemerweiterung auf dem Apple Silicon Mac an.Der Vorgang wird an einem M1 Mac demonstriert.
Tutorial zur Aktivierung von Systemerweiterung auf dem M1 Mac:
1. Überprüfen Sie den Prozessor in dem Apple-Menü > Über diesen Mac, um festzustellen, ob Ihr Mac mit einem Apple Silicon Chip wie M1 oder M2 hat.
2. Nach der Installation von iBoysoft NTFS for Mac oder anderen Programmen, die macOS-Kernel-Erweiterungen benötigen, klicken Sie auf Systemeinstellung “Sicherheit” öffnen, wenn Sie ein Popup-Fenster Systemerweiterung blockiert sehen.
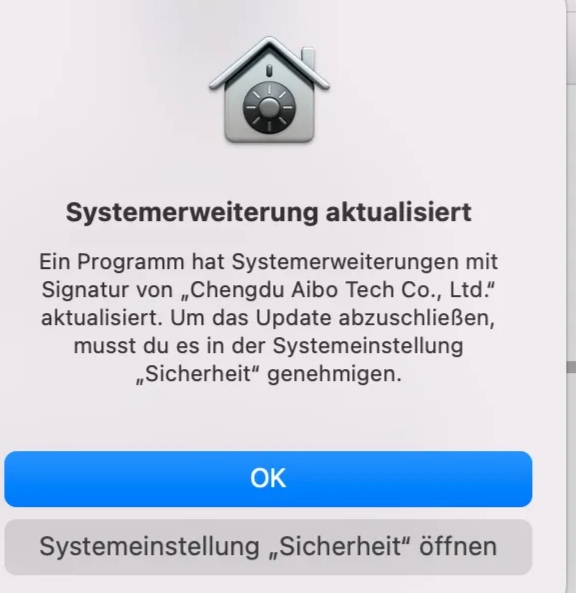
3. Klicken Sie auf das Schloss, um Änderungen in Sicherheit & Datenschutz vorzunehmen, und geben Sie das angeforderte Admin-Passwort ein.
4. Klicken Sie auf Systemerweiterung aktivieren. Wenn die Option unter Sicherheit & Datenschutz auf Erlauben steht, springen Sie bitte zu Schritt 12.
5. Fahren Sie Ihren Mac herunter, drücken Sie die Touch ID-Taste und halten Sie sie kurz gedrückt, bis die Meldung "Startoptionen laden" erscheint.
6. Klicken Sie auf Optionen und dann auf Fortfahren, um den M1 oder M2 Mac im macOS-Wiederherstellungsmodus zu starten.
7. Wahlen Sie im Menü Dienstprogramm Startsicherheitsdienstprogramm.
8. Wenn Sie das Startvolume sehen, klicken Sie darauf und klicken Sie auf Sicherheitsrichtlinien...
9. Wählen Sie im Startsicherheitsdienstprogramm die Option Reduzierte Sicherheit und aktivieren Sie die Option: Verwaltung von Kernel-Erweiterungen verifizierter durch Benutzer:in erlauben.
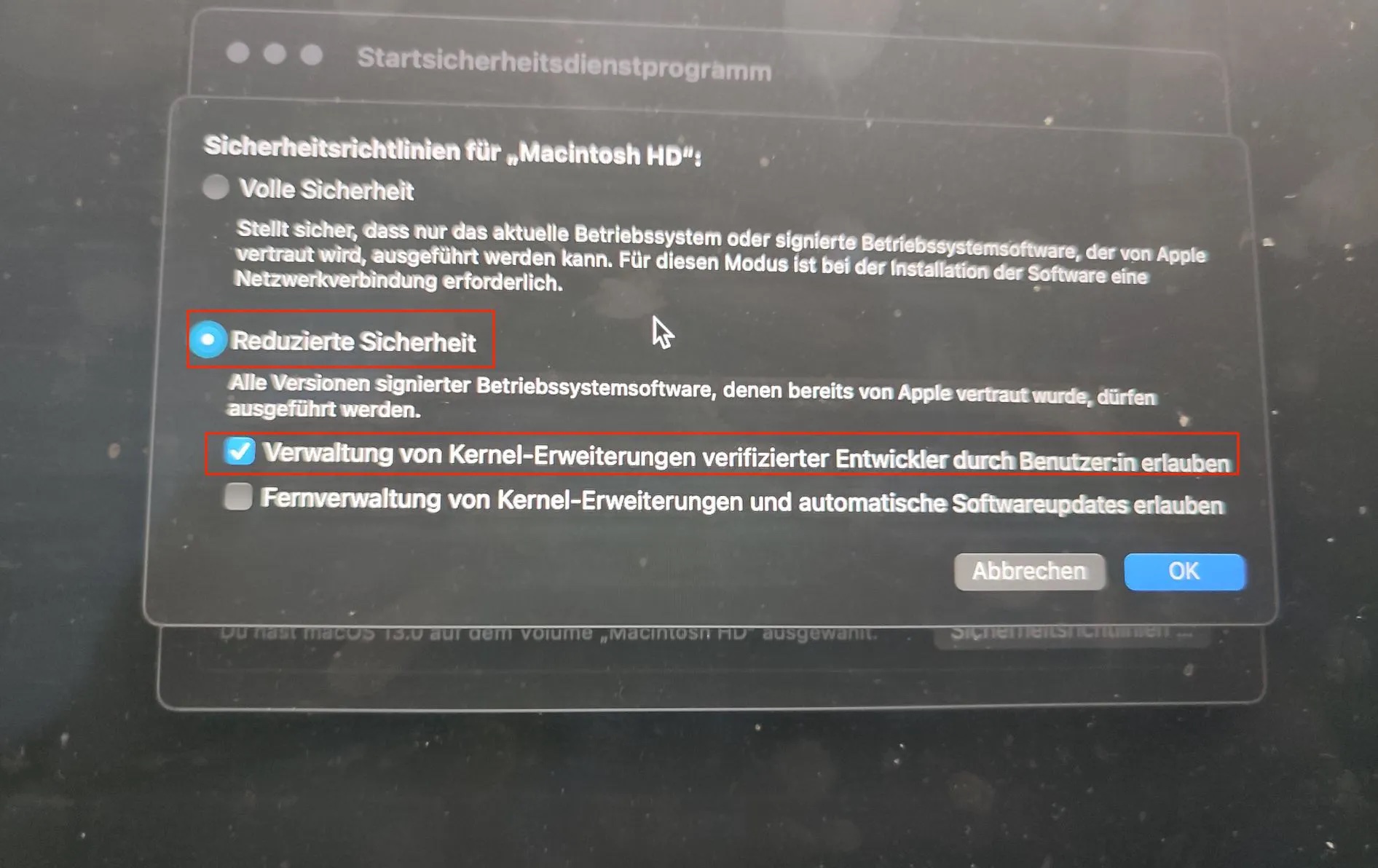
Q: Ist es sicher, an den Standard-Sicherheitseinstellungen des Mac herumzuspielen und Systemerweiterungen zu aktivieren?
A: Wenn die Software, die Sie installieren, eine reduzierte Sicherheit für die Installation von Kernel-Erweiterungen erfordert, ist sie sicher. Das liegt daran, dass nur von Apple identifizierte und vertrauenswürdige Entwickler Sie bitten können, Systemerweiterungen zuzulassen. Ihre Software wird niemals die allgemeine Sicherheit gefährden.
10. Klicken Sie auf OK, geben Sie das korrekte Admin-Kennwort ein, warten Sie, bis die Änderung der Sicherheitsstufe abgeschlossen ist, und starten Sie den Mac neu.
11. Öffnen Sie das Apple-Logo > Systemeinstellungen > Sicherheit & Datenschutz und klicken Sie auf der Registerkarte Allgemein auf das gelbe Schloss, um die Verwaltung zu überprüfen.
12. Klicken Sie im Kontextfenster auf Erlauben.
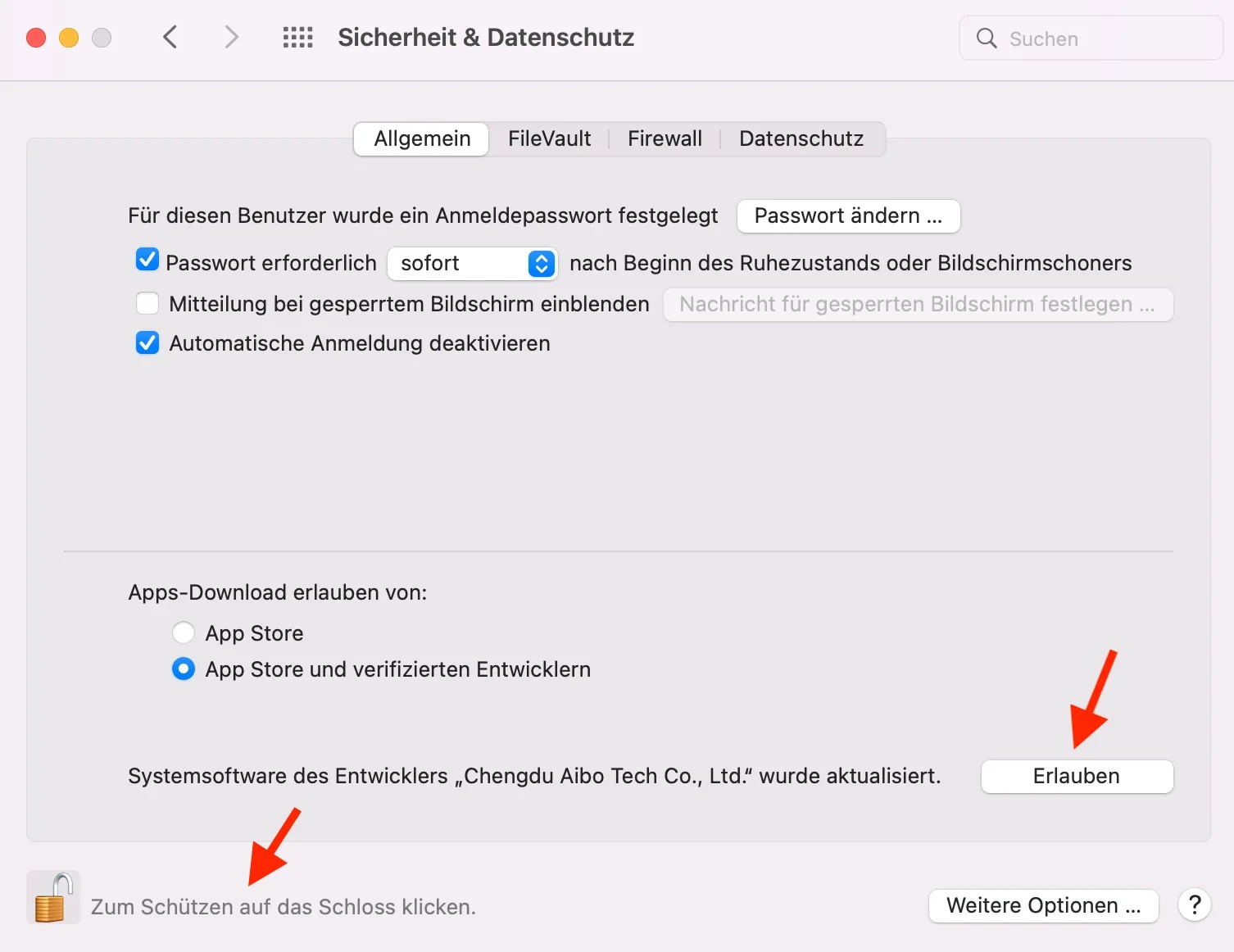
13. Starten Sie Ihren Mac neu, damit die Änderung wirksam wird, und beenden Sie dann die Installation, falls erforderlich.
Wenn dieser Artikel nützlich ist, warum teilen Sie ihn nicht mit Ihren Freunden und Familien?
FAQs über Systemerweiterungen auf dem Apple silicon Mac
- QIst es sicher, die Standard-Sicherheitseinstellungen des Mac zu verändern und Systemerweiterungen zu aktivieren?
-
A
Wenn die Software, die Sie installieren, eine reduzierte Sicherheit für die Installation von Kernel-Erweiterungen erfordert, ist es sicher. Das liegt daran, dass nur von Apple identifizierte und vertrauenswürdige Entwickler Sie bitten können, Systemerweiterungen zuzulassen. Ihre Software wird niemals die allgemeine Sicherheit gefährden.
- QMuss ich nach Abschluss der Softwareinstallation zum Schutz des Computers wieder auf Volle Sicherheit umschalten?
-
A
Nein, Sie müssen nicht zur hohen Sicherheit zurückkehren, nachdem Sie zur reduzierten Sicherheit gewechselt haben, um Systemerweiterungen zu aktivieren. Andernfalls wird Ihre neu installierte Software nicht ordnungsgemäß ausgeführt, wenn Systemerweiterungen blockiert sind.
- QWenn ich die Software deinstalliere, muss ich dann wieder zu den Standardeinstellungen wechseln? Wie kann ich das tun?
-
A
Wenn Sie die Software deinstallieren, für die Systemerweiterungen auf dem M1 Mac erforderlich sind, wird empfohlen, auf die Standardeinstellung Volle Sicherheit zu wechseln, um Ihren Computer besser zu schützen. Starten Sie Ihren Mac erneut im Wiederherstellungsmodus und wählen Sie dann Startsicherheitsdienstprogramm > Sicherheitsrichtlinien > Volle Sicherheit > OK. Starten Sie dann den Mac neu.
- QWenn ich die reduzierte Sicherheit bestätige, heißt es: 'Kein Administrator gefunden', wie kann ich das beheben?
-
A
Auch wenn Sie bereits ein Administratorkonto haben, kann dieses Problem auftreten. Sie müssen nur vorübergehend ein neues Administratorkonto erstellen, um das Problem zu umgehen. Führen Sie die folgenden Schritte aus:
Starten Sie Ihren Mac ganz normal auf dem Desktop.
Gehen Sie zu Apple-Logo > Systemeinstellungen > Benutzer & Gruppen.
Entriegeln Sie das gelbe Schloss unten rechts mit Ihrem Administrator-Passwort./li>
Klicken Sie auf +, um ein neues Administratorkonto hinzuzufügen und bestätigen Sie mit Benutzer erstellen.
Fahren Sie den Mac herunter, starten Sie den Mac im Wiederherstellungsmodus und reduzieren Sie dann die Sicherheit mit dem neu erstellten Administratorkonto.
Löschen Sie das neue Administratorkonto nach dem Neustart des Macs.
- QDas Sicherheitsdienstprogramm zeigt beim Start nur die Optionen 'Passwort ändern' und 'Firmware-Passwort deaktivieren' an, was ist zu tun?
-
A
Sie verwenden einen älteren Intel Mac und keinen M1 Mac. Sie müssen die Sicherheitsrichtlinien im Wiederherstellungsmodus nicht ändern, um Systemerweiterungen zuzulassen. Öffnen Sie einfach das Apple Logo auf dem Desktop > Systemeinstellungen > Sicherheit & Datenschutz > Erlauben.
- QWarum kann ich die Systemerweiterungen auf dem M1 Mac nicht aktivieren?
-
A
Viele Benutzer haben Probleme, Systemerweiterungen auf dem M1 Mac mit macOS Big Sur 11.0 oder macOS 11.1 zu aktivieren. Es wird daher dringend empfohlen, dass Ihr Apple Silicon Mac mit macOS 11.2 oder höher läuft.
- QWenn ich das Startsicherheitsdienstprogramm aufrufe und ein Popup-Fenster mit der Meldung erscheint, dass die Sicherheitseinstellungen nicht geändert werden können, was soll ich dann tun?
-
A
Sie gelangen auf einem M1-Mac in das Fallback-Recovery-Betriebssystem anstelle der regulären macOS-Wiederherstellung, weil Sie die Touch ID-Taste zweimal schnell drücken, bevor Sie sie herunterdrücken.
Um in den regulären Mac-Wiederherstellungsmodus zu gelangen, um die Sicherheitseinstellungen zu ändern, müssen Sie den Mac herunterfahren, ihn durch einmaliges Drücken der Touch ID-Taste einschalten und die Touch ID-Taste drücken, bis die Startoptionen angezeigt werden.
- QIch habe die Schaltfläche Erlauben/Details auf der Registerkarte Allgemein im Menü Sicherheit & Datenschutz nicht gesehen, nachdem ich diese Dinge getan habe. Wie kann ich das beheben?
-
A
Ein Grund könnte sein, dass die Software noch nicht mit dem M1 Mac kompatibel ist und Sie warten sollten, bis die Software aktualisiert wird.
Der andere Grund könnte sein, dass Sie zu viele Treiber. Dies führt dazu, dass die zu installierenden Erweiterungen nicht erfolgreich installiert werden können. So entfernen Sie unnötige Treiber:
Klicken Sie in der Menüleiste auf dem Desktop auf Gehe zu > Gehe zum Ordner.
Geben Sie /Library/Extensions/ ein und drücken Sie Öffnen.
Wenn Sie mehr als 15 Dateien mit der Dateierweiterung .kext sehen, klicken Sie mit der rechten Maustaste auf die Dateien, die Sie nicht benötigen, und verschieben Sie sie in den Papierkorb.
Ändern Sie die Sicherheitsstufe und prüfen Sie, ob die Schaltfläche Erlauben oder Details erscheint.