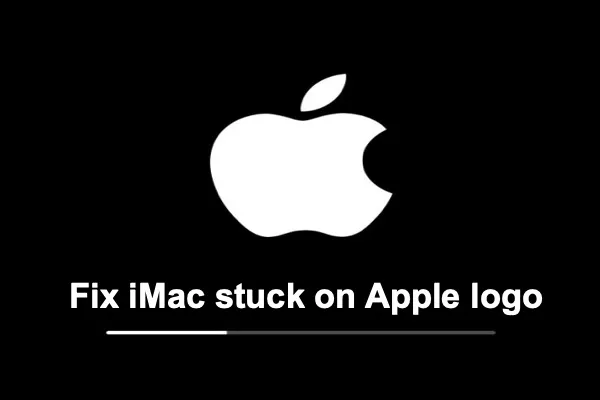すべての Mac コンピュータに起動問題が発生する可能性があります。たとえば、iMac が Apple ロゴを超えて起動しない場合があります。時には、MacBook がロードバーまたはスピニングウィール(または両方)と一緒に Apple ロゴでスタックするのを見ることができます。また、MacBook Pro が Apple ロゴを超えて起動しない場合があります。
また、macOS を再インストールまたはアップデートしている場合、ブート後に通常よりもはるかに長い間画面に Apple ロゴが表示されたままになることがあります。その後、Mac のアップデートが Apple ロゴでスタックする起動問題に遭遇するかもしれません。
いずれの場合も、あなたの MacBook がオンにならない。Mac に保存されたファイルにもアクセスできません。この記事では、MacBook Pro/Air/iMac が Apple ロゴを超えて起動しない問題を修正する方法を示します。
| Macの起動時にAppleロゴが表示されない場合の解決策 | 具体的な手順 |
| 周辺機器を切断し、Macを再起動する | 1. すべての有線および無線の周辺機器を取り外す。 2. Macを完全にシャットダウンし、10秒待つ。 3. 通常通りにMacを起動する。 |
| セーフモードを試す | 1. まずMacをシャットダウンする。 2. Intel Macを再起動し、ロードバーが表示されるまでShiftキーを押すか、Apple silicon Macを再起動し、電源ボタンを押したまま、オプションを選択し、起動ディスクを選択してからShiftキーを押し続け、続行をクリックする。 |
| PRAM/NVRAMをリセットする | 1. しばらくMacをオフにする。 2. Macを再起動し、Command-Option-P-Rを押し続ける。 |
| SMCをリセットする | 1. Macをシャットダウンし、Command-Shift-Controlを7秒間押す。 2. そして同時に電源ボタンを押す。 |
| Macハードドライブのファーストエイド | 1. MacをmacOSリカバリモードに起動する。 2. ディスクユーティリティを選択し、起動ディスクを選択する。 3. ファーストエイドを選択し、実行をクリックする。 |
| macOSを再インストール | 1. macOSリカバリモードに入り、macOSを再インストールを選択する。 2. 起動ディスクを場所として選択する。 3. 続行をクリックする。 |
| Apple Diagnosticsを実行 | Dキーを押しながらIntel Macを再起動し、言語を選択する。 Apple Silicon Macを再起動し、起動オプションボタンが表示されるまで電源ボタンを押し続け、Command-Dを押して同意する。 |
MacBook/iMacがAppleロゴを過ぎて起動できないトラブルに遭遇している人々とこの投稿を共有してください。
MacがAppleロゴでスタックした場合、データは失われますか?
あなたのmacがブートループに陥り、Appleロゴを過ぎて起動できない理由を正確に特定するのが難しいため、データ損失が発生し、後のMac操作でデータ損失が発生する可能性があります。 Macの障害前にバックアップを作成している場合は、MacがAppleロゴでスタックしたエラーを修正するために続行できます。そうでない場合は、まずMacからファイルを救出することが最善です。
MacがAppleロゴを過ぎて正常に起動できなくても、macOSリカバリモードに入ってiBoysoft Data Recovery for Macを使用してデータを回復することができます。詳しいガイドはこちら:

macOS RecoveryモードでiBoysoft Data Recoveryを実行する方法は?
Macが起動しない場合は、macOS RecoveryモードでiBoysoft Data Recoveryを実行して、起動可能なディスクを作成せずに起動不可能なMacBook/iMacからデータを回復できます。 詳細を読む >>
iMacがAppleロゴを過ぎて起動できない場合の修正方法は?
MacBookやiMacが起動せず、Appleロゴ画面で止まってしまった場合、必ず何かしらの対処をすることができます。しかし、永続的なデータ損失を防ぐためには、次のステップに進む前にMacからデータを取得しておくことを確認してください。
その後、以下の7つの方法でiMacがAppleロゴ画面を過ぎて起動しない問題を解決することができます。
- 1. パソコン周辺機器を取り外し、Macを電源サイクルにかける
- 2. セーフモードを試す
- 3. PRAM/NVRAMをリセットする
- 4. SMCをリセットする
- 5. Macのハードドライブを修復する
- 6. macOSを再インストールする
- 7. Apple Diagnosticsを実行する
解決方法1. パソコン周辺機器を取り外し、Macを電源サイクルにかける
時々、Macに接続された周辺機器がiMacがAppleロゴ画面を過ぎて起動しない問題を引き起こすことがあります。有線および無線の周辺機器をすべて取り外してください。プリンター、USB Cアダプター、キーボード、マウス、充電器、電源ケーブル、USBハブなどが含まれます。
その後、Macを電源サイクルにかけることができます。これにより、MacBook/iMacが起動しない問題が強制的に再起動されます。
- 取り外せないバッテリーが搭載されたMacBookの場合:電源ボタンを数秒間押し続けて電源を切り、10秒待ってから電源ボタンを押して電源を入れます。
- 取り外し可能なバッテリーが搭載された古いMacBookの場合:電源ボタンを押してシャットダウンし、バッテリーを取り外し、10秒待ってからバッテリーを装着してMacを起動します。
- デスクトップMacの場合:少なくとも10秒間電源コードを外し、電源ケーブルを挿し直してMacの電源ボタンを押して再起動します。
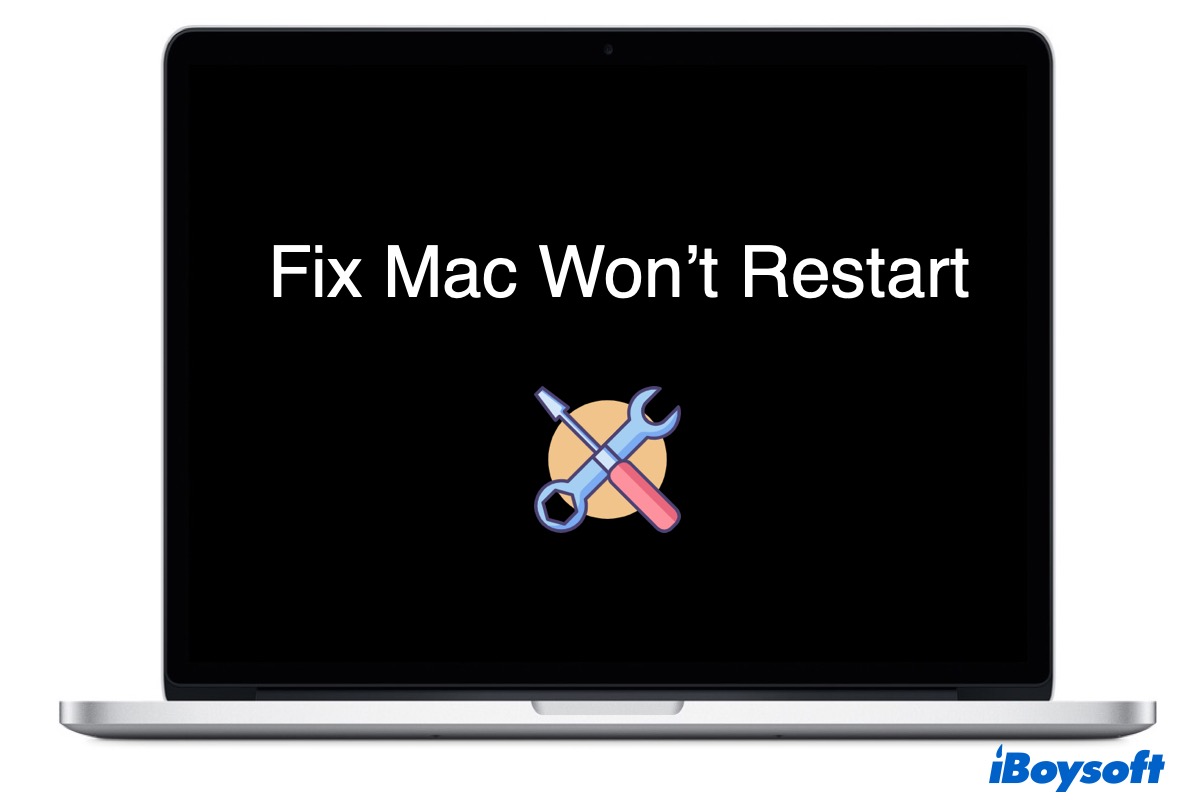
Macが再起動できない場合の強制再起動方法
この記事では、Macが再起動しない場合の対処方法、再発防止策、および「なぜMacが再起動しないのか」という疑問に対する回答が記載されています。 続きを読む >>
解決方法2. セーフモードを試す
MacBook/iMacが起動しない場合、どの部分が問題を起こしているかをより簡単に診断するために、Macをセーフモードで起動してみることができます。セーフブートは、起動ディスクを確認し、ファイルシステムのエラーを修復します。
さらに、セーフブートでは不要なキャッシュをゴミ箱に移動し、すべてのログイン項目を無効にします。これにより、関連プログラムを分離し、MacBook ProがAppleロゴ画面を過ぎて起動しない問題を修復しやすくなります。
Intel Macをセーフモードで起動するには:
- Macを完全にシャットダウンするには、電源ボタンを長押しします。
- Shiftキーを押しながらMacを再起動します。
- ローディングバーが表示されたらShiftキーを離します。
AppleシリコンMacをセーフモードで起動するには:
- Macをシャットダウンし、数秒待ちます。
- 起動ディスクやオプションが表示されるまで電源ボタンを押し続けます。
- 起動ディスクを選択し、Shiftキーを押したまま、セーフモードで
Continueをクリックします。
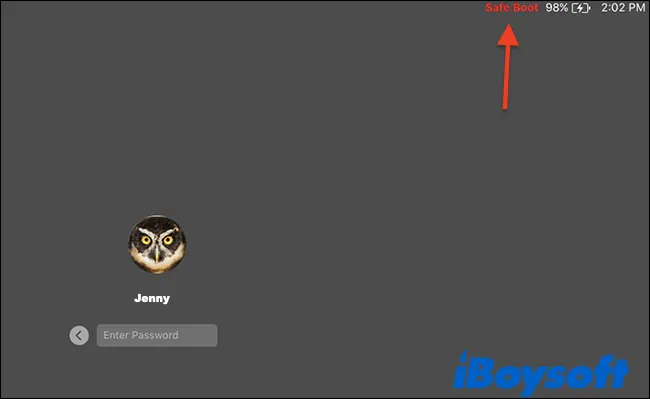
Macがセーフモードで正常に起動した場合、MacBookが起動しない問題はソフトウェアの互換性に起因している可能性があります。
一般的には、最近インストールしたサードパーティのソフトウェアが原因です。アプリを直接アンインストールしてMacを再起動できます。
うまくいかない場合やMacがセーフモードで起動しない場合は、MacをMac Verbose Mode(Command + Vを起動時に押す)に再起動できます。Verboseモードでは、起動プロセスのライブレポートを確認できます。
そうすることで、Macのどの部分で動作が停止しているかがわかります。互換性のないプログラムを見つけた後は、単純にそれをセーフモードでアンインストールして、MacBookがAppleロゴを過ぎて起動しない問題を解決できます。
修正3. PRAM/NVRAMをリセットする
NVRAMおよびPRAMは、設定情報を保存するために使用されるメモリです。サウンドボリューム、ディスプレイ解像度、起動ディスクの選択、タイムゾーン、最近のカーネルパニックなどが含まれています。
したがって、iMacやMacBook Proが起動時にAppleロゴで動作が停止した場合は、これらの設定をリセットしてみてください。
注意: NVRAMはAppleシリコンMacにはありませんが、必要に応じて起動時にテストを実行し、NVRAMを自動的にリセットするように構成されています。
- Macがオフになるまで数分間電源ボタンを押し続けます。
- 数秒待ち、電源ボタンを押してMacを起動します。
- Macを起動する際に、Command + Option + P + Rキーを押し続けてNVRAMをリセットします。
- 再度コンピュータを再起動して、MacがAppleロゴで動作が停止している問題が解消されているか確認します。
修正4. SMCをリセットする
SMCは、電源、バッテリーと充電、ファン、センサーに責任があります。MacBookがAppleロゴで停止したり、iMacがAppleロゴを過ぎて起動しなかったり、予測しがたくシャットダウンしたり、スリープした場合、SMCをリセットしてみてください。M1/M2/M3 MacにはSMCがないことに注意してください。
Apple T2チップを搭載したノートブックコンピュータの場合は、次のようにします:
- Macを強制的にオフにします。
- 組み込みキーボードで、Command + Shift + Control キーを7秒間押し続けます。
- その後、電源ボタンも押し続けます。これらの4つのキーをさらに7秒間押し続ける必要があります。
- 数秒待ってからMacを起動します。
これは、取り外し不可能なバッテリーを使用しているすべてのMacで機能します。これには、Mid-2009以降に導入されたMacBook Airモデル、およびMacBook Proモデルも含まれます。ただし、MacBook(13インチ、Mid 2009)は除外されています。
取り外し可能なバッテリーやMac mini、iMacなどのデスクトップMacを使用するノートブックの場合の SMCをリセット と異なります。iMacが起動が終了せずにAppleロゴで立ち往生する場合は、SMCをリセットできます。
修正5. Macハードドライブのファーストエイド
MacBookがAppleロゴを過ぎて起動できない場合、Macドライバーエラーが原因である可能性があります。そのため、Disk Utilityに組み込まれた機能 First Aid を試してディスクエラーを確認および修復できます。これにより、故障した起動ディスクを修復できるかもしれません。まず、macOSリカバリモードで起動する必要があります:
IntelベースのMacをmacOSリカバリモードに起動するには:
- 電源ボタンを長押しして、Macを強制的にオフにします。
- Macを再起動して、Command + R キーをすぐに押し続けます。Appleロゴが表示されるまでキーを離さないでください。
M1 MacをmacOSリカバリモードに起動するには:
- Macの電源ボタンを押したままで、「起動オプションの読み込み」が表示されるまでお待ちください。
- オプションをクリックし、続行をクリックします。Appleロゴが表示されるまでキーを離しても構いません。
ヒント: 時々、MacがmacOSリカバリモードに起動できない場合があります。その場合は、インターネットを介して起動する必要があります。単にオプション + Command + R または Shift + Option + Command + R を起動時に長押ししてください。また、外付けドライブからMacを起動することもできます。
次に、Disk Utilityを実行して、そのFirst Aid機能でディスクを修復します。
- macOSユーティリティ画面からDisk Utilityを選択します。
- ディスクユーティリティウィンドウの左サイドバーで内蔵ハードドライブを選択します。
- First Aidをクリック > 実行します。
Disk Utilityがエラーを見つけて修復した場合、通常通りにMacを再起動して起動できるか確認してください。
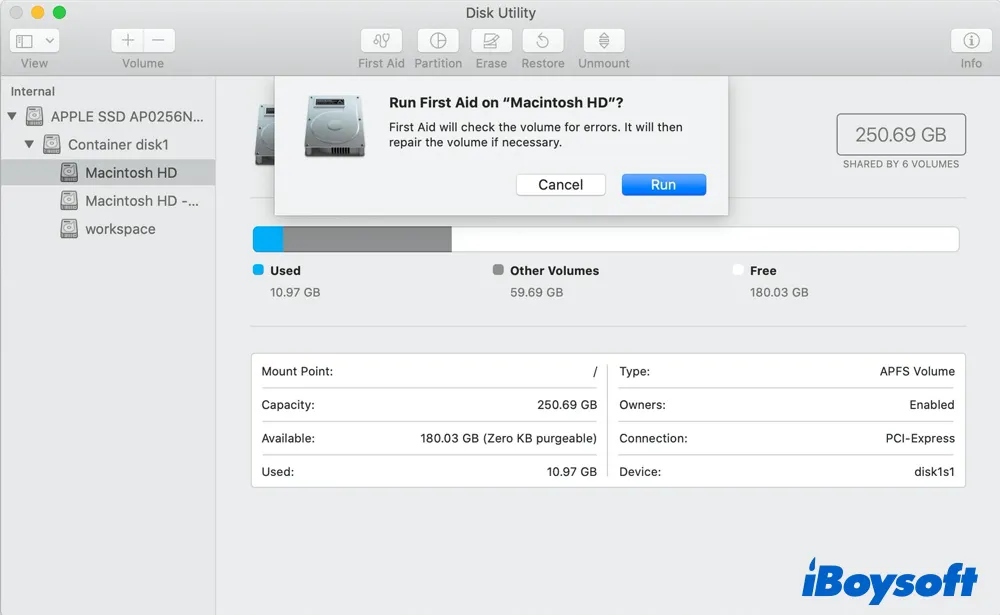
ディスクユーティリティが「起動を妨げる可能性のあるパーティションマップに問題が見つかりました」と報告した場合、このガイドで解決策を見つけることができます: [修正済み] Macで'パーティションマップに問題が見つかりました'
修正 6. macOS を再インストール
上記の解決策がうまくいかない場合、OSが損傷している可能性があります。その場合、「MacBook Air/Pro/iMacがAppleロゴを過ぎて起動しない」という問題を修正するために macOSを再インストール してみることができます。 macOSを再インストールするプロセスはデータの損失を引き起こすべきではありません。以下が手順です:
- macOS回復モードに入る。
- 「macOSを再インストール」を選択して続行をクリックする。
- 通常Macintosh HDという名前のMacスタートアップディスクを場所として選択する。
- プロセスを開始するために続行をクリックし、完了するのを待つ。
- 自動的に起動し、成功するかどうかを確認します。
macOSの再インストールも効果がなく、MacがAppleロゴを過ぎて起動できない場合は、スタートアップディスクを フォーマット してクリーンインストールし、バックアップがない場合は iBoysoft Data Recovery でMacドライブからファイルを取得してから、ディスクをフォーマットして再びmacOSをインストールする必要があります。
修正 7. Apple Diagnostics を実行
ブートドライブを消去できない場合、ドライブにハードウェアの故障がある可能性があります。スタートアップディスクが物理的に損傷しているかどうかを確認するために Apple Diagnostics を実行できます。
上記の方法すべてがMacの起動に失敗した場合、ハードウェアの問題がある可能性があります。それを地元の修理センターに送るべきです。
これらの手順が機能する場合、他の人と幸せな経験を共有してみてはどうでしょうか?
Macの起動後にデータが失われた場合は?
問題を解決した後、データを回復したり簡単に修正したりしたはずですが、起動後にデータが失われたことに気づいた場合、クリーンなmacOSインストールとディスクの再フォーマットを行ったり、Time Machineでいくつかのファイルをバックアップしていなかったり、再フォーマットせずに問題を解決したりしても、起動後にデータが失われた場合は、依然として iBoysoft Data Recovery for Mac を試して失われたファイル/フォルダを救出できます:
- 無料でiBoysoft Data Recovery for Macをダウンロードしてインストールし、実行します。
- Macintosh HD - Dataなどの起動ディスクのデータボリュームを選択します。

- 失われたデータを検索するボタンをクリックして、ボリュームのスキャンを開始します。
- スキャン結果をフィルタリングしてプレビューします。

- 別の場所に復元したいアイテムを選択します。

削除された/紛失したファイルを回復する場合は、このソフトウェアをお勧めします!
MacBookが起動時にAppleロゴで立ち往生する理由
MacBookがAppleロゴで立ち往生する理由をより理解するためには、まずMacの起動方法を学びましょう。
Macが起動または再起動するたびに、ハードウェアの接続を確認および検証します。その後、RAM、CPU、ハードディスク、GPUなどが動作しているかどうかを確認します。これらのパラメータが正常であることを確認した後、Macは起動ハードドライブとシステムボリュームを読み込みます。
起動ハードドライブが検出されると、Mac画面にAppleロゴと読み込みバーが表示されます。
macOSがすべてのハードウェアとソフトウェアをコントロールすると、Macは起動します。 macOS情報を読み込むことができないか、macOSが特定のプログラムをコントロールできなくなった場合、MacBook Air/Pro/iMac はAppleロゴを過ぎて起動しなくなります。
したがって、MacがAppleロゴで立ち往生する原因は、ファイルシステムの破損やソフトウェアの非互換性から生じる傾向があります。稀なケースでは、ハードウェアの問題やメモリやストレージの不足によるものです。
結論
MacBook ProがAppleロゴを過ぎて起動せずシャットダウンする場合や、macOSアップデートがAppleロゴで立ち往生する場合は、起動ディスクのすべてのファイルにアクセスできず、Macコンピュータを使用できません。バックアップがない場合は、起動しないMacからデータを回復することが最優先です。その後、この記事で効果的な修正方法を適用して、iMacがAppleロゴを過ぎて起動しない問題を解決できます。
関連記事:
macOS Sequoiaアップデート後にMacがオンまたは起動しない場合の対処方法
この投稿を共有して、MacBook/iMacがAppleロゴを過ぎて起動しない問題を修正する方法を他の人に知らせてください。
- Qなぜ私のMacはAppleの画面を過ぎないのか?
-
A
MacがAppleロゴ/画面を過ぎて起動しない場合、通常、起動ディスクに関連する問題が原因です。または、Macが正常に起動できないハードウェア関連の故障がいくつかある可能性があります。
- QMacがmacOSリカバリモードにブートしない場合の修正方法
-
A
MacをmacOSリカバリモードにブートしない場合、MacがAppleロゴを過ぎてブートしない問題を修正することができず失敗する場合は、キーボードをチェックし、ブータブルインストーラを使用し、SMCをリセットし、Macをセーフモードで起動し、Time MachineバックアップでMacを復元し、代わりにインターネットリカバリを使用できます。
- QMacがAppleロゴを過ぎてブートしない問題を修正する方法
-
A
Macが起動時にAppleロゴ画面に立ち往生している場合、以下の解決策を適用して問題をトラブルシューティングできます:
1.すべてのサードパーティの周辺機器を取り外す。
2.コンピュータをセーフモードで起動する。
3.MacのPRAMとNVRAMをリセットする。
4.システム管理コントローラ(SMC)をリセットする。
5. macOSリカバリモードでMacを修正する。
6. Apple Hardware Testでハードウェアエラーをチェックする。