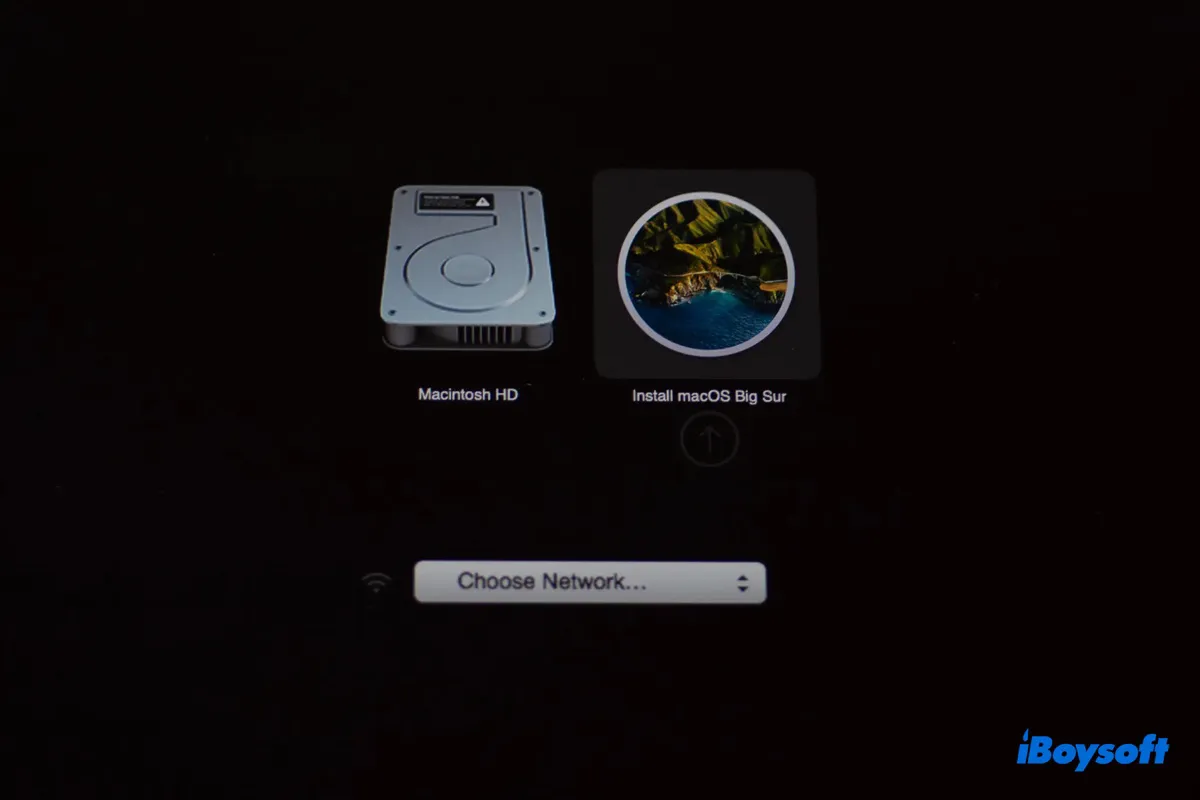外部ドライブからMacを起動することは、さまざまな問題を解決するのに役立ちます。たとえば、Macが起動しないときにリカバリーモードでユーティリティにアクセスしたり、異なるmacOSバージョンを実行したりするのに役立ちます。しかし、間違った方法で行うと、外部ドライブからMacが起動しないことがあります。
そのため、この投稿ではMacを外部ドライブから起動する2つの簡単な方法を紹介します。これらは、外部SSDドライブ、外部Firewireドライブ、外部DVDドライブ、およびその他のブートボリュームでMacを起動するために適用できます。
外部ハードドライブからMacを起動する前に
Macを外部ドライブから起動する場合は、互換性のあるmacOSバージョンでブート可能なハードドライブであることを確認する必要があります。目的に応じて、ブート可能なmacOSインストーラーを作成したり、外部ドライブにmacOSをインストールしたり、ブート可能なクローンを作成したりして、ドライブをブート可能にすることができます。
ブート可能なmacOSインストーラーの作成: 外部ドライブからmacOSを実行する予定がなく、macOS Recoveryにアクセスして修復、フォーマット、またはmacOSをインストールする必要がある場合は、ブート可能なmacOSインストーラーを作成します。
外部ドライブにmacOSをインストール: 外部ドライブからmacOSを実行する必要がある場合は、Mac OS Extended(Journaled)またはAPFSで外部ハードドライブをMacでフォーマットし、App StoreからmacOSインストーラーをダウンロードして外部ドライブにインストールします。
ブート可能なシステムクローンの作成: Disk Utilityやサードパーティのクローニングソフトウェアを使用して、Macの内蔵ハードドライブを外部ドライブにクローンすることもできます。これにより、Macの内容とシステムが外部ドライブに複製され、macOSを実行できるようになります。ただし、macOS Big Sur以降でのブート可能なクローンの作成はより難しくなっていることに注意してください。
MacをTime Machineのバックアップディスクから起動できますか?
AppleはTime Machineバックアップが起動可能かどうかを公式に文書化していません。しかし、一部のユーザーはTime MachineバックアップからmacOS Recoveryに正常に起動しています。お持ちのTime Machineバックアップディスクを使用して、後で説明する方法でそれが起動可能かどうかをテストできます。
キーコマンドを使用してMacを外部ドライブから起動する方法
IntelベースまたはApple Silicon Macで外部ドライブから起動する最も簡単な方法は、適切なキーコマンドを使ってBoot Managerを使用することです。これはMac OS X 10.7 Lion以降のすべてのMacで使用できます。
このオプションは、外部SSDドライブ、外部Firewireドライブ、Thunderboltハードドライブ、ブータブルDVD、WindowsのBoot Camp、Linux、その他のバージョンのmacOSを使用するデュアルブートセットアップなど、どんなブートボリュームに対しても機能します。
Intel/T2 Macから外部ドライブを起動する方法
Intel MacにT2チップが搭載されている場合、Startup Security Utilityを変更して、まず外部または取り外し可能なメディアから起動できるようにする必要があります。
そうしないと、Macは外部ドライブから起動せず、代わりに"セキュリティ設定によりこのMacを外部スタートアップディスクに使用できない"というエラーが表示されます。これは T2チップがデフォルトで外部デバイスからの起動を制限するためです。
以下の方法でT2 Macから外部ドライブを起動できるようにする手順を示します:
- Macをシャットダウンします。
- 電源ボタンを押し、すぐにCommand + Rを押し続けます。
- Appleロゴが表示されたらキーを離します。
- ユーザーアカウントを選択し、FileVaultが有効になっている場合は対応するパスワードを入力します。
- macOS Utilitiesウィンドウに移動したら、メニューバーからユーティリティ>スタートアップセキュリティユーティリティをクリックします。
- パスワードを入力します。
- "Allow booting from external or removable media"の横にあるボタンをクリックします。
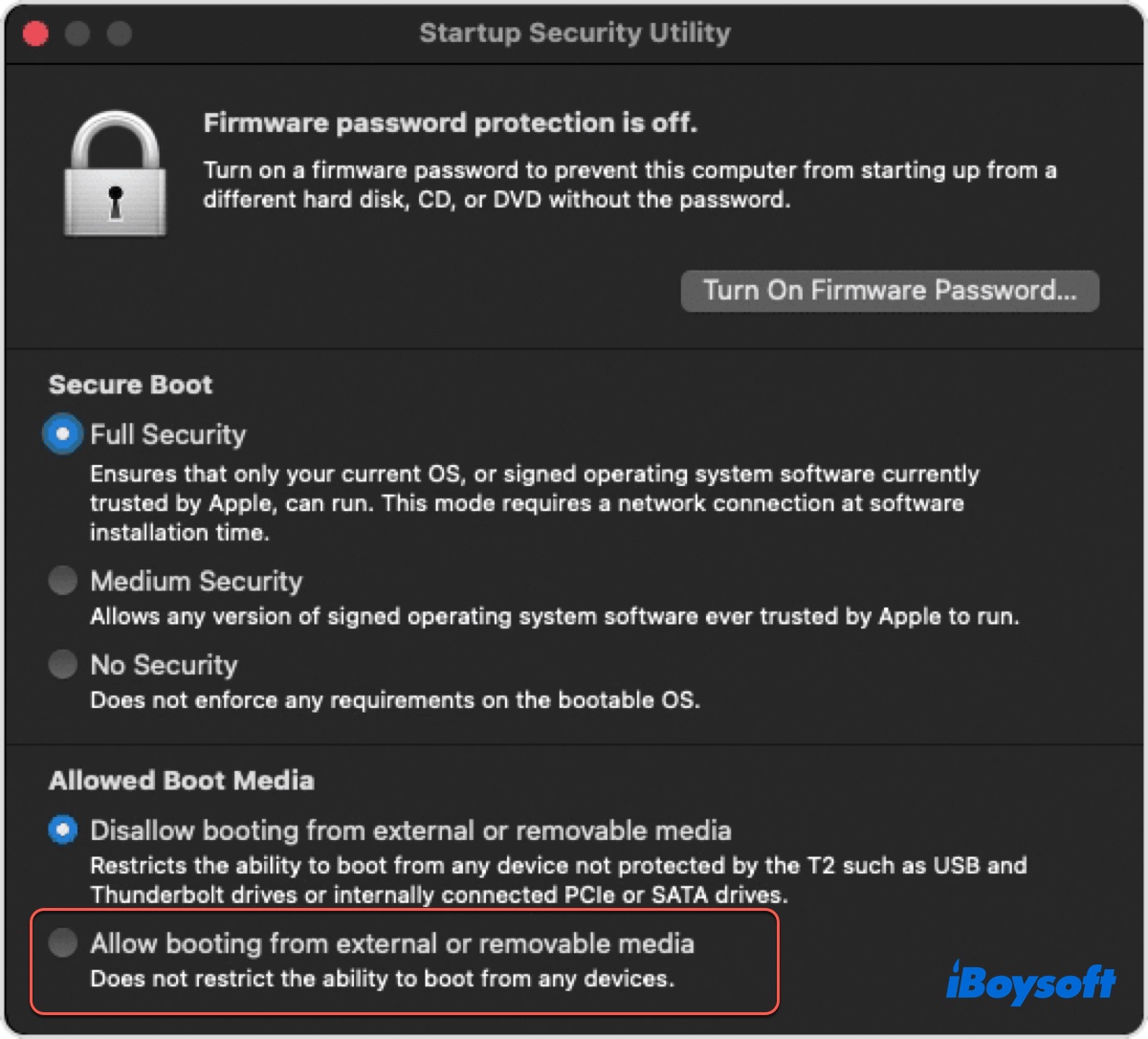
- スタートアップセキュリティユーティリティを終了します。
その後、以下の手順に従ってIntel/T2 Macを外部ハードドライブから起動できます。
- Macをシャットダウンします。
- ブート可能な外部ドライブを差し込みます。
- Macの電源を入れ、Optionキーを押し続けます。
- ブート選択メニューが表示されたらキーを離します。
- ブートボリュームを選択し、上矢印をクリックします。
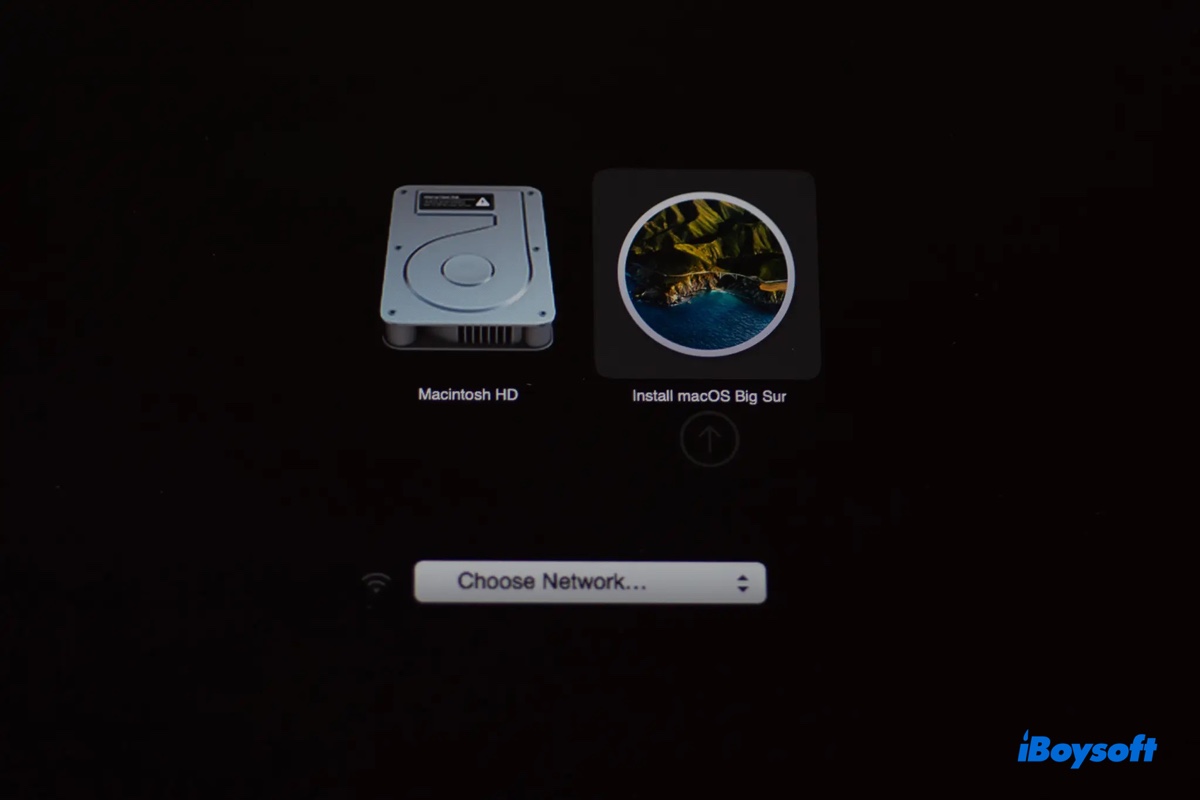
- その後、Intel Macは外部ドライブから起動します。
注意: Mac Miniをブートしようとしている場合、システムインジケータライトがオレンジ色になるのを待ちます。
外部ドライブからM1/M2/M3 Macを起動する方法
Apple Silicon M1、M2、またはM3 Macをお持ちの場合、以下の手順で外部ドライブから起動することができます:
- Macをオフにします。
- 電源ボタンを押し続け、"起動オプションの読み込み"というプロンプトが表示されるまで待ちます。
- 外部ブートボリュームを選択し、続行をクリックします。
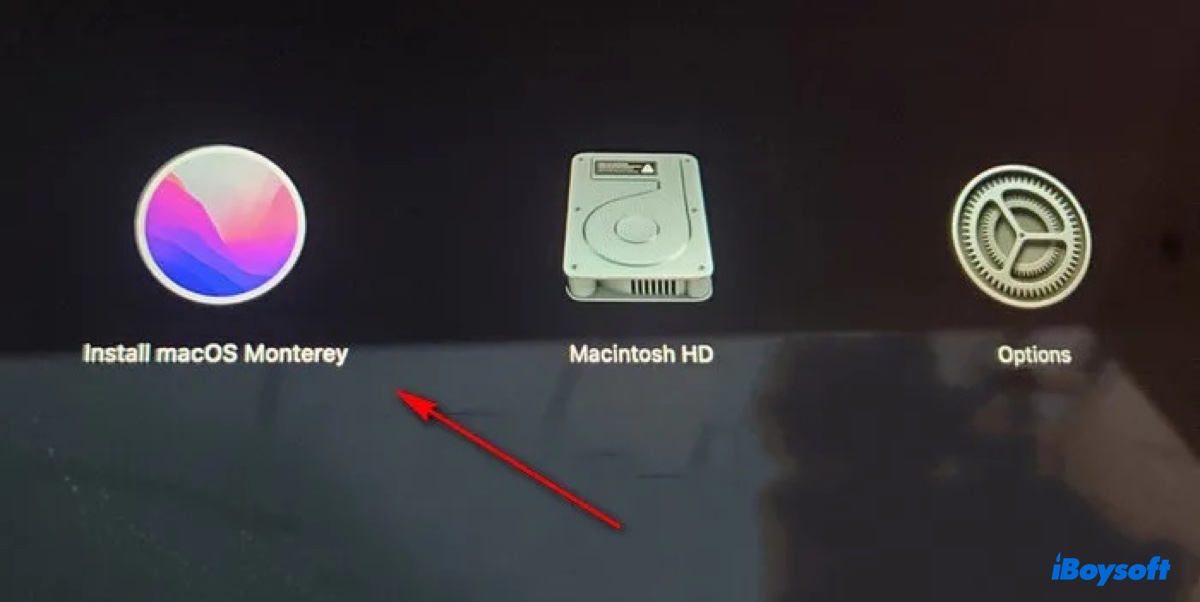
- その後、M1 Macは外部ドライブから起動します。
このガイドを共有して、他の人が外部ハードドライブから起動できるようにサポートしましょう。
外部ハードドライブからStartup Disk Managerを使用してMacを起動する方法
起動時に起動ディスクを選択するだけでなく、起動ディスクの設定はStartup Disk Preferenceパネルからも選択できます。両方の方法は、Macのデフォルトの起動ディスクとして外部ドライブを設定します。ただし、この方法は起動可能なクローンやmacOSがインストールされた外部ドライブにのみ適用されます。
macOS Ventura以降で外部ハードドライブから起動:
- Appleメニューを選択 > システム設定 > 一般。
- 右側のStartup Diskをクリックします。
- 外部ドライブを選択し、再起動をクリックします。
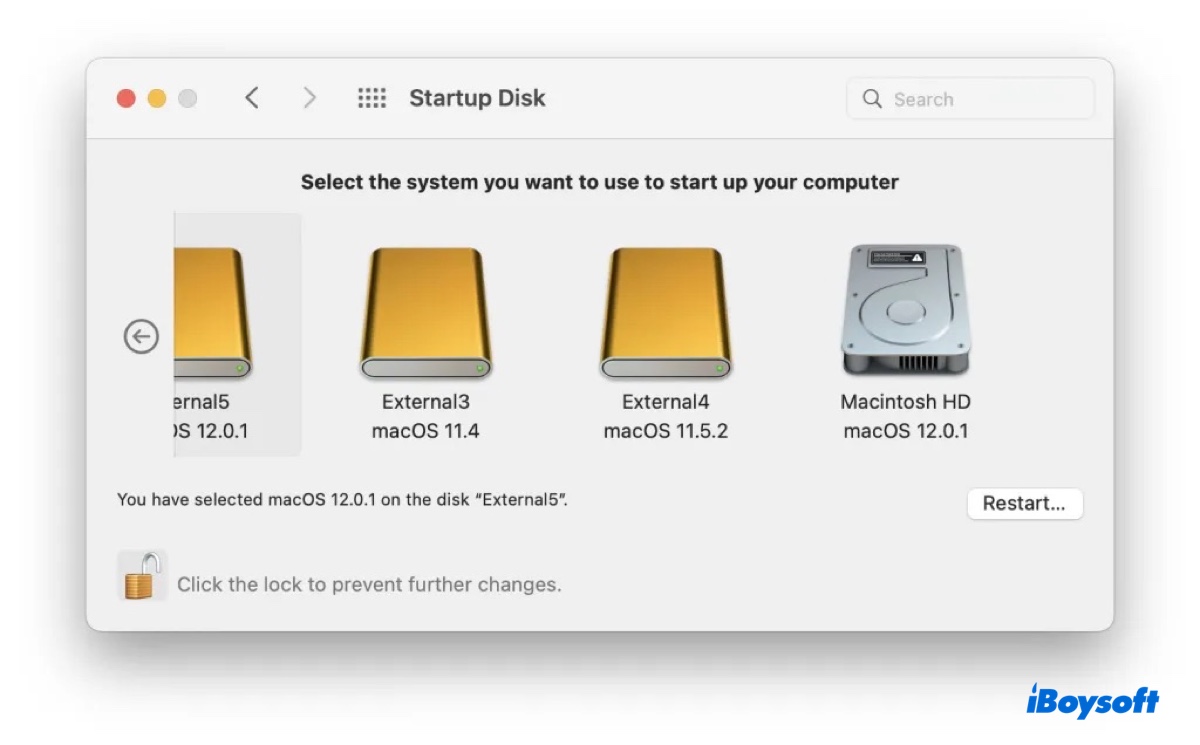
macOS Monterey以前で外部ハードドライブから起動:
- Appleメニューを選択 > システム環境設定 > Startup Disk。
- ロックをクリックしてパネルの設定を解除します。
- 外部ドライブを選択し、再起動をクリックします。
注意: いずれの方法でも、内蔵ハードドライブを起動ディスクとして選択できます。起動時にMacから起動したい場合は、外部ドライブを単純に取り外すこともできます。
この投稿が役に立った場合はシェアしてください!
外部ドライブからMacが起動しない場合、どうすればいいですか?
時々、外部ドライブからMacを起動する際に問題が発生することがあります。一般的な問題には、Macが起動可能なUSBを検出しない、M1 MacがUSBから起動しない、iMacが外部SSDから起動しないなどがあります。
Macが外部ドライブから起動できない場合は、以下のヒントを使って修正してください:
- 外部ドライブが実際に起動可能で、GUIDパーティションマップでフォーマットされていることを確認してください。
- 外部ドライブのmacOSがMacと互換性があることを確認してください。
- T2 Macが外部ディスクから起動できることを確認してください。
- 外部のTime Machineバックアップディスクを接続していれば、それと外部ドライブを一緒に接続していれば外部ドライブから起動できないことがあります。
- Macが起動可能なUSBを検出しない場合は、NVRAMをリセットしてください(何度かリセットする必要があるかもしれません)。
- 外部ドライブをUSBポートに直接接続してください。複数のデバイスに接続されているUSBハブを使用すると、外部ドライブに十分な電圧が供給されない場合があります。パワードUSBハブに切り替えることも役立ちます。
- ドライブエンクロージャーを使用している場合、そこに問題があるかもしれません。ドライブをエンクロージャーから取り外して、再度セットし直してみてください。
また読む:
Mac/スタートアップマネージャでUSBが表示されない(対処法)
これらのヒントが役立った場合はシェアしてください!
外部ドライブからMacを起動する方法に関するFAQ
- Q外部ハードドライブからMacを起動できますか?
-
A
はい、外部ハードドライブからMacを起動できます。
- Q外部の起動ドライブから完全なMacハードドライブにアクセスできますか?
-
A
はい、外部の起動可能ドライブに起動後、完全なMacハードドライブにアクセスできます。
- QmacOSをUSBドライブから実行できますか?
-
A
はい、USBドライブからmacOSを実行できます。ただし、システムは外部ドライブでは遅くなるため、大容量のものを準備しておく必要があります。
- QUSBドライブからMacを起動するにはどうすればいいですか?
-
A
USBドライブからMacを起動するには、次の方法のいずれかを使用できます:
1) 起動時に起動ディスクを選択: Macを起動する際にOptionキーを押し、起動ボリュームが表示されたらキーを離し、USBドライブを選択してEnterキーを押します。
2) スタートアップディスクマネージャを使用: Appleメニューを開き、「システム設定/環境設定」を選択し、「スタートアップディスク」を検索して、USBドライブを選択して再起動をクリックします。