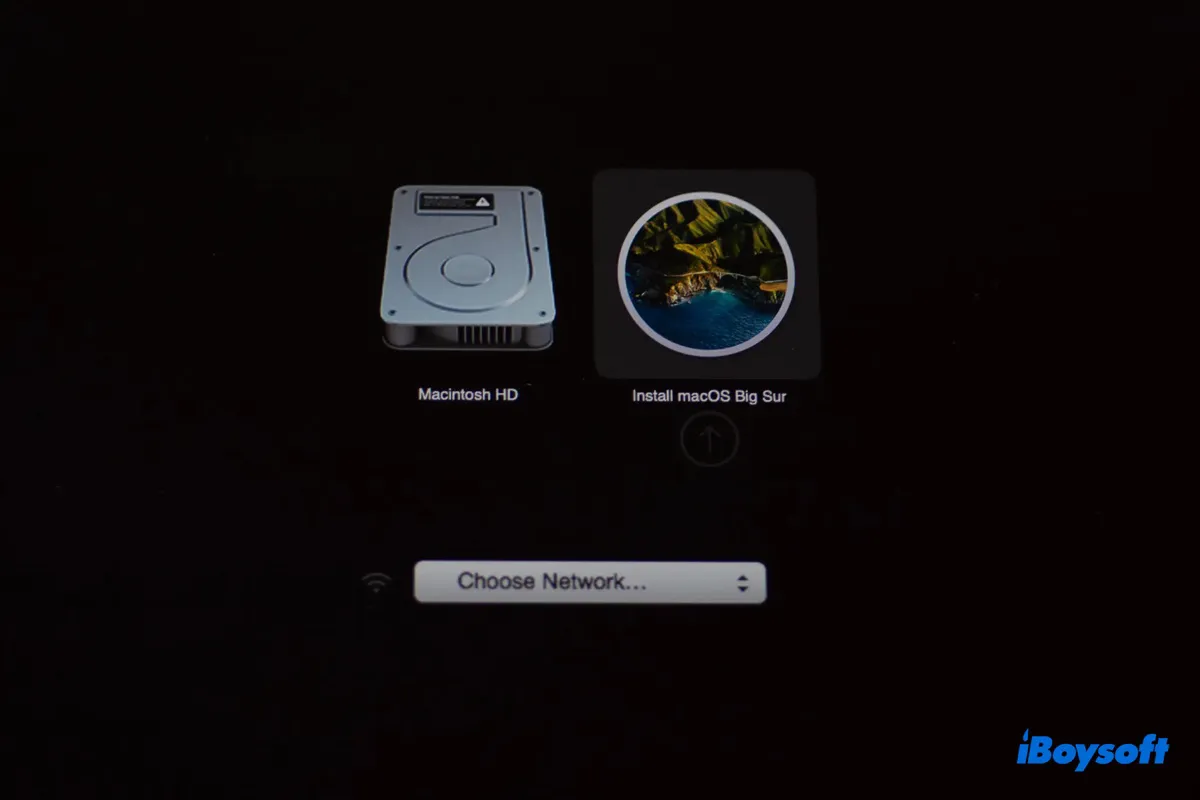Booting a Mac from an external drive is useful for solving various problems. For instance, it helps you access utilities in Recovery Mode when your Mac won't boot or run a different macOS version. However, you may find your Mac not booting from the external drive if done incorrectly.
That's why we'll cover the two easiest ways to boot a Mac from an external drive in this post. You can apply them to boot Mac from an external SSD drive, an external Firewire drive, an external DVD drive, and other boot volumes.
Before booting Mac from external hard drive
If you want to start your Mac from an external drive, you need to make sure that the hard drive is bootable with a compatible macOS version. Depending on the purpose, you can make the drive bootable by creating a bootable macOS installer, installing macOS on the external drive, or making a bootable clone.
ⓐ Create a bootable macOS installer: If you don't plan to run macOS from the external drive but need to access macOS Recovery to repair, format, or install macOS, you can create a bootable macOS installer with iBoysoft DiskGeeker.
This startup disk creator can guide you to create bootable installers for macOS High Sierra and later versions without pre-downloading the macOS installation files. For macOS Sierra and earlier releases, you can download the Mac OS DMG file and then upload it into the app to make a startup disk easily.
Follow the steps below to create a bootable macOS external startup disk:
Prepare an external drive with 20GB or more storage space and back up its files.
Step 1: Download and install iBoysoft DiskGeeker.
Step 2: Launch the startup disk creator, select your external drive from the left, and click Create boot disk at the right. Then click Continue.

Step 3: Decide which version of macOS you want to create a boot disk with.
If your Mac is compatible with macOS High Sierra or any newer version, choose the preferred system version and click Create boot disk in the app to download the system installer.

If you've downloaded the DMG file for the version you want to use, click Create boot disk and then Browse Images to choose it.

Step 4: Once the DMG installer is ready, the app will remind you that the process will erase your external drive. Click OK to allow the startup disk to be created automatically.

ⓑ Install macOS on the external drive: If you need to run macOS off the external drive, you can reformat the external hard drive on Mac with Mac OS Extended (Journaled) or APFS, then download the macOS installer from the App Store and install it on the external drive.
ⓒ Make a bootable system clone: You can also clone your Mac's internal hard drive to the external drive with Disk Utility or third-party cloning software. This essentially duplicates the contents and system on your Mac, allowing you to run macOS from it. But be reminded that making a bootable clone on macOS Big Sur and later has become more challenging.
Can you boot your Mac from a Time Machine backup disk?
Apple didn't officially document whether Time Machine backups are bootable. However, some users have booted successfully from Time Machine backups to macOS Recovery. If you have a Time Machine backup disk, you can test whether it's bootable with the methods we'll discuss later.
How to boot Mac from external drive using key command?
The easiest way to boot from an external drive on an Intel-based or Apple Silicon Mac is to use the Boot Manager with the proper key command. It's available on any Mac running Mac OS X 10.7 Lion and newer.
This option works for any boot volume, whether it's an external SSD drive, an external Firewire drive, a Thunderbolt hard drive, or a bootable DVD, even in dual-boot setups with Windows using Boot Camp, Linux, or other versions of macOS.
How to boot Intel/T2 Mac from external drive?
If your Intel Mac has a T2 chip, you must modify the Startup Security Utility to allow booting from external or removable media first.
Otherwise, your Mac won't boot from external drives but will show you the error "Security settings do not allow this Mac to use an external startup disk" instead. This is because T2 chips restrict the ability to boot from any external device by default.
Here's how to allow booting from external drives on a T2 Mac:
- Shut down your Mac.
- Press the power button, then immediately press and hold Command + R.
- Release the keys when you see the Apple logo.
- Select your user account and enter the corresponding password if FileVault is enabled.
- After getting to the macOS Utilities window, click Utilities > Startup Security Utility from the menu bar.
- Enter your password.
- Click the button next to "Allow booting from external or removable media."
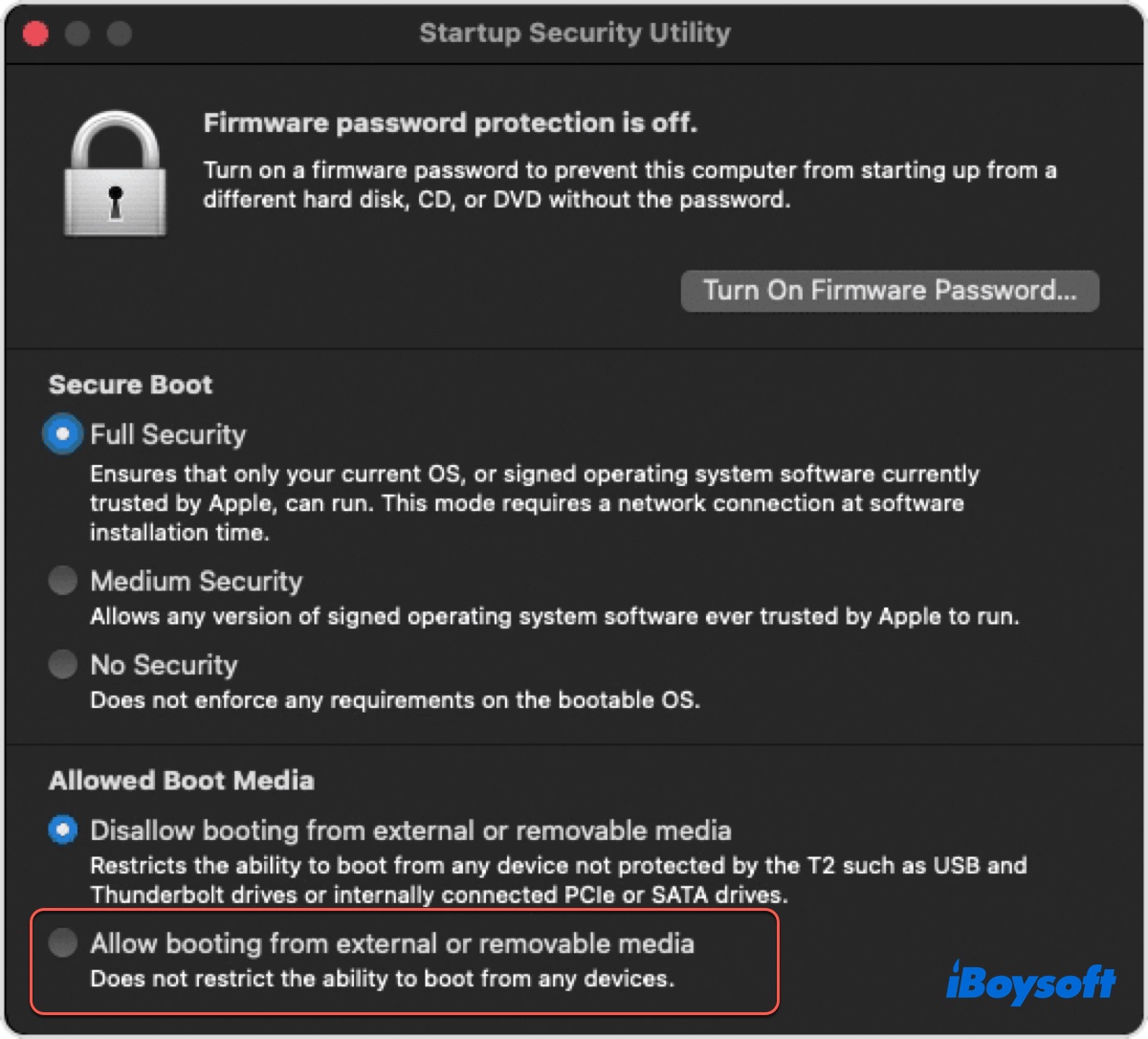
- Quit the Startup Security Utility.
Then you can go through the steps below to boot your Intel/T2 Mac from the external hard drive:
- Shut down your Mac.
- Plug in the bootable external drive.
- Turn on your Mac and hold down the Option key.
- Release the key when you see the boot selection menu.
- Select the boot volume and click the Up arrow.
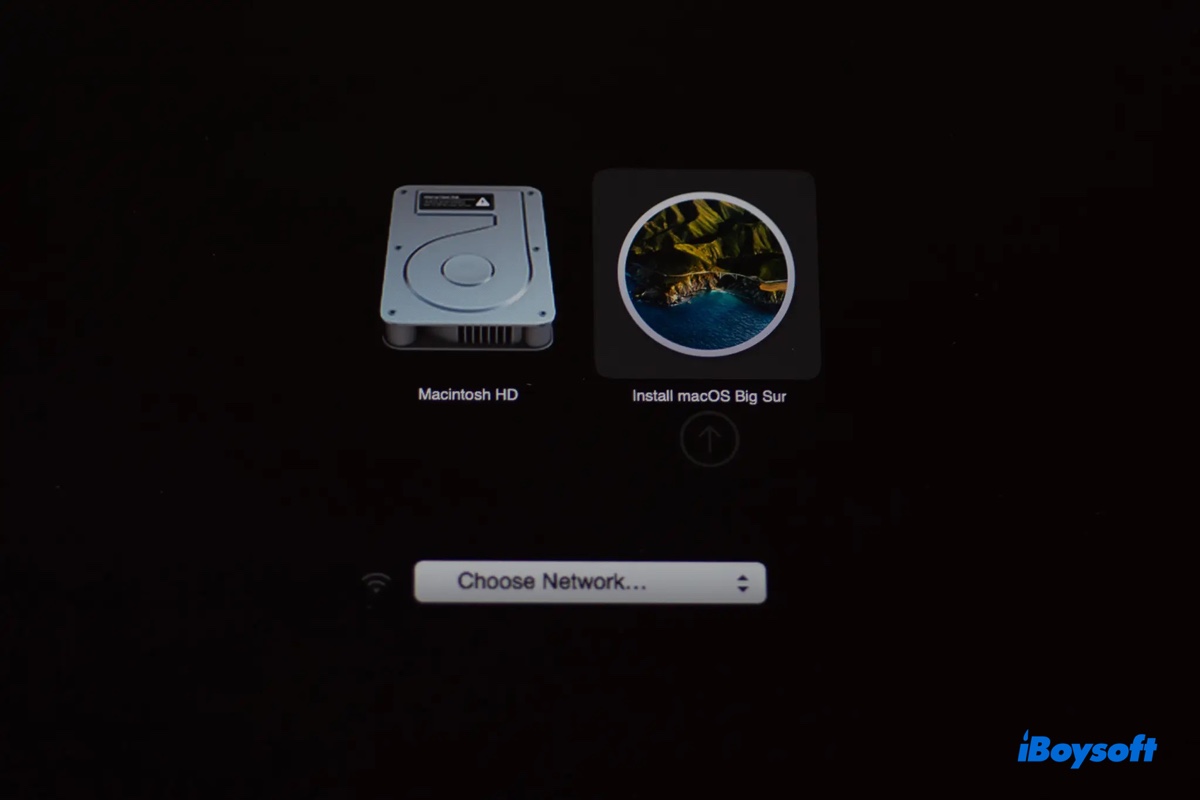
- Then your Intel Mac will boot from the external drive.
Note: If you're trying to boot a Mac Mini from external drive, wait for the system indicator light to turn amber.
How to boot M1/M2/M3/M4 Mac from external drive?
If you have an Apple Silicon M1, M2, M3, or M4 Mac, you can boot it from an external drive using the following steps:
- Turn off your Mac.
- Hold down the power button until you see the prompt "Loading startup options."
- Select the external boot volume and click Continue.
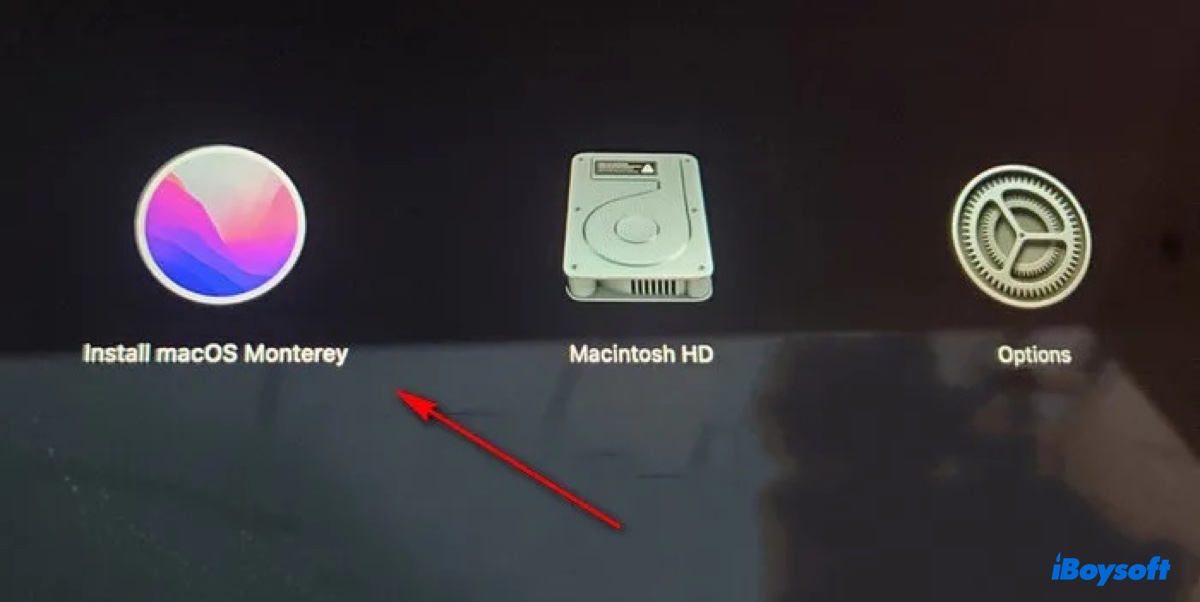
- Then your M1 Mac will start up from the external drive.
Share this guide to help others boot Mac from external drive via key command.
How to boot a Mac from external hard drive with Startup Disk Manager?
Apart from choosing the startup disk on boot, you can also select it from the Startup Disk Preference panel. Both methods set the external drive as the default startup disk for your Mac. However, this method only applies to bootable clones or external drives with macOS installed.
How to boot from external hard drive on Mac Ventura or later:
- Choose the Apple menu > System Settings > General.
- Click Startup Disk on the right.
- Select the external drive and click Restart.
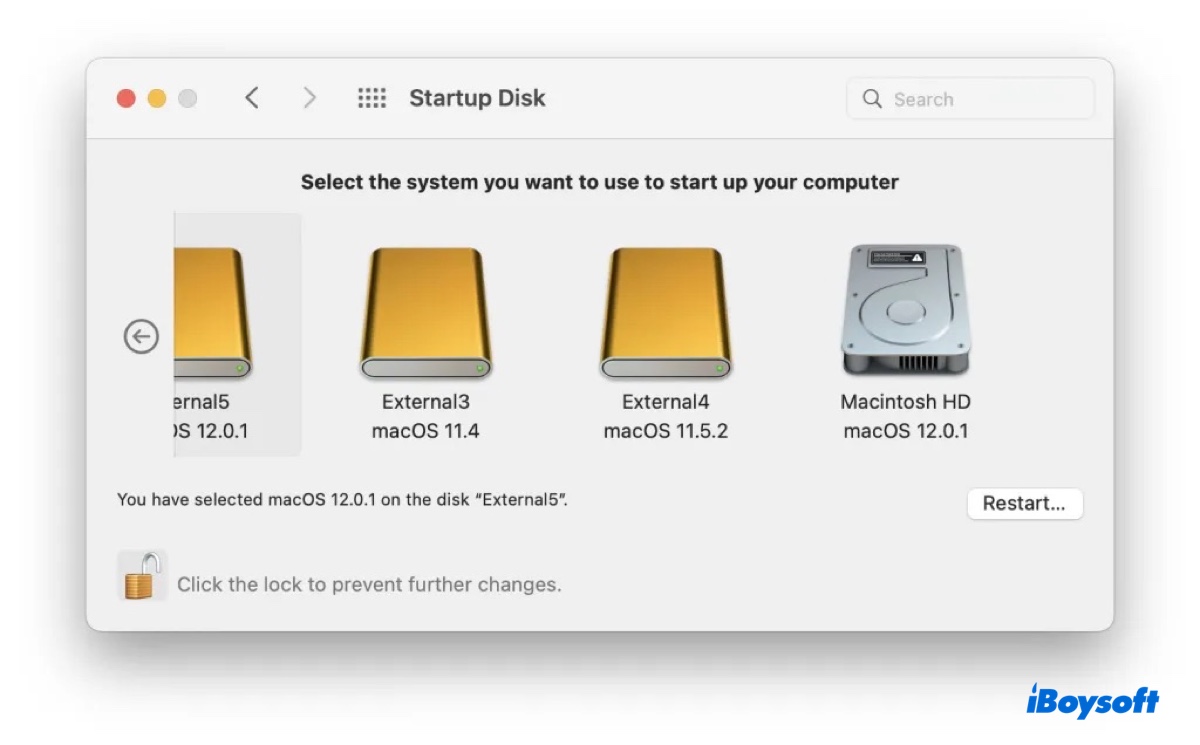
How to boot from external hard drive on Mac Monterey or earlier:
- Choose the Apple menu > System Preferences > Startup Disk.
- Click the lock to unlock the preference pane.
- Select the external drive and click Restart.
Note: You can select the internal hard drive as the startup disk with either of the methods or simply unplug the external drive when you want to boot from your Mac.
Share this post if you find it helpful!
Mac not booting from external drive, what to do?
Sometimes, you may encounter issues when booting your Mac from an external drive. Common problems include Mac not detecting bootable USB, M1 Mac not booting from USB, iMac won't boot from external SSD, etc.
If your Mac can't boot from external drives, fix it with the following tips:
- Ensure your external drive is indeed bootable and formatted with the GUID Partition Map.
- Ensure the macOS on your external drive is compatible with your Mac.
- Ensure your T2 Mac allows booting from external disks.
- Unplug the external Time Machine backup disk if it's connected to your Mac along with the external drive.
- Reset the NVRAM if your Mac is not detecting the bootable USB. (You may need to reset it several times.)
- Directly connect your external drive to the USB port. Using a USB hub that's connected to multiple devices may not provide enough voltage for the external drive. Switching to a powered USB hub can also help.
- If you're using a drive enclosure, that may be where the problem lies. Try to take your drive out of the enclosure and then put it back again.
Also read:
Bootable USB Not Showing Up on Mac/Startup Manager? (Fixed)
Share these tips to boot Mac from external drive if they work for you!
Conclusion
In this article, we explained how to use external drive as startup disk on Mac. Either of them should allow you to boot MacBook Pro from external drive, boot MacBook Air from external drive, boot Mac mini from external drive or boot iMac from external drive.
FAQs about how to boot Mac from external drive
- QCan I boot my Mac from an external hard drive?
-
A
Yes, you can boot your Mac from an external hard drive.
- QIs full Mac hard drive accessible from external boot drive?
-
A
Yes, you can access a full Mac hard drive after booting to an external bootable drive.
- QCan I run macOS from a USB drive?
-
A
Yes, you can run macOS from a USB drive. But be reminded that you should prepare one with a large capacity, as the system runs slower on an external drive.
- QHow do I start my Mac from a USB drive?
-
A
You can start your Mac from a USB drive by one of the following ways:
1) Choose startup disk on boot: Press the Option key when starting your Mac, release it when you see the startup volumes, then select the USB drive and hit Enter.
2) Use Startup Disk Manager: Open the Apple menu > System Settings/Preferences, search for "Startup Disk," then select the USB drive and click Restart.