There's a point in every Mac user's life when they need to reformat their external hard drives, such as an HDD or SSD. This routine procedure is often necessary for changing file systems, fixing system errors and corruption, setting up the Time Machine backup, or starting fresh.
If you're not particularly tech-savvy, the process of reformatting an external hard drive on a Mac, along with selecting the best format for use with Mac, Windows PC, or both, might seem unclear or complex.
This post aims to dispel your confusion and provide you with clear, step-by-step guidance on how to format your SSD or HDD on a Mac.
Warning: Please back up your external hard drive before reformatting it!
How to reformat external hard drive on Mac without losing data?
Formatting or reformatting a disk refers to the process of erasing and resetting the file system structure on a storage device such as a hard disk drive, solid-state drive, USB flash drive, or memory card.
That being said, reformatting an HDD or SSD will inevitably delete all files on it. If you don't want to lose data, you must back up the drive before formatting it. Just copy and paste the important files to your Mac or another storage device, or transfer them to the cloud for safekeeping.
If you're attempting to reformat a corrupted external hard drive that's inaccessible or unmounted on Mac, use iBoysoft Data Recovery for Mac to restore your files first.
It's a reliable macOS data recovery program that's capable of retrieving photos, videos, audio, documents, and other types of data efficiently. It's compatible with Intel-based, T2, and Apple Silicon M1/M2/M3/M4 Macs running Mac OS X 10.11 El Capitan and later.
Take the following steps to preview files on the corrupted external hard drive for free:
Step 1: Download and install iBoysoft Data Recovery for Mac.
Step 2: Open the app, select your corrupted external hard drive, and click "Search for Lost Data."

Step 3: Preview files on your drive.

Step 4: Select the files you want to recover, tap the Recover button, and save them to a different location.

Once your data is safe, continue with the following paragraphs to learn the best disk format to reformat your external hard drive on Mac without losing data.
What's the best format for external hard drives on Mac?
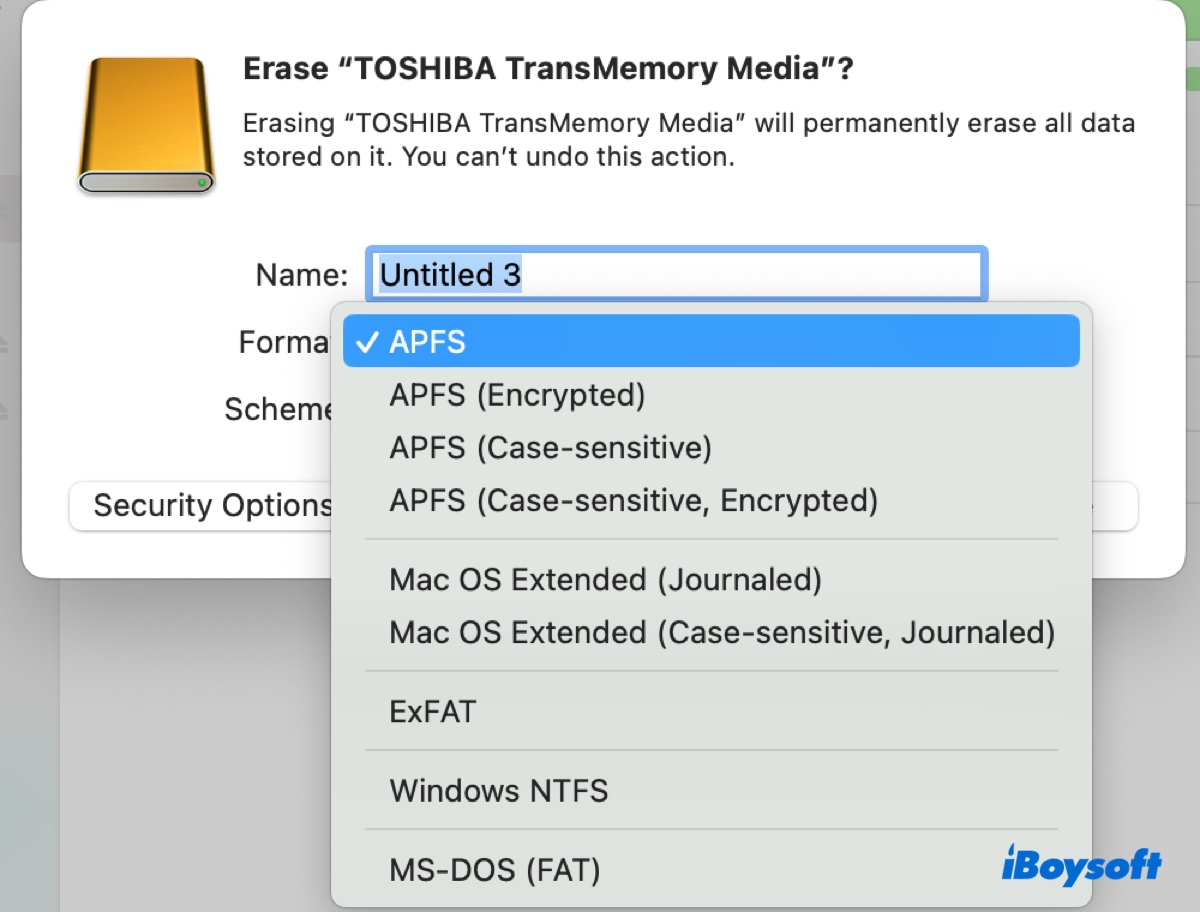
There are five disk formats commonly used for external hard drives, including APFS, Mac OS Extended (Journaled), exFAT, NTFS, and FAT32. Depending on your use case, each of them can be the best format for your external disk.
| Disk Formats | Supported OS | Applications | Features | File Size Limitation |
| APFS | macOS 10.13 High Sierra and later | - Best format for internal and external disks used on macOS 10.13 High Sierra and later - Best format for Time Machine backup disk on macOS 11 Big Sur and later | - Space sharing - Optimized for SSD - Snapshots support - Full disk encryption - Crash protection - File compression | - Max File Size: 8EiB |
| Mac OS Extended (Journaled)/HFS+ | All macOS, Mac OS X, and OS X | - Best format for internal and external disks used on macOS 10.12 Sierra and earlier - Best format for Time Machine backup disk on macOS 10.15 Catalina and earlier | - Journaling - Used in older macOS - Supports Time Machine backups - File compression (on newer versions) | - Max file size: 8EiB |
| NTFS | Windows (Read-only on Mac) | - Best format for internal and external disks running on Windows - Need an NTFS for Mac driver to gain write access on Mac | - Journaling - file-level encryption - Disk quotas - Supports large files - Used primarily in Windows -File compression -Crash protection | - Max File Size: 16TiB |
| exFAT | Windows, macOS, Linux | - Best format for external disks running on both Windows and macOS | - No journaling - Useful for large files - Used for SDXC cards | - Max File Size: 16EB |
| MS-DOS (FAT)/ FAT32 | Windows, macOS, Linux, game consoles, smartphones, cameras | - Best format for external devices that specifically asks for FAT32 | - No journaling - High compatibility (older and modern systems) - No built-in security features | - Max File Size: 4GB |
Besides, APFS and Mac OS Extended (Journaled) also have different variations you can choose based on your preferences.
- APFS: The default for macOS High Sierra and later.
- APFS (Encrypted): Offers built-in encryption for enhanced security. Needs the password to unlock the drive before the drive can mount.
- APFS (Case-sensitive): Treats file names that differ only in case as different files. (e.g., test.txt and Test.txt)
- APFS (Case-sensitive, Encrypted): Encrypts the disk and treats file names that differ only in case as different files.
- Mac OS Extended (Journaled): The default for macOS Sierra and earlier.
- Mac OS Extended (Case-sensitive, Journaled): Treat file names with different cases as distinct.
What's the best partition scheme for external hard drives on Mac?
Apple provides three schemes for you to choose from, but GUID Partition Map is usually the recommended one.
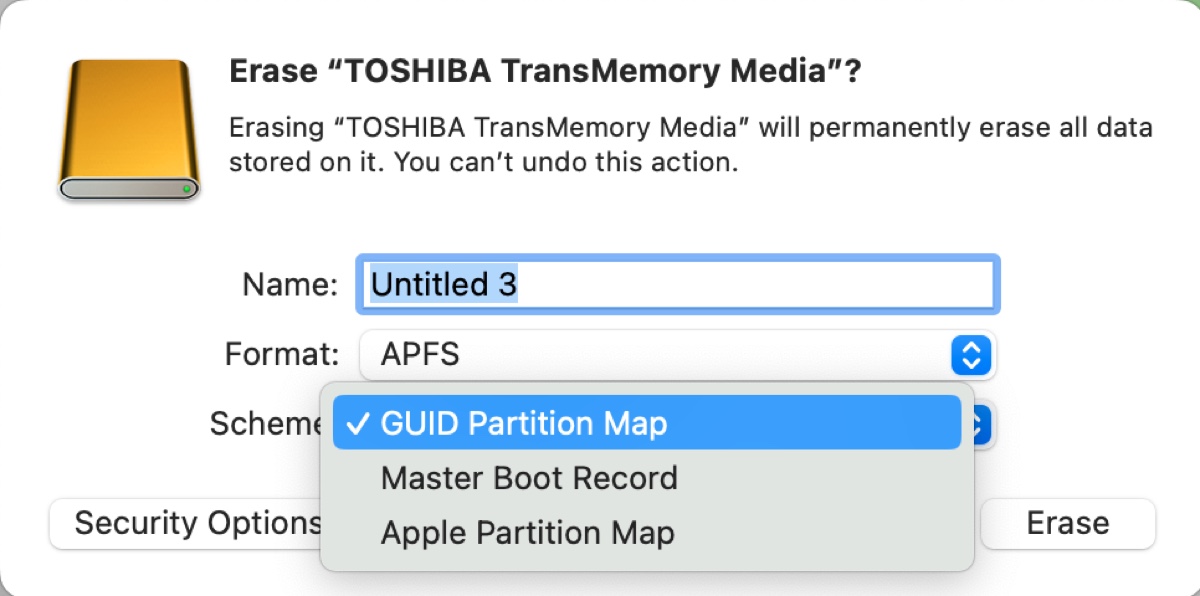
GUID Partition Map (GPT): The default partition scheme in Intel-based & Apple Silicon Macs, most Windows systems, and many Linux distributions, especially those using UEFI. It supports larger drives and a virtually unlimited number of partitions and includes redundancy for critical data structures.
Master Boot Record (MBR): The oldest scheme, commonly used for older Windows systems (BIOD-based). It supports a maximum of 4 primary partitions per drive and drives up to 2TB.
Apple Partition Map (APM): Primarily used for PowerPC-based Macs and older devices. It's the standard scheme before switching to Intel processors.
How to format external hard drive for Mac?
Now that you know what are the best disk format and scheme for your HDD or SSD, it's time to reformat your disk. Take the following steps to reformat your external hard drive for Mac. They apply to all cases, including:
- How to reformat a Toshiba external hard drive for Mac?
- How to reformat a Seagate external hard drive for Mac?
- How to reformat a WD external hard drive for Mac?
- How to reformat Lacie external hard drive on Mac?
① Reformat an external hard drive for Mac in Disk Utility
- Open Finder, then launch Disk Utility from the Applications > Utilities folder.
- Click View > Show All Devices.
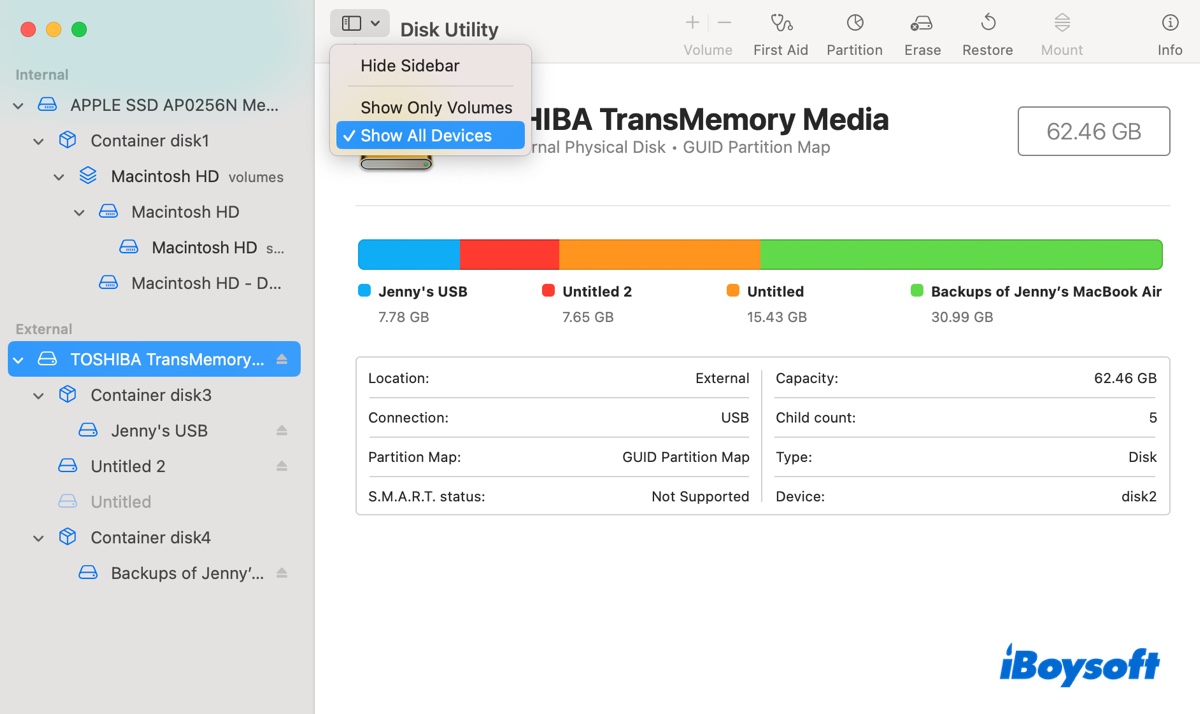
- Select the physical disk of your external hard drive. (Usually named with the manufacturer's name)
- Click Erase.
- Give the disk a name.
- Choose the best format that suits your situation.
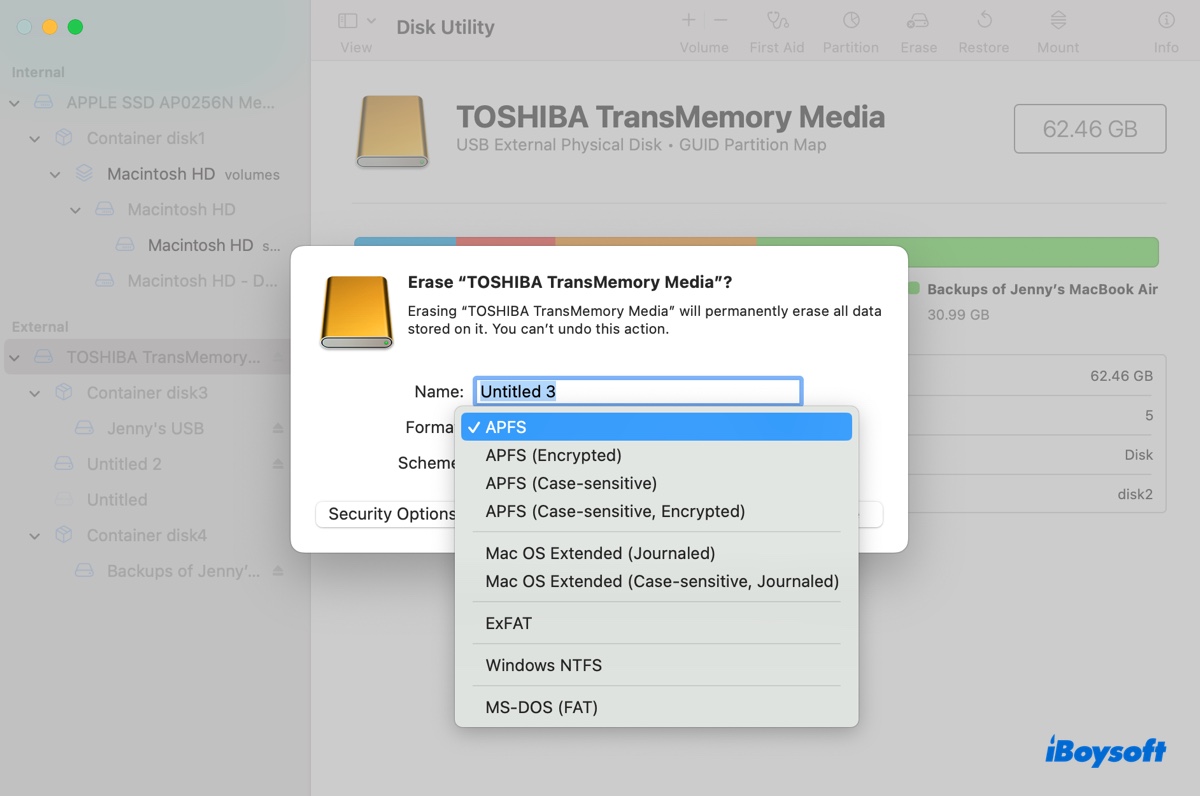
- Set the scheme to GUID Partition Map.
- Click Erase.
Note: If the Mac scheme doesn't show up when reformatting the external hard drive, it means the selected disk is a partition rather than the physical disk.
② Reformat an external hard drive for Mac in Terminal
Here's how to reformat an external hard drive in Mac's Terminal:
- Open Finder, then launch Terminal from the Applications > Utilities folder.
- Type the following command and hit Enter.diskutil list
- Note down the disk identifier of your external hard drive.
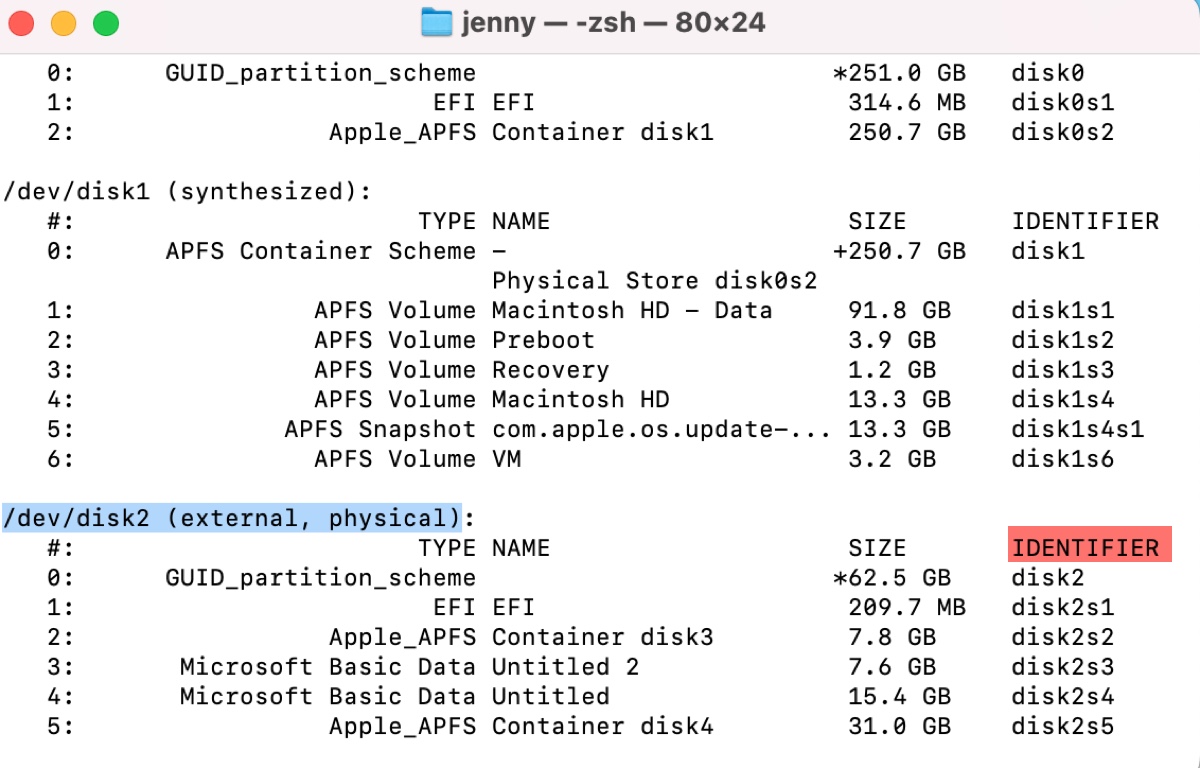
- Run the command below to format the drive, replacing format, scheme, disk_name and disk_identifier with your disk info.diskutil eraseDisk format disk_name scheme disk_identifierTo reformat an external hard drive (disk2) with the scheme "GUID Partition Map" and the name "USB":
APFS: diskutil eraseDisk APFS USB GPT disk2
Mac OS Extended (Journaled): diskutil eraseDisk JHFS+ USB GPT disk2
exFAT: diskutil eraseDisk ExFAT USB GPT disk2
FAT32: diskutil eraseDisk FAT32 USB MBR disk2 (FAT32 is often used with MBR, especially if the drive needs to be compatible with older systems or non-Mac devices.
Tips: If you're trying to reformat a partition of your external hard drive, run: diskutil eraseVolume format disk_name partition_identifier. For instance, diskutil eraseVolume APFS USB disk2s4
Suppose you can't reformat the external hard drive on Mac; troubleshoot the issue with this guide: [Fixed] Disk Utility Won't Let You Erase Hard Drives
Share this guide to benefit others who want to reformat external hard drives for Mac.
How to format hard drive for Mac and PC?
The steps to reformat an external hard drive for both Mac and PC are the same as reformatting it for Mac.
But in this case, you'll need a file system that's compatible with both macOS and Windows. That limits the formats to either exFAT or FAT32, with exFAT being the preferable one for large files, as FAT32 cannot store a single file that exceeds 4GB in size.
If you use the drive on your Mac and PC to save important photos or videos, you might also want to consider NTFS. It's more advanced than exFAT or FAT32, making it ideal for drives that need to handle large files and require robust data protection and security features.
But be reminded that NTFS is read-only on Mac, which means that you need a reliable NTFS for Mac driver to work with it on macOS. If you want to give it a try, use iBoysoft NTFS for Mac to grant your drive read/write access on Mac.
Pass the info to help more people learn how to format external hard drive for Mac and PC.
How to reformat external hard drive from Mac to PC?
If you want to reformat an external hard drive on your Mac with a format compatible with Windows PC, choose one of the file systems below.
exFAT: If you choose it, you'll have read/write access to the drive on both your Mac and PC. (To format your drive to exFAT, take the steps we mentioned before in the section about reformatting drives for Mac.)
NTFS: This is the most recommended format for drives working on Windows PCs. But you'll need an extra tool to format a drive to NTFS on Mac, as macOS doesn't offer NTFS as a disk format option.
How to reformat external hard drive from Mac to NTFS:
Step 1: Download and install iBoysoft NTFS for Mac.
Step 2: Open the app, select your external hard drive, and click "Erase to NTFS."

Step 3: Click OK to confirm the action.
How to make your external hard drive compatible with Mac and PC without reformatting?
With the right tool, you can use your external hard drive on Mac and PC without reformatting.
For instance, most external hard drives are preformatted with NTFS, which is a Windows file system that's read-only on macOS. Instead of reformatting the NTFS drive, you can utilize a third-party NTFS for Mac driver to make it compatible with Mac and PC.
iBoysoft NTFS for Mac is highly recommended for enabling read/write access to NTFS external hard drives on Mac. It's easy to use and has wide support for Mac models and operating systems. It's compatible with macOS High Sierra and later macOS running on Intel-based, T2, M1, M2, and M3 Macs.
With it, you can copy, move, rename, edit, delete, repair, and save to NTFS drives on Mac and format other drives to NTFS. Once it's activated, you can plug and use all NTFS drives on Mac like native drives without reopening the software.
Download it to make your NTFS external hard drives compatible with Mac and PC without reformatting!
FAQs about reformatting external hard drive on Mac
- QDoes reformatting external hard drive reset encryption for Mac?
-
A
Reformatting an external hard drive will reset its encryption on a Mac. This is because reformatting the drive erases all the data on it, including the encryption key.
- QHow do I reset my external hard drive on Mac?
-
A
To reset your external hard drive on a Mac, open Disk Utility, click View > Show All Devices, then select the top level of your external hard drive and click the Erase button. After that, you can fill in the drive name and format to reset your drive on Mac.
