En algún momento de la vida de cada usuario de Mac, es necesario reformatear sus discos duros externos, como un HDD o SSD. Este procedimiento rutinario es a menudo necesario para cambiar sistemas de archivos, solucionar errores y corrupciones del sistema, configurar la copia de seguridad de Time Machine o comenzar desde cero.
Si no eres especialmente habilidoso/a con la tecnología, el proceso de reformatear un disco duro externo en Mac, junto con seleccionar el mejor formato para usar con Mac, PC con Windows o ambos, puede parecer confuso o complejo.
Este post tiene como objetivo aclarar tu confusión y proporcionarte una guía clara y paso a paso sobre cómo formatear tu SSD o HDD en un Mac.
Advertencia: Por favor, realiza una copia de seguridad de tu disco duro externo antes de reformatearlo!
Cómo reformatear disco duro externo en Mac sin perder datos?
Formatear o reformatear un disco se refiere al proceso de borrar y restablecer la estructura del sistema de archivos en un dispositivo de almacenamiento como un disco duro, unidad de estado sólido, memoria USB o tarjeta de memoria.
Dicho esto, reformatear un HDD o SSD inevitablemente eliminará todos los archivos en él. Si no quieres perder datos, debes hacer una copia de seguridad del disco antes de formatearlo. Simplemente copia y pega los archivos importantes en tu Mac u otro dispositivo de almacenamiento, o transfierelos a la nube para mantenerlos seguros.
Si estás intentando reformatear un disco duro externo corrupto que es inaccesible o desmontado en Mac, utiliza iBoysoft Data Recovery for Mac para restaurar tus archivos primero.
Es un programa confiable de recuperación de datos para macOS que es capaz de recuperar fotos, videos, audios, documentos y otros tipos de datos de manera eficiente. Es compatible con Macs basados en Intel, T2 y Apple Silicon M1/M2/M3/M4 que ejecutan Mac OS X 10.11 El Capitan y versiones posteriores.
Sigue los siguientes pasos para previsualizar archivos en el disco duro externo corrupto de forma gratuita:
Paso 1: Descarga e instala iBoysoft Data Recovery para Mac.
Paso 2: Abre la aplicación, selecciona tu disco duro externo corrupto y haz clic en "Buscar Datos Perdidos".

Paso 3: Previsualiza los archivos en tu disco.

Paso 4: Selecciona los archivos que quieres recuperar, haz clic en el botón Recuperar y guárdalos en una ubicación diferente.

Una vez que tus datos estén seguros, continúa con los siguientes párrafos para aprender cuál es el mejor formato de disco para reformatear tu disco duro externo en Mac sin perder datos.
¿Cuál es el mejor formato para los discos duros externos en Mac?
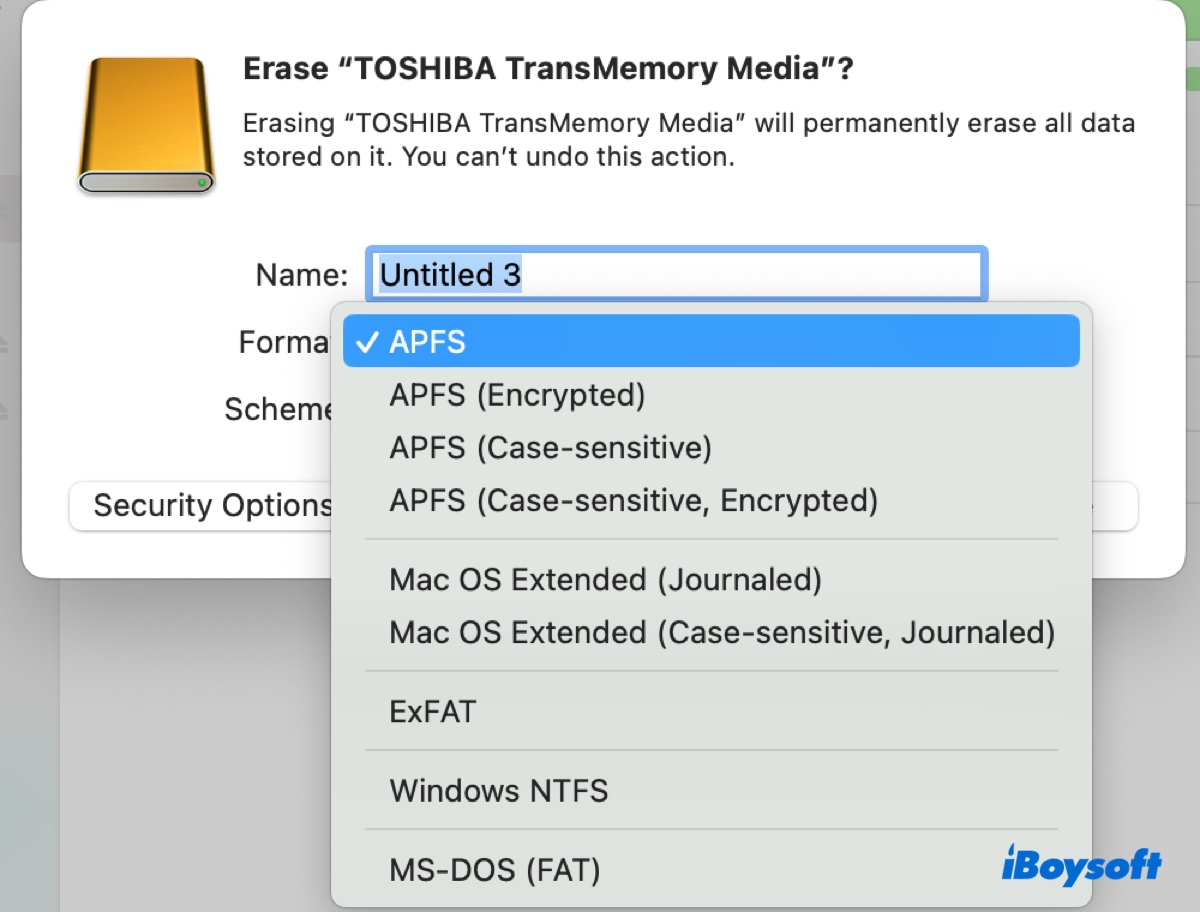
Existen cinco formatos de disco comúnmente utilizados para discos duros externos, incluyendo APFS, Mac OS Extended (con registro), exFAT, NTFS y FAT32. Dependiendo de tu caso de uso, cada uno de ellos puede ser el mejor formato para tu disco externo.
- Mejor formato para el disco de respaldo de Time Machine en macOS 11 Big Sur y posterior- Compartir espacio
- Optimizado para SSD
- Soporte para instantáneas
- Cifrado de disco completo
- Protección contra fallos
- Compresión de archivos- Tamaño Máximo de Archivo: 8EiBMac OS Extended (Journaled)/HFS+Todos los macOS, Mac OS X y OS X- Mejor formato para discos internos y externos utilizados en macOS 10.12 Sierra y versiones anteriores
- Mejor formato para el disco de respaldo de Time Machine en macOS 10.15 Catalina y versiones anteriores- Registro
- Utilizado en macOS más antiguos
- Soporta copias de seguridad de Time Machine
- Compresión de archivos (en versiones más recientes)- Tamaño Máximo de Archivo: 8EiBNTFSWindows (Sólo lectura en Mac)- Mejor formato para discos internos y externos que funcionan en Windows
- Se necesita un controlador NTFS para Mac para obtener acceso de escritura en Mac- Registro
- Cifrado a nivel de archivo
- Cuotas de disco
- Soporta archivos grandes
- Utilizado principalmente en Windows
- Compresión de archivos
- Protección contra fallos- Tamaño Máximo de Archivo: 16TiBexFATWindows, macOS, Linux- Mejor formato para discos externos que funcionan tanto en Windows como en macOS- Sin registro
- Útil para archivos grandes
- Utilizado en tarjetas SDXC- Tamaño Máximo de Archivo: 16EBMS-DOS (FAT)/ FAT32Windows, macOS, Linux, consolas de juegos, teléfonos inteligentes, cámaras- Mejor formato para dispositivos externos que solicitan específicamente FAT32- Sin registro
- Alta compatibilidad (sistemas antiguos y modernos)
- Sin características de seguridad integradas- Tamaño Máximo de Archivo: 4GB
Además, APFS y Mac OS Extended (Journaled) también tienen diferentes variaciones que puedes elegir según tus preferencias.
- APFS: El formato predeterminado para macOS High Sierra y versiones posteriores.
- APFS (Encriptado): Ofrece encriptación incorporada para una seguridad mejorada. Necesita la contraseña para desbloquear la unidad antes de que esta pueda montarse.
- APFS (Sensible a mayúsculas): Trata los nombres de archivo que difieren solo en mayúsculas como diferentes archivos (por ejemplo, test.txt y Test.txt).
- APFS (Sensible a mayúsculas, Encriptado): Encripta el disco y trata los nombres de archivo que difieren solo en mayúsculas como diferentes archivos.
- Mac OS Extended (Registrado): El formato predeterminado para macOS Sierra y versiones anteriores.
- Mac OS Extended (Sensible a mayúsculas, Registrado): Trata los nombres de archivo con diferentes mayúsculas como distintos.
¿Cuál es el mejor esquema de partición para discos duros externos en Mac?
Apple ofrece tres esquemas para que elijas, pero el Mapa de Partición GUID es usualmente el recomendado.
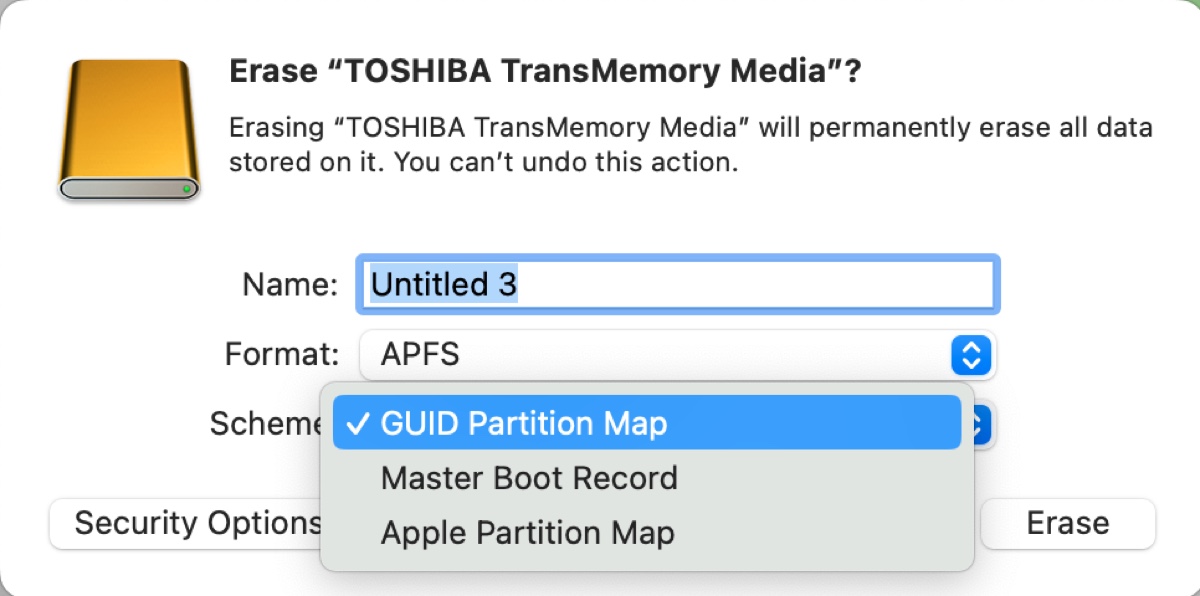
Mapa de Partición GUID (GPT): El esquema de partición predeterminado en Macs basados en Intel y Apple Silicon, la mayoría de los sistemas Windows y muchas distribuciones de Linux, especialmente aquellas que utilizan UEFI. Soporta discos más grandes y un número virtualmente ilimitado de particiones e incluye redundancia para estructuras de datos críticas.
Registro de Inicio Maestro (MBR): El esquema más antiguo, comúnmente utilizado en sistemas Windows más antiguos (basados en BIOD). Soporta un máximo de 4 particiones primarias por disco y discos de hasta 2TB.
Mapa de Partición de Apple (APM): Principalmente utilizado en Macs basados en PowerPC y dispositivos más antiguos. Es el esquema estándar antes de cambiar a procesadores Intel.
¿Cómo formatear un disco duro externo para Mac?
Ahora que sabes cuál es el mejor formato de disco y esquema para tu HDD o SSD, es hora de reformatear tu disco. Sigue los siguientes pasos para reformatear tu disco duro externo para Mac. Aplican en todos los casos, incluyendo:
- ¿Cómo reformatear un disco duro externo Toshiba para Mac?
- ¿Cómo reformatear un disco duro externo Seagate para Mac?
- ¿Cómo reformatear un disco duro externo WD para Mac?
- ¿Cómo reformatear un disco duro externo Lacie en Mac?
① Reformatear un disco duro externo para Mac en Utilidad de Disco
- Abre Finder, luego abre Utilidad de Discos desde la carpeta Aplicaciones > Utilidades.
- Haz clic en Ver > Mostrar todos los dispositivos.
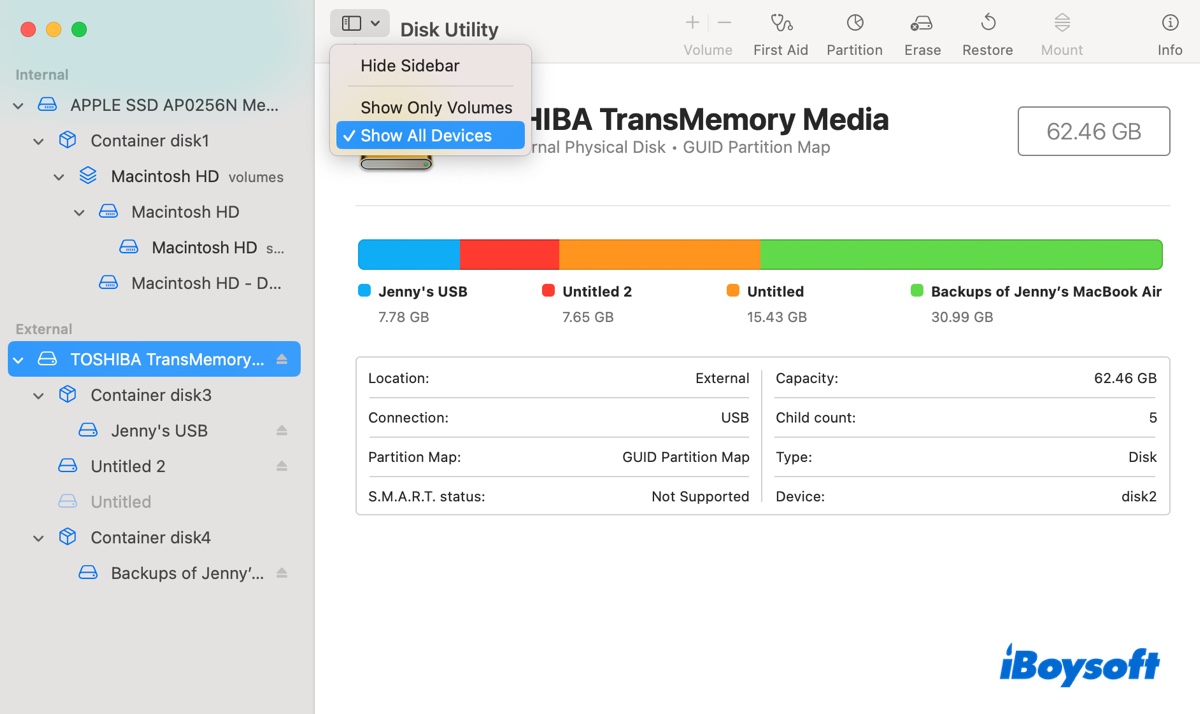
- Selecciona el disco físico de tu disco duro externo. (Por lo general, tiene el nombre del fabricante)
- Haz clic en Borrar.
- Dale un nombre al disco.
- Elige el mejor formato que se adapte a tu situación.
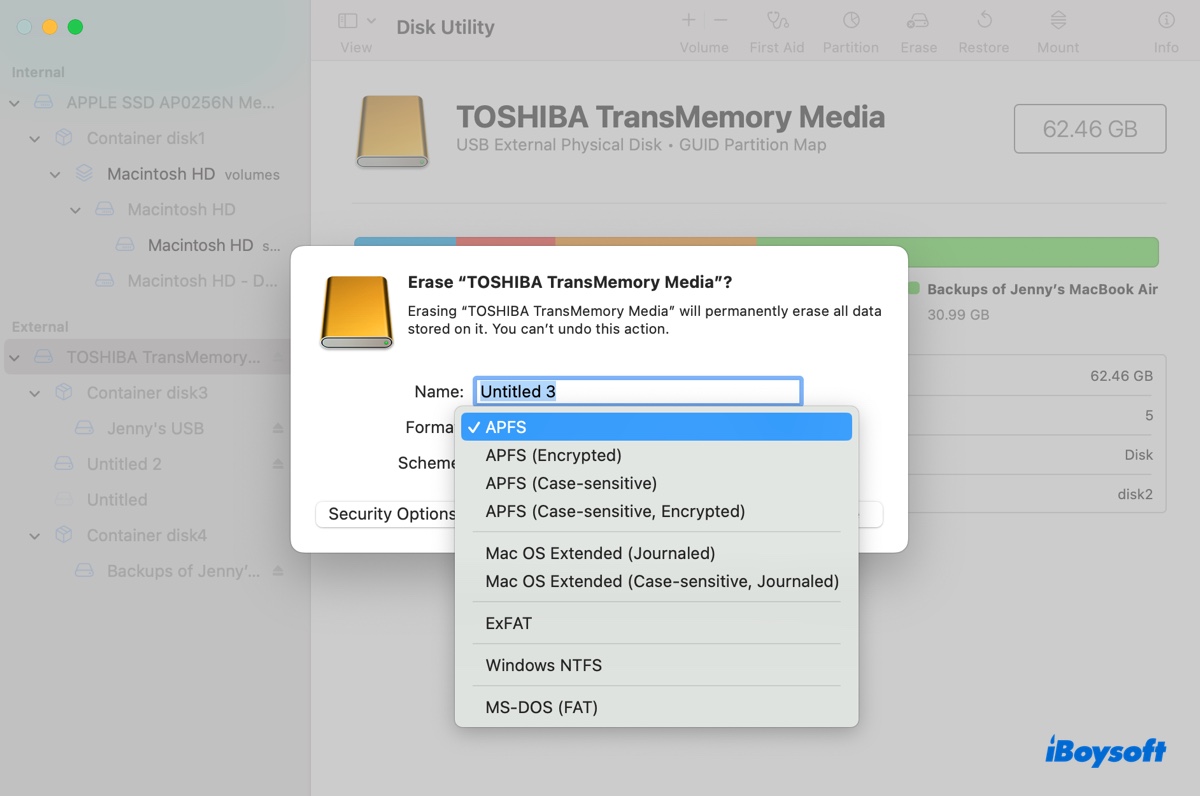
- Establece el esquema en Mapa de particiones GUID.
- Haz clic en Borrar.
Nota: Si el esquema de Mac no aparece al reformatear el disco duro externo, significa que el disco seleccionado es una partición en lugar del disco físico.
② Reformatear un disco duro externo para Mac en Terminal
Así es como se reformatea un disco duro externo en Terminal de Mac:
- Abre Finder, luego abre Terminal desde la carpeta Aplicaciones > Utilidades.
- Escribe el siguiente comando y presiona Enter.diskutil list
- Toma nota del identificador de disco de tu disco duro externo.
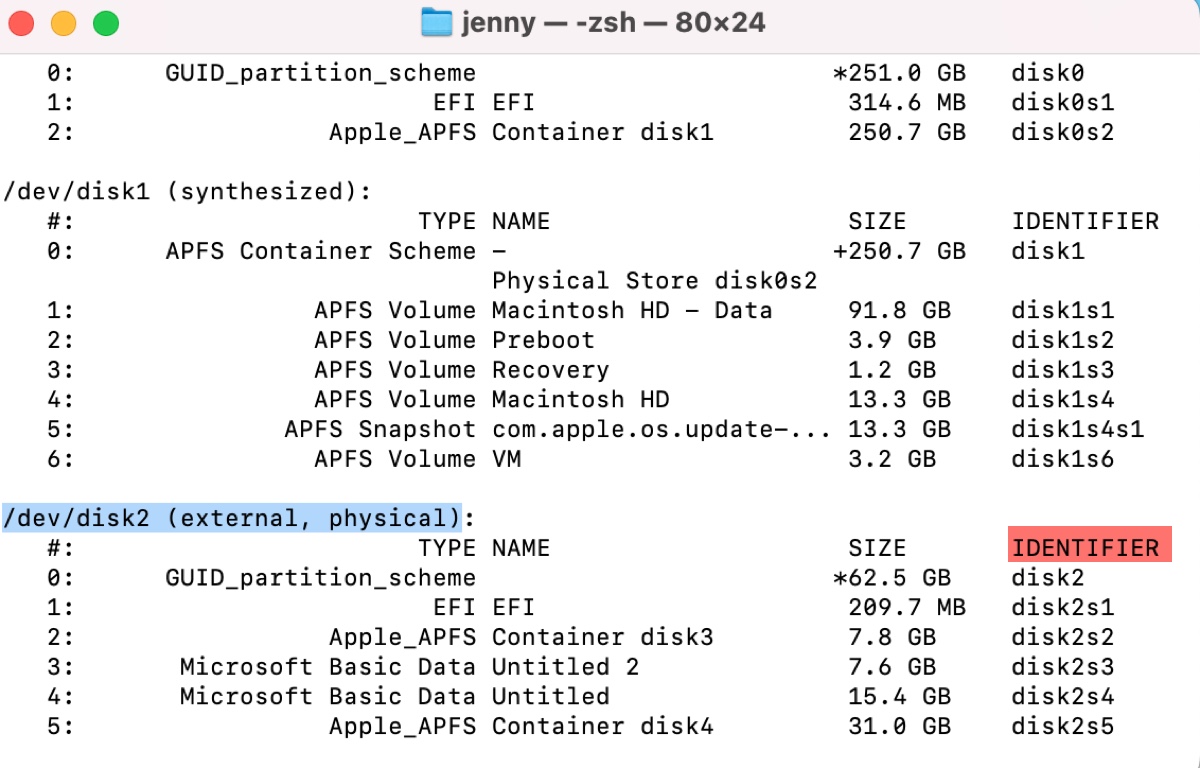
- Ejecuta el siguiente comando para formatear el disco, reemplazando formato, esquema, nombre_disco e identificador_disco con la información de tu disco.diskutil eraseDisk formato nombre_disco esquema identificador_discoPara reformatear un disco duro externo (disco2) con el esquema "Mapa de particiones GUID" y el nombre "USB":
APFS: diskutil eraseDisk APFS USB GPT disco2
Mac OS Extended (Journaled): diskutil eraseDisk JHFS+ USB GPT disco2
exFAT: diskutil eraseDisk ExFAT USB GPT disco2
FAT32: diskutil eraseDisk FAT32 USB MBR disco2 (FAT32 se usa a menudo con MBR, especialmente si el disco necesita ser compatible con sistemas más antiguos o dispositivos que no son de Mac).
Consejos: Si estás tratando de reformatear una partición de tu disco duro externo, ejecuta: diskutil eraseVolume formato nombre_disco identificador_partición. Por ejemplo, diskutil eraseVolume APFS USB disco2s4
Si no puedes reformatear el disco duro externo en Mac, soluciona el problema con esta guía: [Resuelto] Utilidad de Discos no te permite borrar discos duros
Comparte esta guía para beneficiar a otros que desean reformatear discos duros externos para Mac.
¿Cómo formatear un disco duro para Mac y PC?
Los pasos para reformatear un disco duro externo para Mac y PC son los mismos que reformatearlo para Mac.
Pero en este caso, necesitarás un sistema de archivos compatible con macOS y Windows. Eso limita los formatos a exFAT o FAT32, siendo exFAT el preferido para archivos grandes, ya que FAT32 no puede almacenar un archivo que exceda los 4 GB de tamaño.
Si utilizas el disco en tu Mac y PC para guardar fotos o videos importantes, también puedes considerar NTFS. Es más avanzado que exFAT o FAT32, lo que lo hace ideal para discos que necesitan manejar archivos grandes y requieren características de protección de datos y seguridad robustas.
Pero recuerda que NTFS es de solo lectura en Mac, lo que significa que necesitarás un controlador NTFS para Mac confiable para trabajar con él en macOS. Si quieres intentarlo, usa iBoysoft NTFS para Mac para concederle a tu disco acceso de lectura/escritura en Mac.
Pasa la información para ayudar a más personas a aprender cómo formatear un disco duro externo para Mac y PC.
¿Cómo reformatear un disco duro externo de Mac a PC?
Si quieres reformatear un disco duro externo en tu Mac con un formato compatible con PC con Windows, elige uno de los sistemas de archivos a continuación.
exFAT: Si lo eliges, tendrás acceso de lectura/escritura al disco en tanto tu Mac como tu PC. (Para formatear tu disco a exFAT, sigue los pasos que mencionamos antes en la sección sobre el formateo de discos para Mac.)
NTFS: Este es el formato más recomendado para discos que trabajan en PCs con Windows. Pero necesitarás una herramienta adicional para formatear un disco a NTFS en Mac, ya que macOS no ofrece NTFS como opción de formato de disco.
Cómo reformatear un disco duro externo de Mac a NTFS:
Paso 1: Descarga e instala iBoysoft NTFS para Mac.
Paso 2: Abre la aplicación, selecciona tu disco duro externo y haz clic en "Formatear a NTFS."

Paso 3: Haz clic en OK para confirmar la acción.
¿Cómo hacer que tu disco duro externo sea compatible con Mac y PC sin formatear?
Con la herramienta adecuada, puedes usar tu disco duro externo en Mac y PC sin necesidad de reformatearlo.
Por ejemplo, la mayoría de los discos duros externos vienen preformateados con NTFS, que es un sistema de archivos de Windows que es de solo lectura en macOS. En lugar de reformatear el disco NTFS, puedes utilizar un controlador NTFS para Mac de terceros para hacerlo compatible con Mac y PC.
iBoysoft NTFS for Mac es muy recomendado para habilitar el acceso de lectura/escritura a discos duros externos NTFS en Mac. Es fácil de usar y tiene un amplio soporte para modelos de Mac y sistemas operativos. Es compatible con macOS High Sierra y posteriores macOS que se ejecutan en Macs basados en Intel, T2, M1, M2 y M3.
Con él, puedes copiar, mover, renombrar, editar, eliminar, reparar y guardar en discos NTFS en Mac y formatear otros discos a NTFS. Una vez activado, puedes enchufar y usar todos los discos NTFS en Mac como si fueran nativos sin tener que reabrir el software.
¡Descárgalo para hacer que tus discos duros externos NTFS sean compatibles con Mac y PC sin necesidad de reformatearlos!
Preguntas frecuentes sobre reformatear un disco duro externo en Mac
- Q¿La reformateo de un disco duro externo restablece el cifrado en Mac?
-
A
Reformatear un disco duro externo restablecerá su cifrado en un Mac. Esto se debe a que reformatear el disco borra todos los datos en él, incluida la clave de cifrado.
- Q¿Cómo puedo restablecer mi disco duro externo en Mac?
-
A
Para restablecer tu disco duro externo en un Mac, abre Utilidad de Discos, haz clic en Ver > Mostrar Todos los Dispositivos, luego selecciona el nivel superior de tu disco duro externo y haz clic en el botón de Borrar. Después de eso, puedes llenar el nombre del disco y el formato para restablecer tu disco en Mac.
