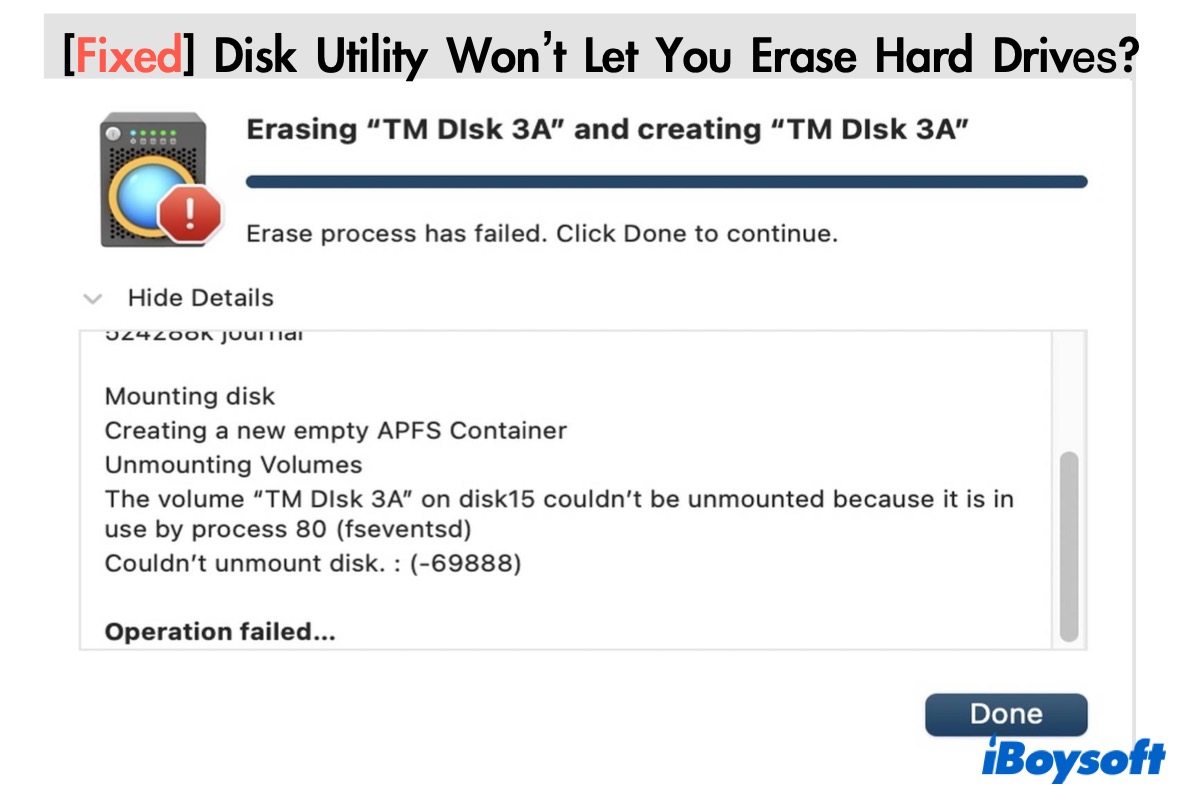¿Qué hacer cuando Disk Utility no te deja borrar tarjetas SD, unidades USB y otros discos duros en Mac?
Puedes fallar al borrar un volumen APFS en tu disco duro Mac o en un disco duro externo cuando el botón de borrado está desactivado en Disk Utility de Mac o cuando recibes el mensaje de error "El proceso de borrado ha fallado" o "Se requiere un disco describible: (-69772)". Aquí discutiremos soluciones para resolver estos errores de borrado de Disk Utility para que puedas formatear el disco.
¿Cómo arreglar el botón de borrado desactivado en Disk Utility de Mac?
Cuando intentas formatear el disco duro Mac o sus volúmenes - Macintosh HD y Macintosh HD - Datos, inevitablemente ves el botón de borrado desactivado en Disk Utility o encuentras que tarda mucho tiempo en formatear una unidad externa. Eso es porque no puedes borrar el disco desde el que estás actualmente ejecutando, y necesitas arrancar en el modo de Recuperación de Mac para formatear el disco de arranque de Mac.
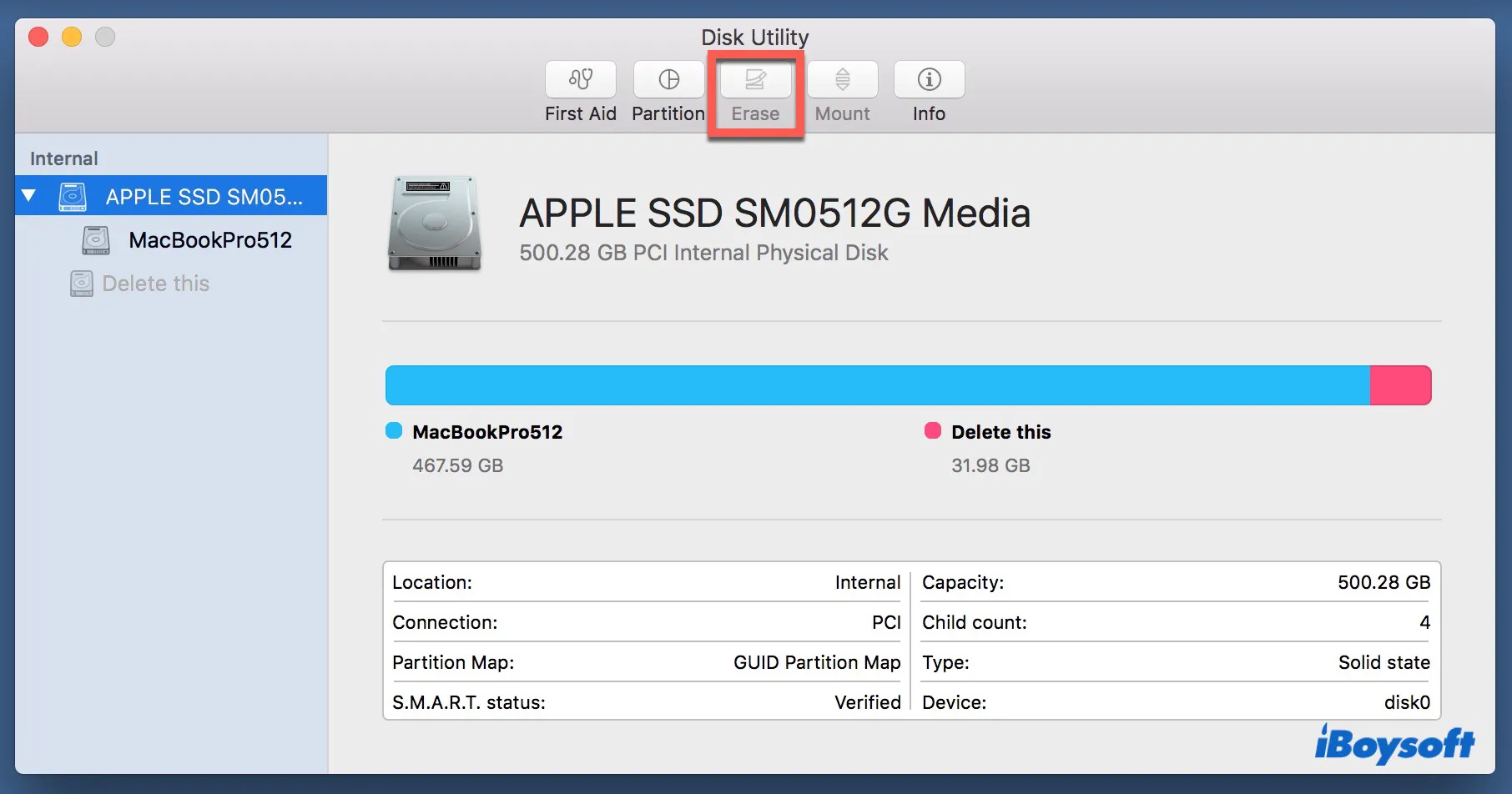
¿Cómo borrar el disco duro Mac?
- Arranca en Modo de Recuperación de Mac.
En un Mac basado en Intel: Reinicia tu Mac, luego mantén presionadas las teclas Comando + R hasta que aparezca el logo de Apple.
En un Mac M1: Apaga tu Mac, y presiona el botón de encendido hasta que veas el Menú de Opciones. Luego haz clic en Opción > Continuar. - Selecciona un idioma, luego tu cuenta, e ingresa la contraseña correspondiente.
- En la ventana de Utilidades, selecciona Utilidad de Discos.
- Selecciona Macintosh HD - Datos, haz clic en el signo (-), luego pulsa en Borrar para confirmar la eliminación.
Ignora este paso si tu Mac está ejecutando macOS Mojave o anterior. - Selecciona Macintosh HD, luego haz clic en el botón Borrar.
- Dale un nombre al disco duro (como Macintosh HD), elige APFS para macOS 10.13 o posterior; Mac OS Extendido para macOS 10.12 o anterior. Luego deja el Esquema como Mapa de Particiones GUID.
- Haz clic en Borrar.
Te recomendamos borrar el volumen pero no el disco entero para evitar el error "No se pudo Desmontar el Disco - Fallo en el Borrado Seguro". Pero, si eliges el volumen y aún falla, puedes hacer clic en Ver > Mostrar Todos los Dispositivos para mostrar todos los discos, luego borrar el disco en sí para ver si tiene éxito.
De todas formas, si Utilidad de Discos aún no puede borrar el disco duro de la Mac, por favor repáralo con Primeros Auxilios.
¿Problema resuelto? Comparte tu alegría con otros.
¿Qué hacer cuando Utilidad de Discos no puede borrar Macintosh HD?
Es raro ver que Utilidad de Discos no puede borrar Macintosh HD en Modo de Recuperación. Pero si ese es tu caso, aquí están las soluciones que puedes probar.
- 1. Repara el disco de arranque con Primeros Auxilios de Utilidad de Discos
- 2. Formatea el disco en Modo de Recuperación por Internet
Solución 1: Repara el disco de arranque con Primeros Auxilios de Utilidad de Discos
Primeros Auxilios se utiliza frecuentemente para escanear todo el disco en busca de errores relevantes a la estructura de directorios y formateo, luego lo repara automáticamente. Ejecutar Primeros Auxilios para reparar el disco duro de Mac podría potencialmente corregir errores que impiden que Utilidad de Discos lo borre.
- Inicia Utilidad de Discos y selecciona tu disco duro de Mac desde la barra lateral izquierda.
- Haz clic en Primeros Auxilios en la parte superior, luego pulsa en Ejecutar.
Dependiendo del tamaño de tu disco, cantidad de datos en él, número potencial de errores, el tiempo que Primeros Auxilios lleva para un diagnóstico varía. Una vez que Primeros Auxilios haya terminado, intenta formatear el disco nuevamente. Si no puedes borrar Macintosh HD, sigue la solución 2 para formatearlo en Modo de Recuperación por Internet.
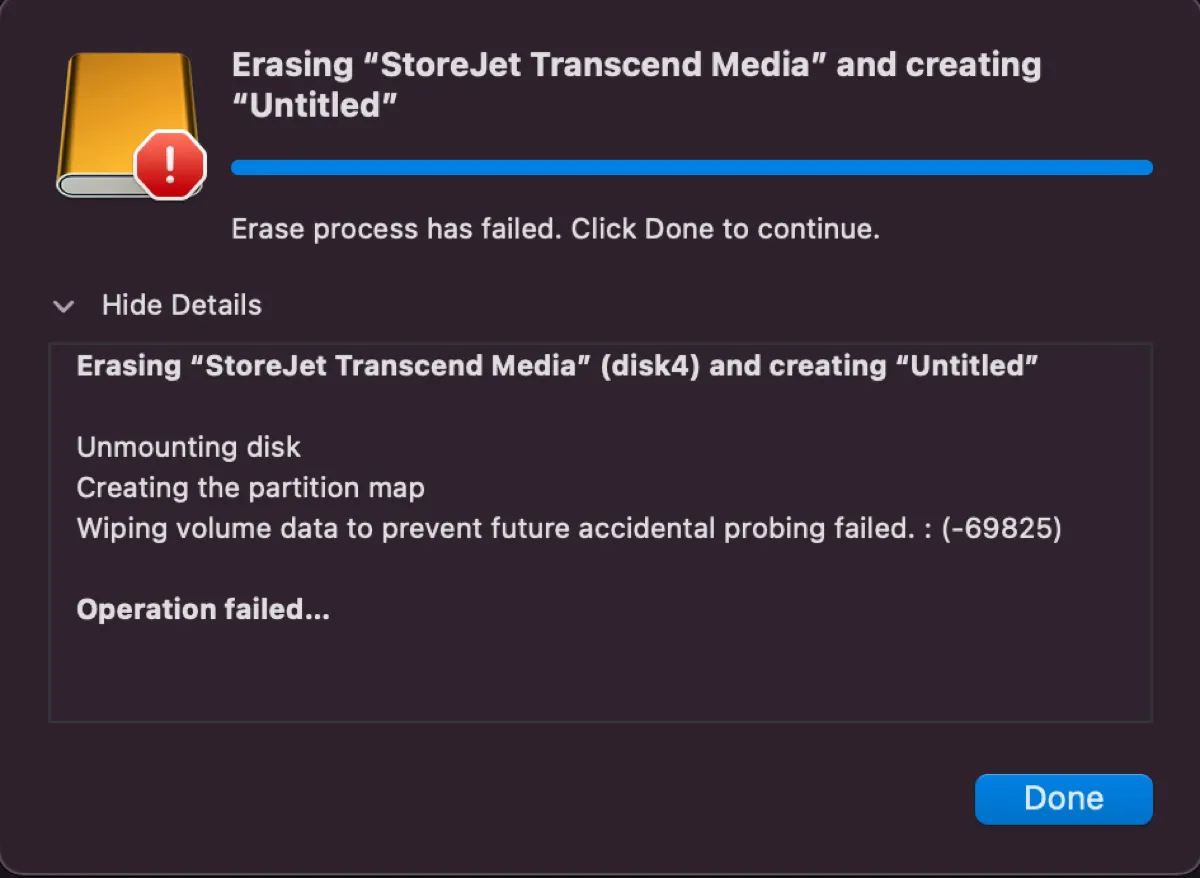
Si obtienes el error "Fallo al borrar datos del volumen para evitar futuras sondas accidentales fallidas", sigue leyendo esta guía para encontrar las soluciones.
Solución 2: Formatear la unidad en Modo de Recuperación por Internet
El Modo de Recuperación por Internet es similar al Modo de Recuperación estándar, solo que no depende de la partición de recuperación para acceder a Utilidad de Disco. Permite que tu Mac se comunique con el servidor de Recuperación por Internet de Apple para obtener la imagen de disco y arrancar tu Mac en modo de recuperación.
Aunque el proceso adicional de descargar la imagen de disco (la última versión de macOS compatible con tu Mac) lleva tiempo, muchos usuarios lograron borrar la unidad de disco Mac cuando fallaba en el Modo de Recuperación. Una vez que arranques en Recuperación por Internet, sigue el mismo procedimiento para borrar la unidad de disco Mac que en el Modo de Recuperación.
Si formatear en Modo de Recuperación por Internet no es útil, intenta arrancar desde un instalador USB para formatear tu unidad o borrar la unidad de disco Mac de forma forzada en Terminal siguiendo los pasos detallados en la siguiente sección.
Si estás experimentando el error "el proceso de borrado ha fallado en Mac" al formatear discos duros externos en MacBooks, MacBook Pros y MacBook Airs, continua leyendo para resolverlo.
¿Realmente funcionan los pasos? ¡Compártelo en tus plataformas sociales!
Cómo solucionar el error 'El proceso de borrado ha fallado' en Mac
A menudo recibirás el mensaje "El proceso de borrado ha fallado. Haz clic en Done para continuar." cuando Utilidad de Disco no puede borrar una unidad. Puede haber más detalles sobre el error, como "no se pudo abrir el dispositivo (-69877)," "no se pudo abrir el disco: (69879)" y "no se pudo desmontar el disco: (-69888)."
Arreglos para solucionar el error "El proceso de borrado ha fallado" en Mac:
- 1. Reinicia tu Mac y ejecuta la Utilidad de Disco en primer lugar
- 2. Borra el Volumen
- 3. Desmonta la unidad forzadamente con Terminal
- 4. Borra la unidad de disco en Mac con Terminal
- 5. Actualiza macOS
- 6. Reduce el nivel de seguridad
- 7. Elimina las particiones
- 8. Formatea la unidad en Modo Seguro
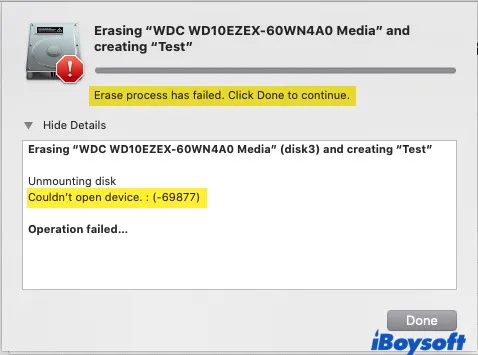
Antes de llegar a las soluciones, veamos las causas de estos errores primero.
¿Por qué dice "El proceso de borrado ha fallado" en Mac?
Es difícil decidir la razón real que resulta en el error "El proceso de borrado ha fallado", pero hay algunas de las comunes que pueden aplicarse a tu caso:
- El disco se retira o se desconecta mientras se formatea.
- Algunos archivos no se montan debido a un fallo repentino de energía.
- Hay software o virus en el disco que impiden que se borre.
- Algunos archivos esenciales se eliminan accidentalmente.
- El disco duro está dañado o corrupto.
Aunque puedes enfrentarte a diversos errores, como no se pudo abrir el dispositivo (-69877), no se pudo desmontar el disco (-69888), no se pudo modificar el mapa de particiones debido a que la verificación del sistema de archivos falló, entre otros. Hay algunas soluciones comunes para probar cuando no puedes borrar o particionar un disco en Mac.
Puede que ya lo hayas notado, pero aún así queremos recordarte que formatear un disco borrará todos los datos en él, así que asegúrate de tener una copia de seguridad de los datos importantes. Comenzaremos con una simple verificación para asegurarnos de que tu disco al menos no está corrupto.
Solución 1: Reiniciar tu Mac y ejecutar Primeros Auxilios de Utilidad de Discos
- En la barra lateral izquierda de la Utilidad de Discos, haz clic en el icono de expulsión junto a tu tarjeta SD o discos duros para expulsar el disco de forma segura.
- Haz clic en el logotipo de Apple > Reiniciar para reiniciar tu Mac y restablecer los procesos del sistema que pueden haberse visto interrumpidos mientras lo usabas.
- Ahora conecta tu disco duro y abre la Utilidad de Discos.
- Luego selecciona el disco y haz clic en Primeros Auxilios en la barra de menú superior para verificar y reparar errores relacionados con la estructura del directorio o el formateo del disco.
Si Mac no formatea el disco duro externo como antes, prueba la solución 2.
Solución 2: Borrar el Volumen
Cuando borras un disco, estás tratando con todos los volúmenes que contiene. Si uno de los volúmenes está causando problemas, no podrás borrar el disco. Por lo tanto, si no puedes borrar el disco completo, intenta borrar los volúmenes que contiene. Si logras borrar los volúmenes, prueba el disco de nuevo. Del mismo modo, puedes borrar el disco entero cuando el proceso de borrado haya fallado en los volúmenes.
Si eso no funciona, intenta desmontar forzosamente el disco en Terminal primero, y luego bórralo.
Solución 3: Desmontar forzosamente el disco con Terminal
Formatear el disco después de desmontarlo forzosamente es una posible solución para los errores 69877 (no se pudo abrir el dispositivo) y 69888 (no se pudo desmontar el disco). Es importante tener en cuenta que desmontar forzosamente un disco puede causar pérdida de datos, así que asegúrate de desmontar el disco correcto siguiendo cuidadosamente las instrucciones a continuación.
- Abre Terminal haciendo clic en Launchpad > Otro > Terminal.
- Ingresa este comando para listar todos los discos conectados a tu Mac y presiona Enter.diskutil list
- Tomar nota de tu Nodo de Dispositivo para el siguiente paso.
- Escribe el siguiente comando para desmontar tu disco y presiona Enter:sudo diskutil unmountDisk force nodo de dispositivo
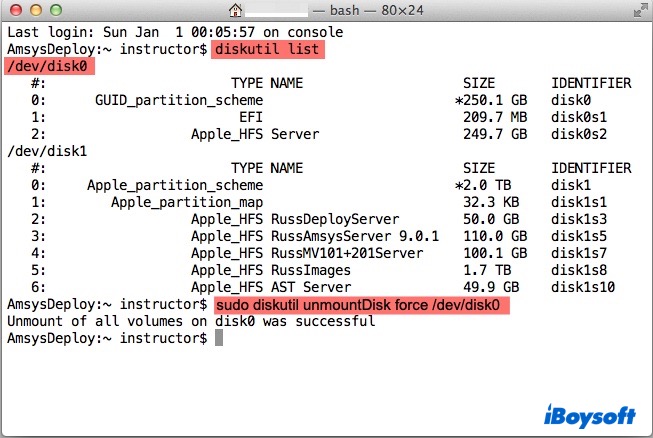
P. ej. Mi nodo de disco es /dev/disk0, por lo que mi línea de comando sería: sudo diskutil unmountDisk force /dev/disk0 - Ingresa tu contraseña de cuenta si es necesario.
- Salir de Terminal después de que informe éxito.
- Abre Utilidad de Disco, selecciona tu disco, y haz clic en Borrar nuevamente para formatearlo.
Esta vez tu disco duro externo debería haber sido borrado exitosamente. Si el proceso de borrado en Utilidad de Disco aún no funciona, intenta forzar el borrado del disco.
Solución 4: Forzar el borrado de disco en Mac con Terminal
Terminal es una opción regular para borrar discos duros cuando Utilidad de Disco no funciona. Las líneas de comando pueden resultar intimidantes, pero es firmemente práctico si sigues las instrucciones.
Cómo forzar a tu Mac a borrar un disco duro:
- Abre Terminal haciendo clic en Launchpad > Otro > Terminal.
- Ingresa el comando para mostrar información sobre los discos en tu Mac. Luego presiona Enter.diskutil list
- Guarda el identificador del disco para el siguiente paso.
- Ingresa el comando para formatear un disco y presiona Enter.diskutil eraseDisk formato nombre deseado identificador de disco
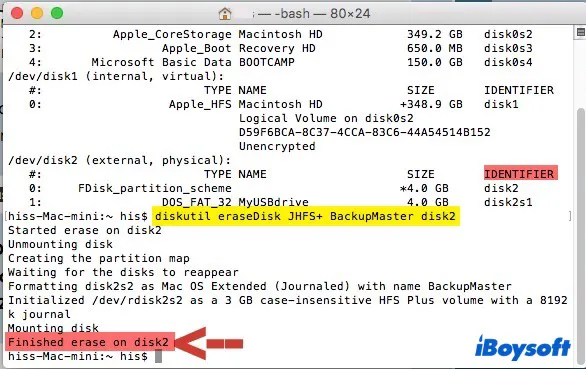
P. ej. Mi identificador de disco es disco2, y quiero formatearlo en Mac OS Extended (Journaliado) con el nombre BackupMaster, luego escribiré: diskutil eraseDisk JHFS+ BackupMaster disk2
Si es un volumen el que estás intentando borrar, usa este comando en su lugar: diskutil eraseVolume formato Nombre de Disco identificador de disco. - Ingresa tu contraseña si requerida.
- Después de que Terminal termine, verifica si el disco ha sido borrado en Utilidad de Disco.
Si tienes mala suerte con Terminal y no has actualizado el macOS por algún tiempo, avanza a la solución 5.
Solución 5: Actualizar el macOS
Un sistema operativo de Mac desactualizado es más propenso a errores de Mac, por lo cual es probable que Utilidad de Disco no te permita borrar el disco duro. Afortunadamente, actualizar el macOS puede actualizar el firmware en tu Mac y arreglar el error de "el proceso de borrado ha fallado".
- Haz clic en el logo de Apple, luego selecciona Preferencias del Sistema > Actualización de Software.
- Si hay alguna actualización de macOS disponible, haz clic en Actualizar para actualizar el macOS.
Si la Utilidad de Discos aún no puede formatear tu disco duro externo en Mac, intenta reducir la dificultad de borrar las unidades ajustando el nivel de seguridad.
Solución 6: Bajar el nivel de seguridad
Puede que hayas seleccionado la Opción de Seguridad para ajustar la seguridad al Nivel más seguro mientras formateas. Esto es más seguro que el predeterminado, pero llevará más tiempo y a veces puede causar el error "el proceso de borrado ha fallado".
- Abre la Utilidad de Discos, selecciona tu tarjeta SD o disco duro, luego haz clic en Borrar.
- En la ventana emergente, haz clic en Opciones de Seguridad. Mantén el nivel de seguridad en el lado Más rápido para evitar errores.
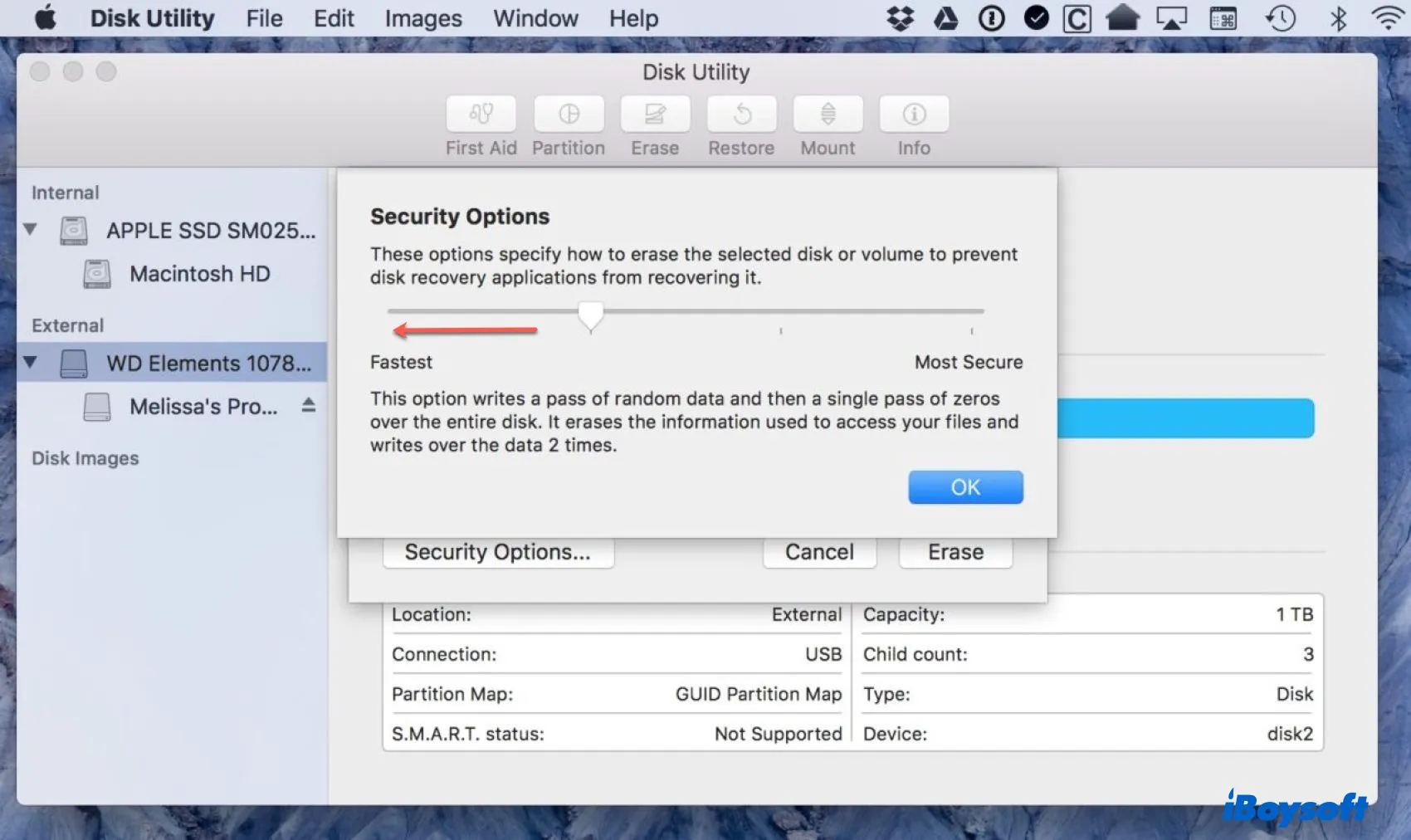
Este paso puede que no sea útil si no cambiaste el nivel de seguridad inicialmente. Si es así, prueba con la solución 6.
Solución 7: Eliminar particiones
Si deseas borrar todo el contenido del disco, eliminar sus particiones subordinadas tiene un efecto similar. Reparticionar un disco duro eliminará todos los datos en él, te permitirá elegir un formato y fusionar varias particiones.
- Inicia la Utilidad de Discos, selecciona tu disco duro y haz clic en Partición en la parte superior.
- Haz clic en la partición titulada, luego haz clic en el signo (-) para eliminar esa partición.
- Renombra tu disco, elige un formato, luego haz clic en Aplicar > Partición.
Reparticionar debería ser capaz de borrar tu disco. Si la Utilidad de Discos falla al reparticionar tu disco, la última solución que podemos intentar es formatear el disco en Modo Seguro.
Solución 8: Formatear el disco en Modo Seguro
Modo Seguro se usa comúnmente para solucionar errores en Mac. Si un software o malware evita que la Utilidad de Discos formatee tu disco duro, el Modo Seguro puede evitar este problema cargando solo las extensiones de kernel esenciales.
- Apaga tu Mac, luego presiona y mantén presionada la tecla Shift hasta que veas la pantalla de inicio de sesión.
- Inicia sesión en tu cuenta.
- Tal vez necesites iniciar sesión nuevamente. Una vez que estés en Modo Seguro, verás las palabras Modo Seguro en la esquina superior derecha.
Con suerte, hemos cubierto la solución adecuada para tu caso y ahora estás libre del dilema "La Utilidad de Discos no me deja borrar discos duros".
También lee:
Solucionar Problemas de la Utilidad de Discos Atascada en Espera de Activación de Particiones
¡Comparte este tutorial para ayudar a más personas que están atrapadas en la misma pregunta!