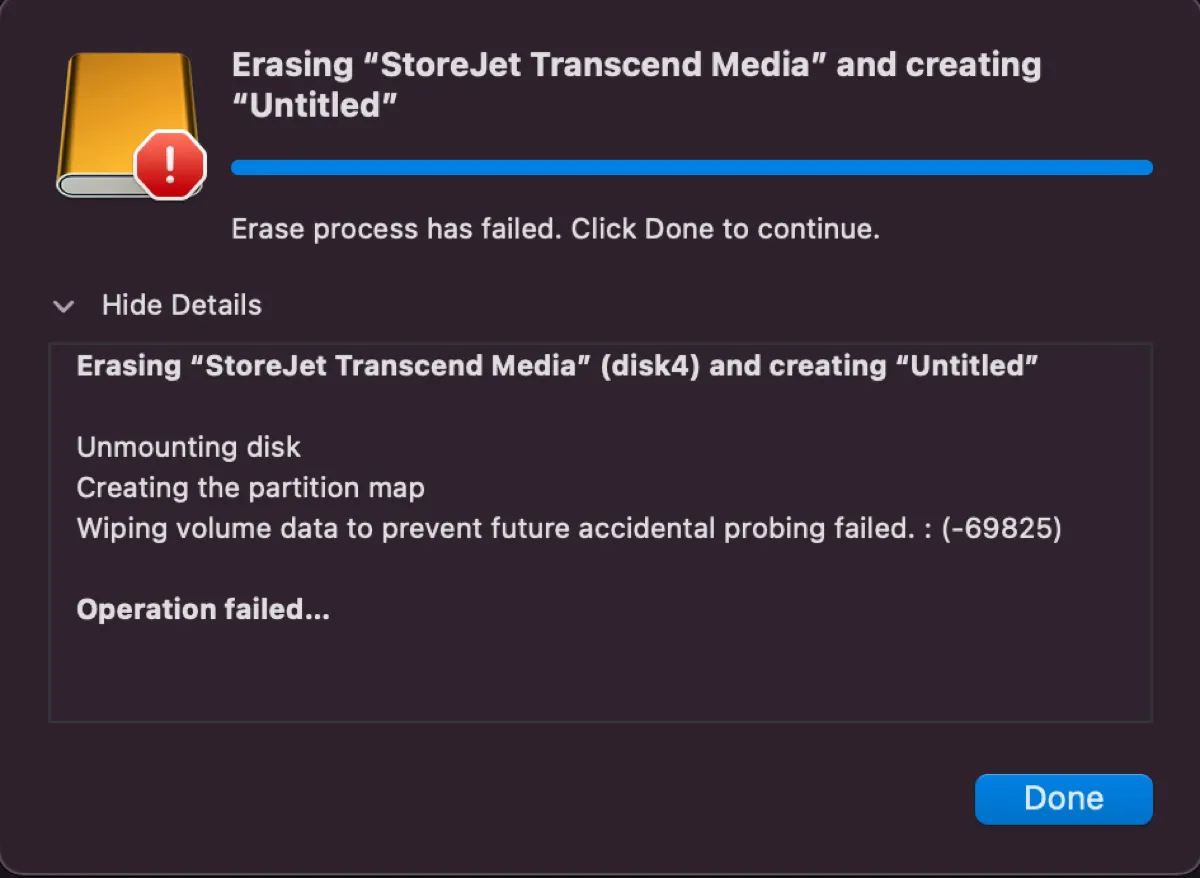
Cuando borras o particionas una unidad en Mac a través de Utilidad de Discos, es posible que recibas el error "Borrado de datos del volumen para evitar futuras sondas accidentales fallido.:(-69825)."
Si también has intentado borrar la unidad en Terminal con el comando diskutil, es probable que hayas seguido fallando con el error "Error: -69825: Borrado de datos del volumen para evitar futuras sondas accidentales fallido."
Según los comentarios de los usuarios, el error puede ocurrir en discos duros Mac internos y dispositivos de almacenamiento externos como unidades USB. Aquí, ofreceremos soluciones para corregir "Borrado de datos del volumen para evitar futuras sondas accidentales fallido 69825" en MacBook, iMac y otros Modelos Mac.
Antes de borrar o particionar tu unidad
Vale la pena mencionar que al borrar o particionar tu disco se eliminarán todos los datos en él. Si te ves obligado a formatear la unidad para usarla y aún deseas recuperar datos en la unidad, utiliza iBoysoft Data Recovery for Mac para recuperar tus datos antes de continuar.
Es una herramienta profesional de recuperación de datos que puede recuperar archivos perdidos de todo tipo de dispositivos de almacenamiento, incluyendo discos duros internos de Mac, unidades flash USB, discos duros externos, SSD, tarjetas SD, etc. También es compatible con Macs basados en Intel y en Apple Silicon que ejecutan OS X El Capitan y versiones posteriores.
Además, te permite previsualizar archivos de forma gratuita. Sigue los pasos a continuación para recuperar tus datos:
Paso 1: Descarga iBoysoft Data Recovery gratis.
Paso 2: Dentro de la aplicación, selecciona la unidad ofensiva y haz clic en "Buscar datos perdidos."

Paso 3: Espera a que finalice el escaneo y previsualiza los archivos encontrados en tu unidad.
Paso 4: Marca la casilla junto a los archivos que decidas recuperar, haz clic en el botón Recuperar y luego guarda los archivos recuperados en otro dispositivo de almacenamiento.

Solucionar 'falla al limpiar datos de volumen para evitar futuras sondas accidentales fallidas' en discos duros internos
Reconecta o reemplaza el cable del disco duro
Si tu Mac tiene un disco duro extraíble, puedes intentar desconectar y reconectar el cable del disco duro SATA. Puede que esté conectado de forma floja, lo que provoca el fallo al limpiar el disco duro. Si no te sientes cómodo/a abriendo tu Mac, puedes buscar ayuda de un técnico local.
Si sigues encontrando el error 69825 en tu Mac después de reconectar el cable del disco duro, entonces deberías considerar comprar un cable nuevo. Es posible que tu cable del disco duro SATA esté defectuoso después de años de uso.
Formatea el disco en otro Mac
Si estás intentando configurar un nuevo disco para tu Mac, formatearlo en otro Mac funciona puede ayudarte a evitar el error. Puedes sacar el disco y conectarlo externamente al segundo Mac utilizando un estuche, luego colocarlo nuevamente en tu Mac luego de que sea formateado exitosamente.
Si no puedes o no quieres mover tu disco duro, puedes poner tu Mac en Modo de Disco Destino y conectarlo a otro Mac con un cable FireWire, Thunderbolt, o USB-C.
Cambia a otro disco duro
Es posible que el disco duro que estás intentando borrar o particionar no sea compatible con tu Mac. Por ejemplo, si es un disco SATA III instalado en la bahía óptica de tu Mac, puede que no funcione correctamente porque no todos los Macs soportan discos SATA III en la bahía óptica. En ese caso, necesitas cambiar a un disco que solo funcione con velocidades SATA II.
Comparte las soluciones para ayudar a más usuarios a resolver el problema.
Solucionar 'falla al limpiar datos de volumen para evitar futuras sondas accidentales fallidas' en discos duros externos
Desmonta el disco primero
Si no puedes borrar o particionar tu disco en Mac, intenta desmontarlo primero. Sigue los pasos a continuación:
- Lanza Terminal desde la carpeta Aplicaciones/Utilidades en Mac.
- Escribe el siguiente comando y presiona Enter.diskutil list
- Toma nota del identificador de tu disco, como por ejemplo disk2.
- Ejecuta el siguiente comando para desmontar tu disco.diskutil unmountDisk identificador_del_disco
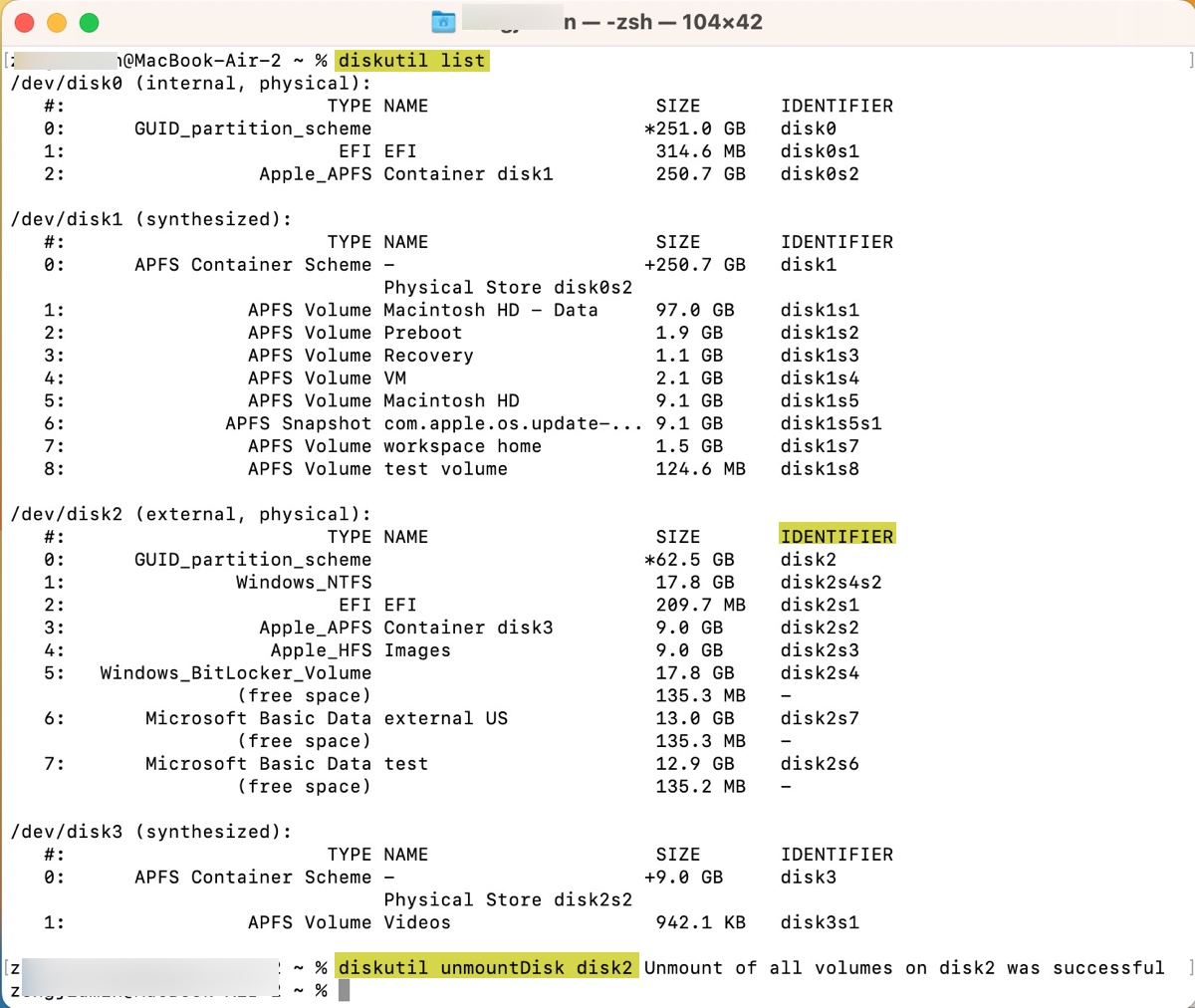
- Una vez desmontado el disco, utiliza el siguiente comando para formatearlo o particionarlo.
Formatear un volumen: diskutil eraseVolume sistema_de_archivos nombre /dev/identificador_del_disco Por ejemplo, diskutil eraseVolume FAT32 Datos /dev/disk2s1
Formatear un disco: diskutil eraseDisk sistema_de_archivos nombre identificador_del_disco Por ejemplo, diskutil eraseDisk exFAT Copia_de_seguridad disk1
Particionar un disco:diskutil partitionDisk /dev/identificador_del_disco numero_de_particion esquema sistema_de_archivos nombre1 tamaño1 sistema_de_archivos nombre2 tamaño2 ... Por ejemplo, diskutil partitionDisk /dev/disk2 2 GPT APFS "Macintosh HD" 100g exFAT "Datos" 200g
Formatear el disco en otra computadora
Supongamos que Terminal también falló al completar la tarea con el error "Falló el borrado de datos del volumen para evitar futuras sondas accidentales". Entonces es posible que quieras formatearlo en una PC con Windows u otra Mac.
Descifrar el disco antes de formatear
Si tu disco externo está encriptado con software de terceros como PGP Whole Disk Encryption, necesitas descifrarlo antes de poder formatearlo. Puedes solicitar soporte al fabricante del software para recibir instrucciones de descifrado.
Usar un disco nuevo
Si ninguna de las soluciones anteriores logra resolver el problema, es probable que tu disco tenga fallas de hardware y necesite ser reemplazado.
Lee también:
[Guía completa] Utilidad de Discos no permite borrar discos duros
¡Comparte esta publicación si te resultó útil!