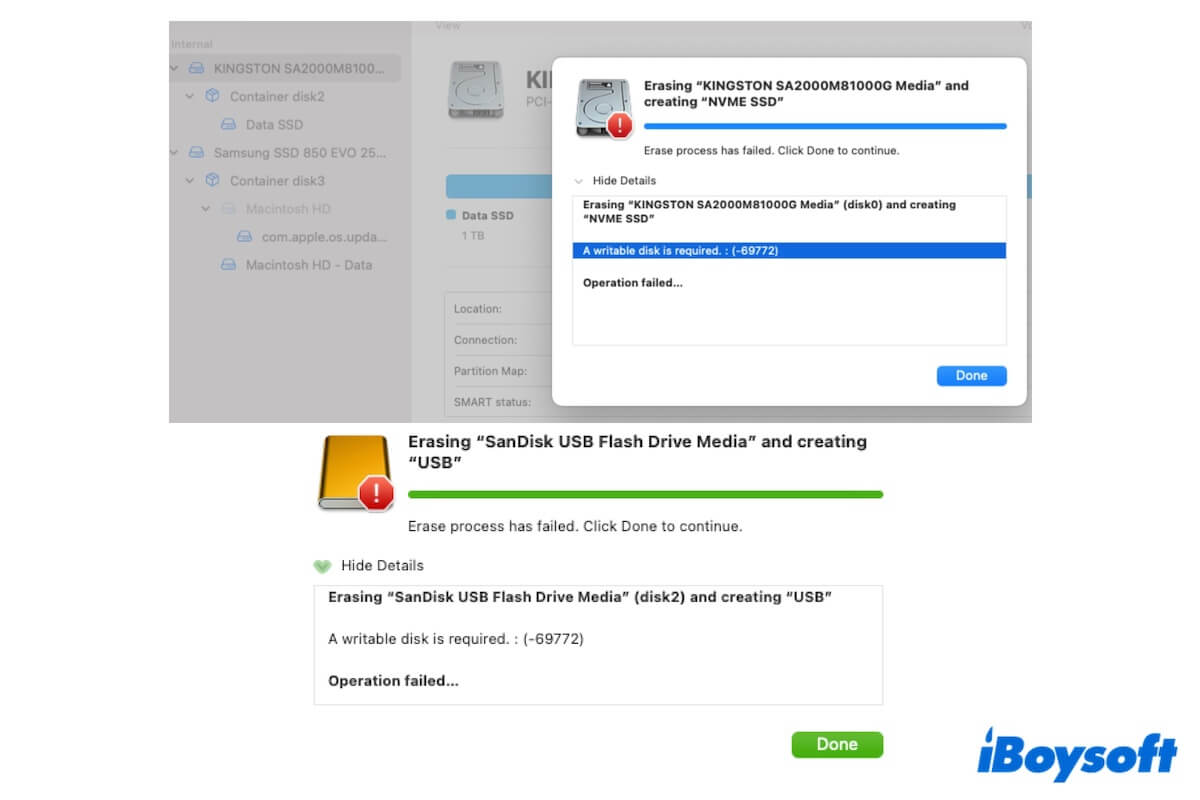Tu unidad USB o SSD tiene algún problema como quedarse atascado en el proceso de copia de archivos, y has intentado algunas soluciones y has llegado hasta aquí para reformatearlo. Sin embargo, cuando intentas borrar el disco en Utilidad de Discos, el proceso falla y recibes este error: Se requiere un disco escribible. : (-69772).
¿Qué significa esto? No te preocupes. Esta publicación te ayudará con este problema complicado. Explicará por qué no puedes borrar la unidad USB u otro disco y te dará múltiples soluciones para arreglar este problema. Entonces, podrás usar de nuevo tu unidad USB o disco externo.
Lista de soluciones para "Se requiere un disco escribible 69772" en Mac:
| Escenario | Formas |
| Fracaso al borrar uno de los discos duros internos de un Mac con dos discos duros internos en Utilidad de Discos y recibir el error Se requiere un disco escribible. : (-69772) | Borra el disco duro interno en Recuperación de macOS y arranca tu Mac con otro disco de inicio |
| Fracaso al borrar una unidad USB o disco duro externo en Utilidad de Discos y recibir el error Se requiere un disco escribible. : (-69772) | 1. Vuelve a conectar la unidad externa a tu Mac y reinicia tu Mac 2. Formatea el volumen, no el disco completo 3. Desbloquea la USB encriptada o cancela su encriptación 4. Ejecuta Primeros Auxilios para verificar el disco 5. Intenta borrar el disco varias veces 6. Borra particiones/volumenes 7. Borra la unidad externa con Terminal 8. Reformatea el disco en una computadora con Windows |
¿Qué significa 'Se requiere un disco escribible. : (-69772)'?
El error 'Se requiere un disco grabable. : (-69772)' suele aparecer cuando no logras borrar un disco de arranque, unidad flash USB o disco duro externo en Utilidad de Discos en tu Mac. Muestra que hay errores en el sistema, Utilidad de Discos o en la unidad, lo que hace que la Utilidad de Discos no te permita borrar el disco duro.
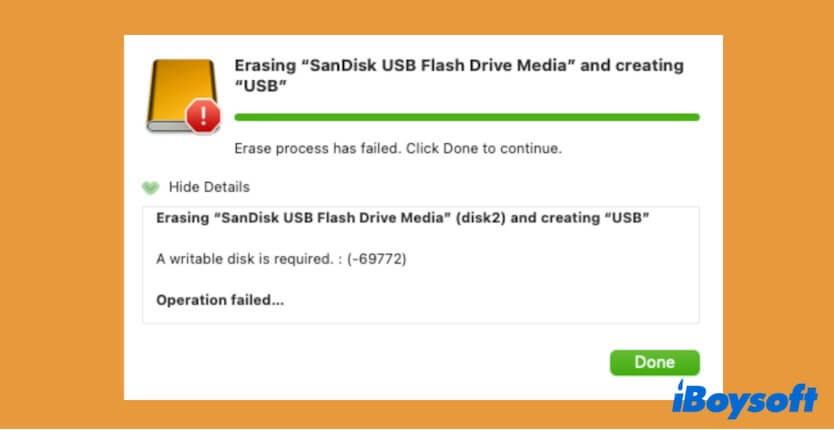
Prioridad: respalda tus datos del disco no escribible
¿Has respaldado los datos en la USB o SSD antes de borrarlos en tu Mac? Si no lo has hecho, respáldalos lo antes posible ahora que el proceso de borrado falló. Si tu objetivo al formatear un disco es reparar un disco inaccesible o dañado, no podrás respaldar archivos en él, pero puedes usar una herramienta de recuperación de datos para recuperar datos del disco.
iBoysoft Data Recovery for Mac puede ayudarte a recuperar archivos, incluso aquellos que se eliminaron o se perdieron, de un disco duro inaccesible, dañado o ilegible.
Así es como funciona:
- Descarga, instala y abre iBoysoft Data Recovery for Mac en tu Mac.
- Selecciona la USB o la unidad externa en la interfaz principal y haz clic en Buscar datos perdidos.

- Después del escaneo, verifica y previsualiza los archivos de los resultados del escaneo.

- Elige los archivos que deseas y haz clic en Recuperar para guardarlos en una ubicación diferente.
Comparte esta herramienta de recuperación de datos para ayudar a aquellos que necesiten rescatar archivos de un disco duro corrupto o inaccesible.
¿Cómo solucionar el error 'Se requiere un disco grabable. : (-69772)' en el disco interno de Mac?
Si recibes el error "Se requiere un disco grabable. : (-69772)" al intentar borrar una SSD interna de tu iMac o MacBook, intenta eliminar particiones en tu Mac o borrar el disco interno desde el Modo de Recuperación de macOS.
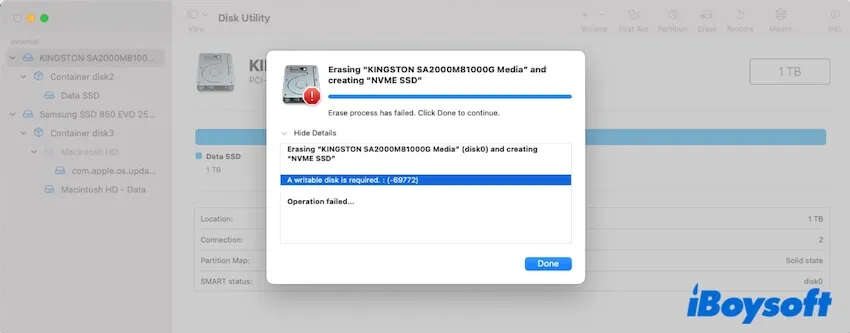
Utilidad de Discos no borrará un disco interno por defecto. Si tu iMac tiene un disco de arranque dual, puedes iniciar tu Mac en Modo de Recuperación y luego borrar el disco duro interno que desees.
- Ingresa al Modo de Recuperación de macOS.
- Haz clic en Utilidad de Discos.
- Selecciona el disco de arranque que deseas borrar y haz clic en Borrar en la barra de herramientas.
- Después de que se complete el proceso, reinicia tu Mac con otro disco de arranque.
Comparte con más personas qué hacer si tampoco pueden borrar uno de los discos internos de sus dispositivos Mac.
¿Cómo solucionar el error "Exigencia de un disco que se puede escribir : (-69772)" en un USB o unidad externa?
Si recibes el error que dice "No se puede iniciar la operación de borrado: se requiere un disco que se pueda escribir" o "Se requiere un disco que se pueda escribir : (-69772)" al intentar borrar una unidad en Utilidad de Discos, puedes intentar solucionarlo para que tu disco sea escribible o usar otro método para borrar la unidad en tu Mac.
Esta parte contiene los pasos para encontrar por qué Utilidad de Discos de Mac no puede borrar discos duros externos y trucos para ayudarte a borrar el USB en tu Mac.
Solución 1: Vuelve a conectar la unidad externa a tu Mac y reinicia tu Mac
Tal vez el sistema no reconoce el disco correctamente, lo que provoca el error de borrar disco. Puedes desconectar de forma segura tu disco externo y volver a conectarlo a tu Mac. Además, reinicia tu Mac para refrescarlo y resolver posibles errores temporales que impiden borrar la unidad externa.
Solución 2: Formatea el volumen, no todo el USB
Si fallas al intentar borrar todo el USB, prueba formatear el volumen. Esto se debe a que al borrar una unidad, se borran todos los volúmenes y el esquema de particiones. Si uno de los volúmenes o el mapa de particiones tiene errores, probablemente no puedas borrar la unidad. Al contrario, si no puedes borrar el volumen, intenta formatear todo el disco.
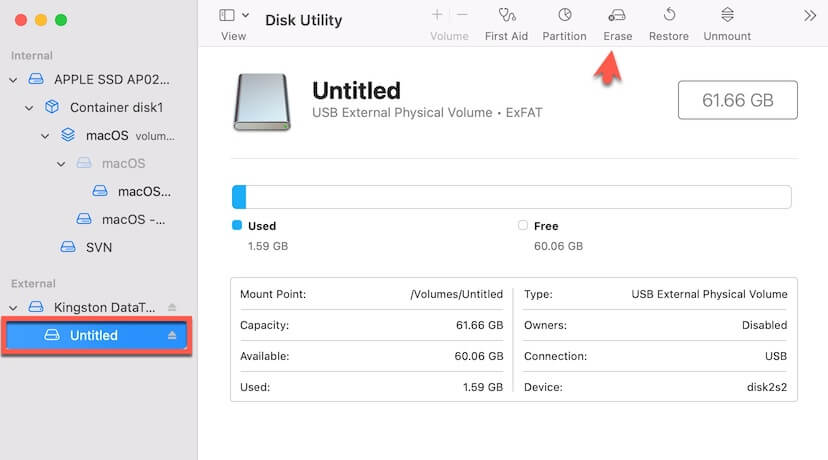
Nota: Durante el proceso de borrado del disco, evita escribir en él. Revisa si algún programa está escribiendo en el disco en segundo plano y ciérralo antes de comenzar el borrado.
Solución 3: Desbloquea el USB encriptado o cancela la encriptación
Verifica si tu disco externo tiene un interruptor de bloqueo físico y desbloquéalo. O tal vez hayas utilizado una herramienta de encriptación de disco de terceros para encriptar el disco. La encriptación existente está interfiriendo con tu USB, provocando conflictos con el proceso de formato de disco. Puedes cancelar la encriptación del USB y luego formatearlo de nuevo.
Solución 4: Ejecuta Primeros Auxilios para verificar el disco
Si hay errores desconocidos en tu disco externo, obtendrás el informe de error "Se requiere un disco que se pueda escribir : (-69772)" al intentar borrar el disco en Utilidad de Discos de Mac.
Puedes ejecutar Primeros Auxilios para verificar y reparar el disco duro.
- Abre Utilidad de Discos y haz clic en Ver en la barra de herramientas para mostrar todos los dispositivos.
- Selecciona la unidad de disco duro principal en la categoría Externos.
- Haz clic en Primeros Auxilios y luego selecciona OK en la ventana de confirmación.
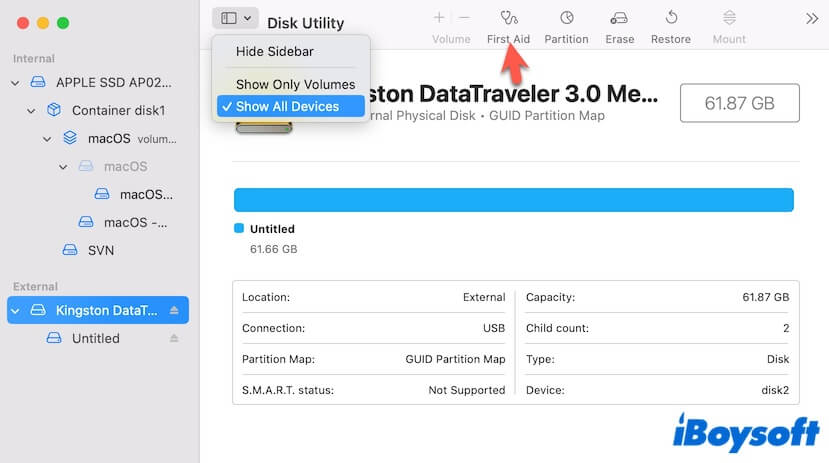
Después de que Primeros Auxilios termine la verificación, verifica si puedes borrar tu disco ahora.
Solución 5: Intenta borrar el disco varias veces
Si Primeros Auxilios no encuentra errores en la unidad, borra repetidamente la unidad USB varias veces. Esto es para verificar si la función de borrado en Utilidad de Disco tiene algún problema temporal que impida que la unidad externa pueda ser borrada.
Corrección 6: Eliminar particiones/volúmenes
Si tu objetivo al borrar la unidad externa es hacer que la unidad corrupta sea utilizable o liberar espacio en disco, eliminar particiones en el disco y volver a particionar pueden lograr el mismo resultado.
Pero al eliminar particiones en una unidad también se borrará todos los datos en ella. Si necesitas los archivos en la unidad corrupta, puedes usar iBoysoft Data Recovery para Mac para ayudarte a rescatarlos. De lo contrario, te enfrentarás a una pérdida permanente de datos.
Para eliminar particiones (volúmenes) en una unidad en Mac, necesitas:
- Ir a Utilidad de Disco y seleccionar la partición (volumen) que deseas eliminar en la barra lateral.
- Hacer clic en el botón de eliminar (-) en la barra de herramientas y luego seleccionar Borrar en la ventana emergente.
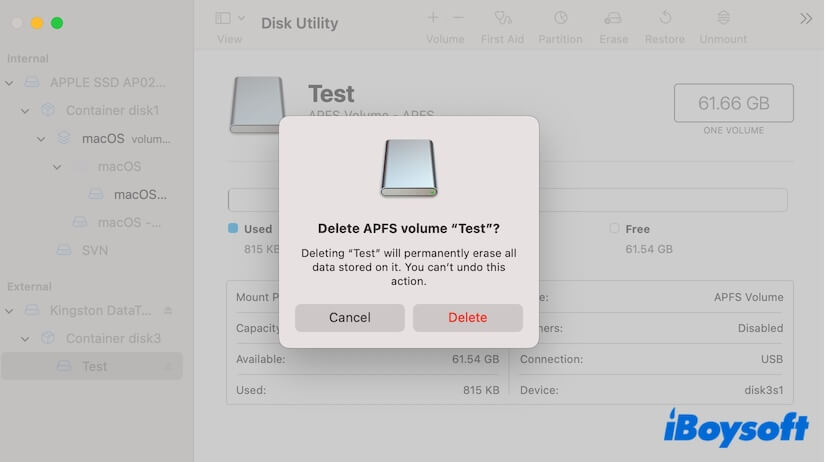
Nota: Si la partición no se puede eliminar, el botón de eliminar (-) estará gris. Intenta la siguiente solución.
Después de eliminar la partición existente, puedes hacer clic en el botón de añadir (+) para volver a añadir particiones en la unidad.
Corrección 7: Borrar la unidad externa con Terminal
Usar el Terminal de Mac para borrar la unidad externa es el mejor remedio cuando Utilidad de Disco no puede hacer ese trabajo.
- Abre Terminal desde Launchpad > Otros en tu Mac.
- Ingresa el siguiente comando y presiona Enter para listar toda la información del disco en tu Mac. diskutil list
- Encuentra el identificador de tu disco externo.
- Copia y pega el siguiente comando que se utiliza para formatear el disco en Mac.
- Reemplaza la palabra formato con el formato que deseas que el disco tenga, reemplaza "nombre" con el nombre que deseas que tenga el disco después de borrarlo y reemplaza "identificador" con el identificador de tu disco externo. Luego presiona Enter. diskutil eraseDisk formato deseado nombre identificador del disco
Por ejemplo, si el identificador del disco es disco2 y deseas formatearlo en APFS con el nombre Test, debes ingresar: diskutil eraseDisk APFS Test disco2.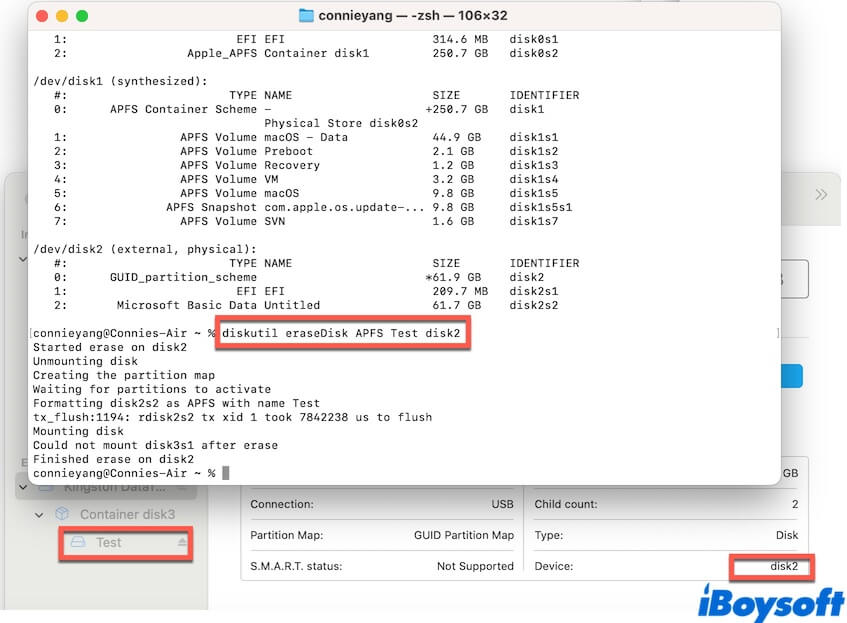
- Ingresa tu contraseña de administrador si es requerida.
- Verifica si el disco se ha borrado exitosamente en Utilidad de Discos.
Corrección 8: Reformatear el disco en una computadora Windows
Si has probado todas las formas anteriores para verificar y arreglar el disco externo que no puede ser borrado en tu Mac pero no has tenido suerte, puedes reformatear el disco en un dispositivo Windows si tienes uno.
Si no hay cambios, contacta al equipo de soporte de Apple para obtener ayuda.
Si esta publicación te ayuda a resolver el error "Se requiere un disco grabable. : (-69772)" y te permite borrar el disco objetivo sin problemas, compártelo con otros.