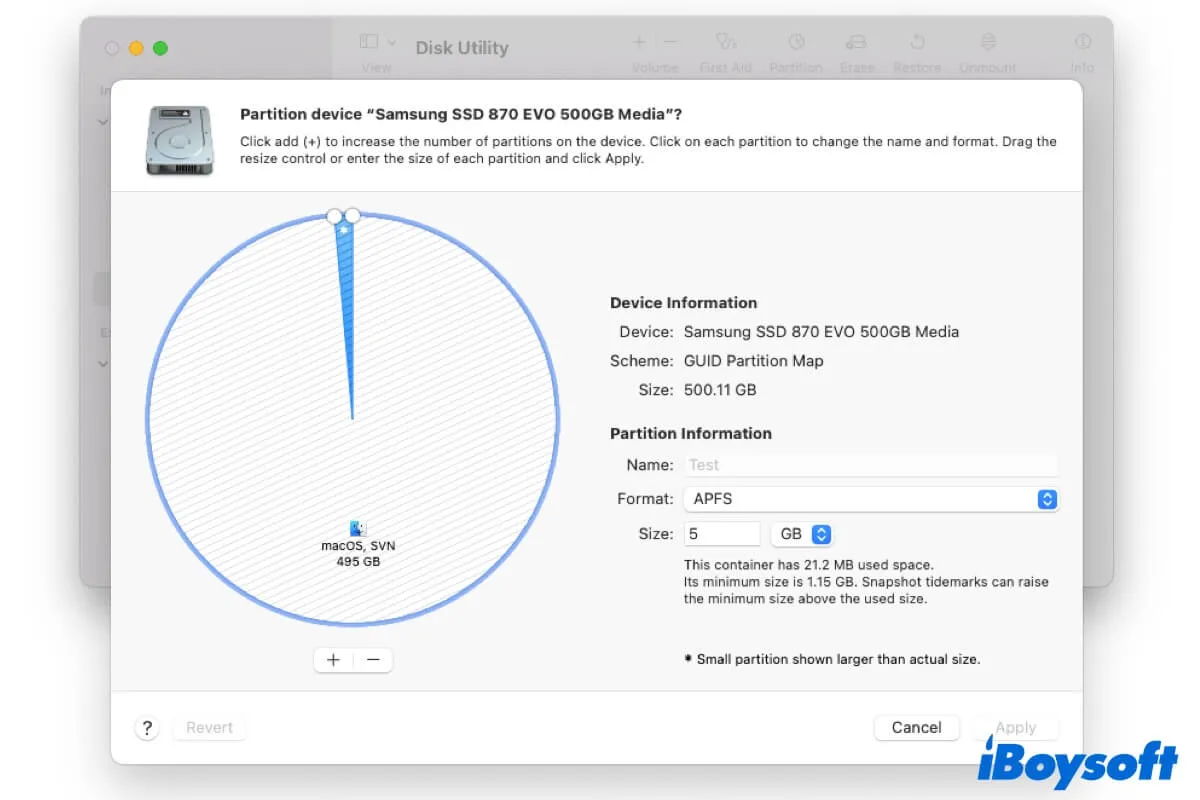La partición secundaria en su disco duro de Mac reduce el espacio de almacenamiento de su Macintosh HD. Esto le limita para instalar más aplicaciones y guardar más documentos, imágenes u otros archivos en su Mac.
Por lo tanto, desea eliminar la partición de Boot Camp para instalar Windows o la partición para otros usos para liberar su espacio. O, va a desparticionar su disco duro externo para reorganizar el espacio.
Aquí, esta publicación le mostrará cómo eliminar una partición en su Mac en pasos. Además, también le indica qué hacer si no puede eliminar una partición en un Mac.
Tres formas de eliminar una partición en un Mac/MacBook:
| Formas | Situaciones aplicables |
| Usar Boot Camp Assistant | La partición es una partición de Windows creada por Boot Camp Assistant. |
| Usar Utilidad de Discos | Cualquier partición que no sea de Windows y no sea principal en un disco duro. |
| Usar Terminal | La partición es una partición de APFS. |
Cómo eliminar partición en Mac sin perder datos?
Nota: Una partición se refiere al espacio separado de los demás en un disco duro. Puede contener un solo o múltiples volúmenes para almacenar datos. Desde que APFS reemplazó a HFS+ para convertirse en el sistema de archivos principal, el término partición en un Mac se refiere principalmente al contenedor. También se refiere a volúmenes en un disco duro no APFS.
Ya sea que desee eliminar una partición de Windows creada por Boot Camp u otra partición de su Mac o disco duro externo, puede seguir los métodos detallados en esta parte.
Es importante tener en cuenta que eliminar una partición en un Mac eliminará simultáneamente todos los datos en ella. Si tiene los archivos necesarios en esa partición, haga una copia de seguridad de ellos de antemano.
Si la partición que va a eliminar está dañada, es posible que no pueda acceder a los archivos almacenados en los volúmenes de esa partición. En ese caso, necesitará una herramienta de recuperación de datos para restaurar la información.
iBoysoft Data Recovery for Mac es una herramienta de recuperación de datos fácil de usar y segura con una alta tasa de recuperación de datos. Admite la recuperación de cualquier tipo de archivos de particiones APFS, HFS+, exFAT y FAT32 corruptas, inaccesibles, desmontadas o ilegibles en Mac.
Aquí te explicamos cómo hacerlo:
- Descargue, instale y abra iBoysoft Data Recovery for Mac en su Mac.
Si necesita recuperar datos de particiones en un disco externo, conéctelo a su Mac. - Seleccione la partición (volumen) dañada y haga clic en "Buscar datos perdidos".

- Después de escanear, revise los resultados del escaneo.
- Previsualice y seleccione los archivos deseados, y luego haga clic en "Recuperar" para guardarlos en un destino diferente.

Comparta esta herramienta para ayudar a otros a recuperar datos de particiones corruptas antes de perderlos permanentemente.
Después de hacer una copia de seguridad de los datos que desea conservar, ahora puede seguir uno de los métodos para eliminar una partición en Mac OS X o macOS.
Forma 1: Eliminar una partición de Windows con Boot Camp Assistant
Si desea eliminar una partición de MacBook creada por Boot Camp Assistant para instalar Windows, no podrá eliminarla con Utilidad de Discos. En su lugar, necesitará usar Boot Camp Assistant para quitar la partición de Windows de su disco duro Mac.
- Arranca tu Mac en macOS.
- Asegúrate de haber respaldado los archivos deseados en la partición de Windows.
- Cierra todas las aplicaciones abiertas y cierra sesión en las cuentas de otros usuarios.
- Inicia Boot Camp Assistant desde Launchpad > Otros, y luego haz clic en Continuar.
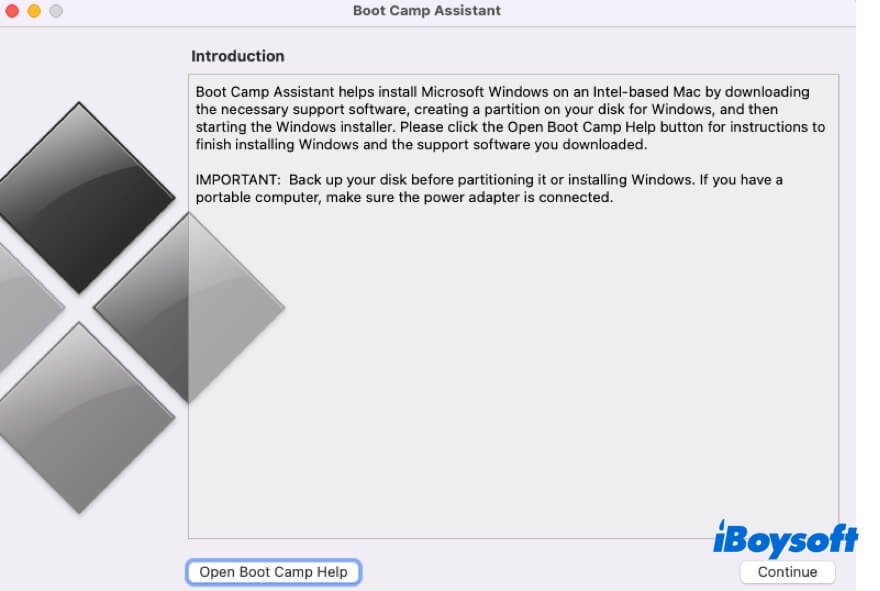
- En la ventana Seleccionar Tareas, elige "Eliminar Windows 10 o una versión posterior" o "Eliminar Windows 7 o una versión posterior" y luego haz clic en Continuar.
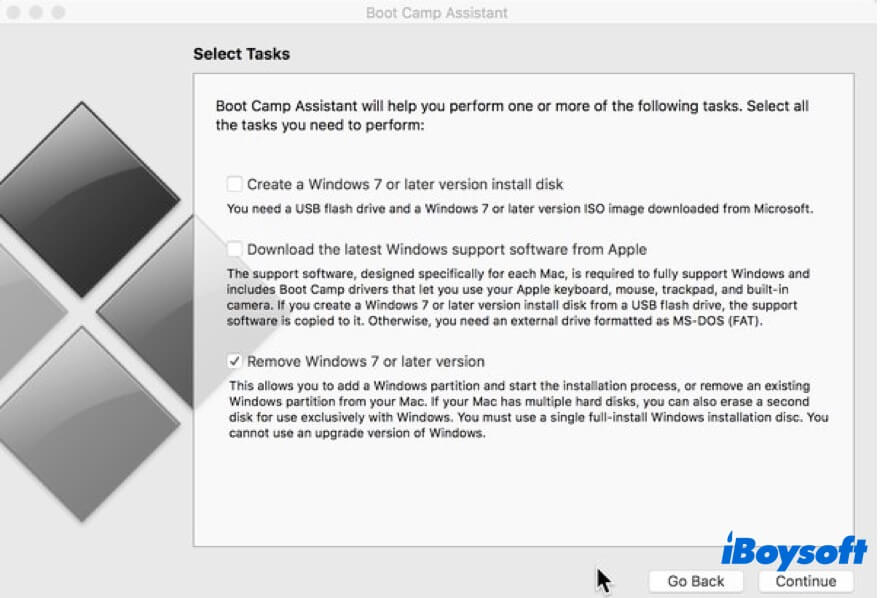
- Haz clic en "Restaurar" si tu Mac tiene solo una unidad de disco duro interna.
Si tu Mac tiene varias unidades de disco interno, elige el disco de Windows, luego selecciona "Restaurar disco a una única partición de macOS" > Continuar.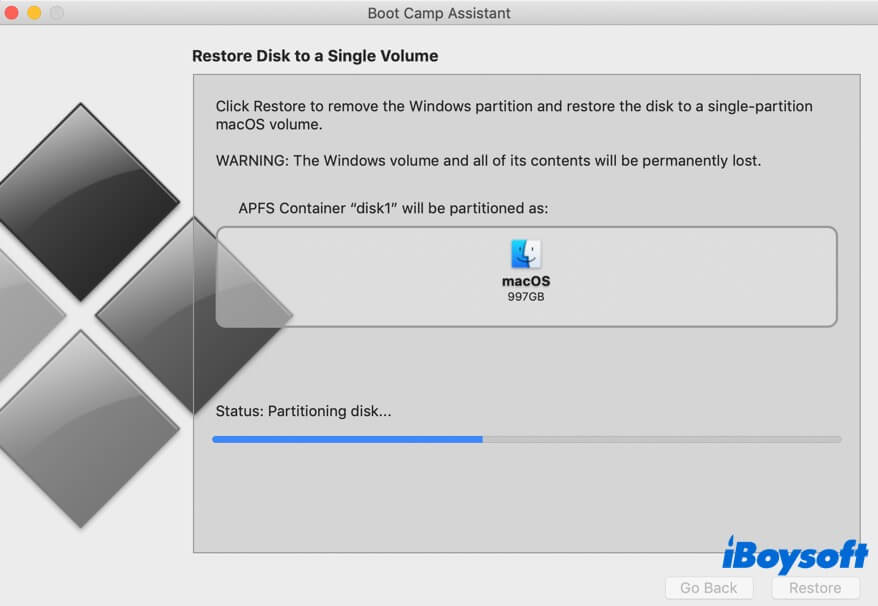
Forma 2: Eliminar una partición en Utilidad de Discos de Mac
Si deseas eliminar una partición secundaria pero no de Windows de tu disco duro de Mac o disco duro externo, debes utilizar Utilidad de Discos.
- Abre Utilidad de Discos (Launchpad > Otros).
- Asegúrate de haber respaldado los datos deseados en la partición objetivo.
- Selecciona un volumen en la barra lateral y luego haz clic en el botón Partición en la barra de herramientas superior.
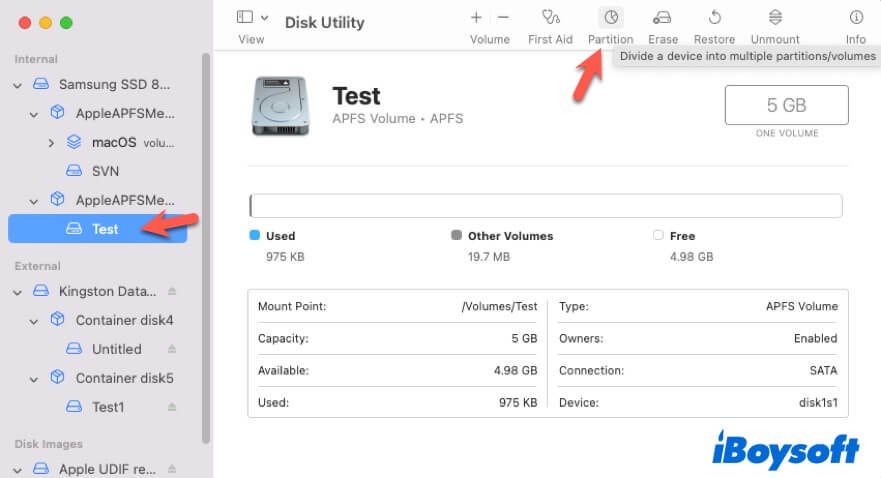
- Haz clic en la partición que deseas eliminar del gráfico circular y luego haz clic en el botón Eliminar (-).
Si el botón Eliminar está grisáceo, es posible que hayas seleccionado la partición incorrecta (la partición principal). - Haz clic en "Aplicar" y luego selecciona "Partición" en la ventana de confirmación emergente.
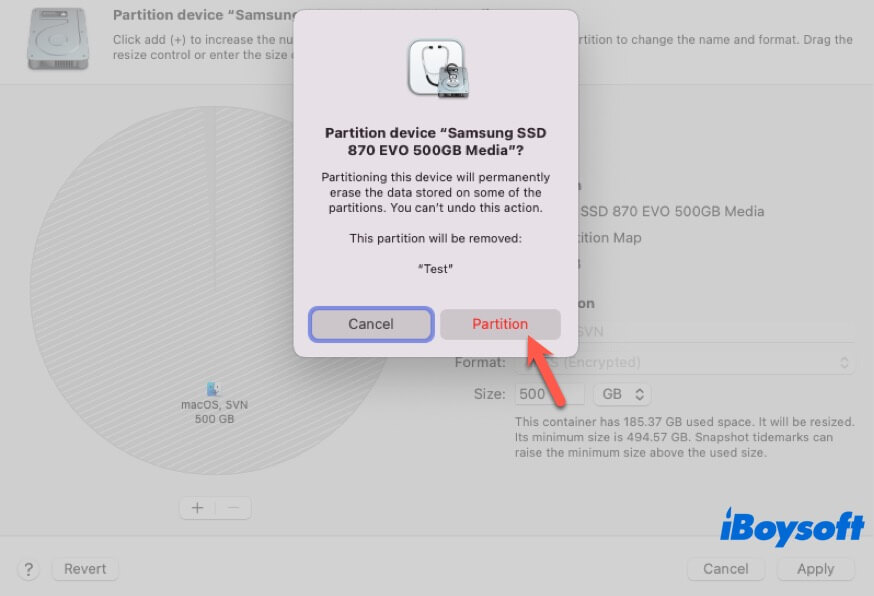
- Haz clic en Hecho cuando se complete la operación.
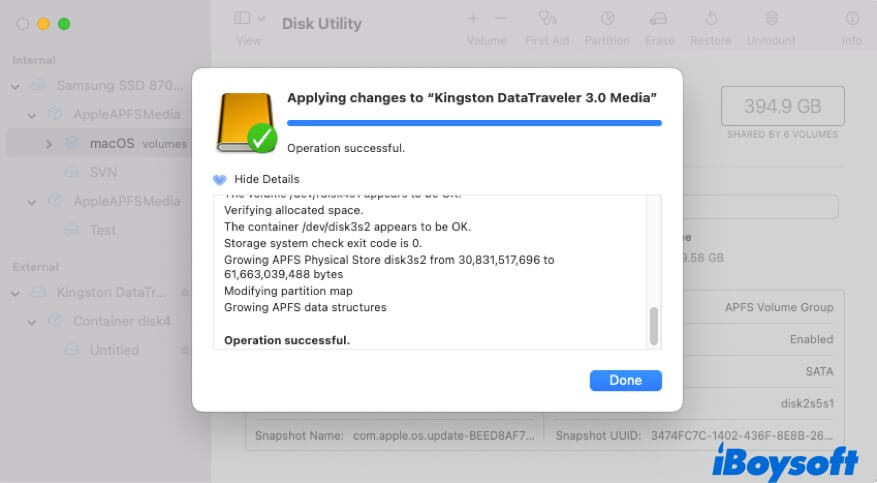
Forma 3: Eliminar una partición con Terminal de Mac
También puedes utilizar Terminal para eliminar una partición APFS en tu disco duro externo o disco duro interno de tu Mac.
Así es como puedes eliminar una partición con Terminal de Mac:
- Abre Terminal (Launchpad > Otros).
- Ingresa el siguiente comando y presiona Enter para listar todos los discos en tu Mac. diskutil list
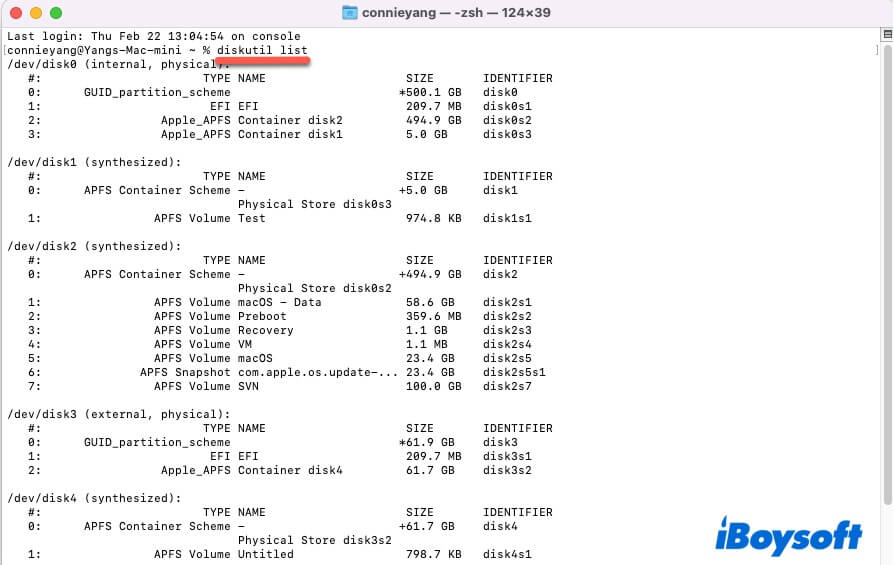
- Encuentra y selecciona la partición que deseas eliminar e ingresa el comando a continuación. El comando a continuación es solo para eliminar la partición APFS, y debes reemplazar [identificador] con el identificador del contenedor APFS objetivo. Por ejemplo, diskutil apfs deletecontainer disk5 diskutil apfs deletecontainer [identificador]
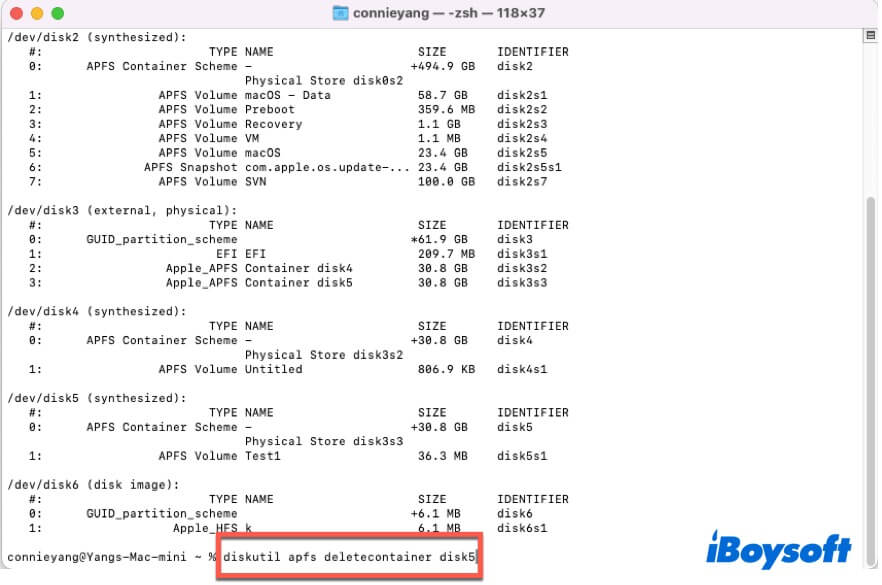
No dudes en contarle a otros diferentes formas de eliminar particiones en Mac.
No puedo borrar una partición en Mac, ¿qué hacer?
Si no puedes borrar una partición en tu Mac o desde un disco duro externo, puedes seguir estas comprobaciones y soluciones alternativas.
Verifica si estás siguiendo el procedimiento correcto para eliminar la partición
¿Cómo eliminas una partición en tu MacBook? Si te estás preparando para eliminar una partición de Windows particionada por Boot Camp Assistant, también debes eliminarla con Boot Camp Assistant. Una partición de Windows no se puede eliminar con Utilidad de Discos.
Verifica si la partición puede ser eliminada
No todas las particiones en un disco duro pueden ser eliminadas. Típicamente, la partición que contiene volúmenes de Macintosh HD (volúmenes de inicio de macOS) no se pueden eliminar. Además, si un disco duro externo tiene una sola partición, esa partición no se puede eliminar.
Elimina la partición en el Modo de Recuperación de macOS
Tal vez algunos programas en segundo plano continúan escribiendo datos en la partición que deseas eliminar, bloqueando la eliminación de esa partición. Puedes intentar eliminar la partición en el Modo de Recuperación.
- Ingresa tu Mac en el Modo de Recuperación.
- Selecciona Utilidad de Discos.
- Haz clic en el botón Montar para montar todos los volúmenes que estén desmontados uno por uno.
- Selecciona un volumen en la barra lateral, haz clic en Partición, elige la partición que deseas eliminar, haz clic en el botón Eliminar (-) > Partición, y espera a que termine el proceso.
Si la partición aún no se puede eliminar, desmonta la partición, y luego vuélvela a montar e intenta eliminar la partición una vez más.
Si esta publicación te ayuda a eliminar una partición en un disco duro externo o en el disco duro interno de Mac exitosamente, compártela con otros.
Preguntas frecuentes sobre cómo eliminar una partición en Mac
- Q¿Es seguro eliminar una partición en Mac?
-
A
It is safe to delete a partition on a Mac as long as the OS allows you to do so. Apart from the main partition of an external hard drive or the Mac hard drive (the partition that contains the startup volume group), you can feel free to remove the additional partitions if you want.
However, deleting a partition will delete everything stored on it as well. So, back up your files before taking on partition deletion.
- Q¿Cómo libero espacio de partición en mi Mac?
-
A
Si la partición es la secundaria en tu Mac, puedes eliminarla para liberar el espacio que ocupa. Eliminar una partición también borrará todos los datos en ella. Si deseas liberar espacio en la partición principal en tu Mac, deberás liberar espacio en tu Macintosh HD. Puedes eliminar archivos duplicados y descargas inútiles, vaciar la papelera, limpiar la caché del sistema, etc.
- Q¿Eliminar una partición libera espacio?
-
A
Sí, eliminar una partición también borrar todos los contenidos de esa partición.
- Q¿Puedo eliminar una partición de espacio libre?
-
A
Sí, puedes hacerlo. Si deseas reasignar el espacio en el disco duro, puedes eliminar la partición de espacio libre en él.