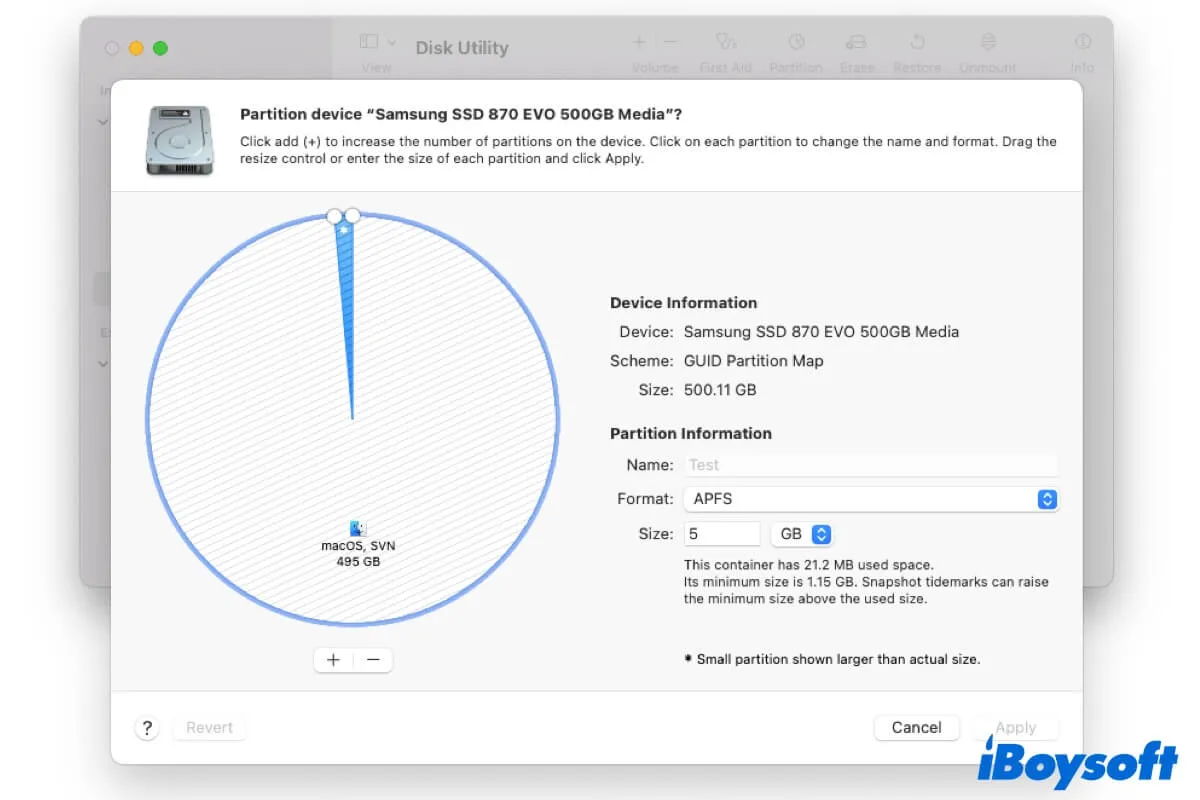Die sekundäre Partition auf Ihrer Mac-Festplatte verkleinert den Speicherplatz Ihres Macintosh HD. Das limitiert Sie darin, mehr Apps zu installieren und mehr Dokumente, Bilder oder andere Dateien auf Ihrem Mac zu speichern.
Also möchten Sie die Boot Camp-Partition zum Installieren von Windows oder die Partition für andere Zwecke löschen, um ihren Platz freizugeben. Oder Sie möchten Ihre externe Festplatte unpartitionieren, um den Speicherplatz neu zu arrangieren.
In diesem Beitrag wird gezeigt, wie man eine Partition auf Ihrem Mac löscht in Schritten. Außerdem erfahren Sie, was zu tun ist, wenn Sie eine Partition auf einem Mac nicht löschen können.
Drei Möglichkeiten, eine Partition auf einem Mac/MacBook zu löschen:
| Möglichkeiten | Anwendbare Situationen |
| Boot Camp Assistant verwenden | Die Partition ist eine Windows-Partition, die vom Boot Camp Assistant erstellt wurde. |
| Disk Utility verwenden | Jede nicht-Windows-Partition und nicht-primäre Partition einer Festplatte. |
| Terminal verwenden | Die Partition ist eine APFS-Partition. |
Wie man eine Partition auf dem Mac löscht, ohne Daten zu verlieren?
Hinweis: Eine Partition bezieht sich auf den separaten Speicherplatz auf einer Festplatte im Vergleich zu den anderen. Sie kann eine einzelne oder mehrere Volumes zum Speichern von Daten enthalten. Seitdem APFS HFS+ als Hauptdateisystem ersetzt hat, bezieht sich der Begriff "Partition" auf einem Mac hauptsächlich auf den Container. Er bezieht sich auch auf Volumes auf einer nicht-APFS-Festplatte.
Wenn Sie eine Windows-Partition löschen möchten, die von Boot Camp oder einer anderen Partition von Ihrem Mac oder externen Festplatte erstellt wurde, können Sie den detaillierten Anweisungen in diesem Abschnitt folgen.
Insbesondere wenn Sie eine Partition auf einem Mac entfernen, werden gleichzeitig alle Daten darauf gelöscht. Wenn Sie die erforderlichen Dateien auf dieser Partition haben, empfiehlt es sich, sie im Voraus zu sichern.
Wenn die Partition, die Sie löschen möchten, beschädigt ist, können Sie nicht auf die in dieser Partition gespeicherten Dateien zugreifen. In diesem Fall benötigen Sie ein Datenwiederherstellungstool, um die Daten wiederherzustellen.
iBoysoft Data Recovery für Mac ist ein einfach zu bedienendes und sicheres Datenwiederherstellungstool mit einer hohen Datenwiederherstellungsrate. Es unterstützt die Wiederherstellung aller Arten von Dateien von beschädigten, nicht zugänglichen, nicht eingebundenen oder nicht lesbaren APFS-, HFS+-, exFAT- und FAT32-Partitionen auf dem Mac.
So funktioniert es:
- Downloaden, installieren und öffnen Sie iBoysoft Data Recovery für Mac auf Ihrem Mac.
Wenn Sie Daten von Partitionen auf einem externen Laufwerk wiederherstellen müssen, schließen Sie es an Ihren Mac an. - Wählen Sie die beschädigte Partition (Volume) aus und klicken Sie auf "Nach verlorenen Daten suchen."

- Nach dem Scannen überprüfen Sie die Scanergebnisse.
- Vorschau und Auswahl Ihrer gewünschten Dateien, und klicken Sie dann auf "Wiederherstellen", um sie an einen anderen Speicherort zu speichern.

Teilen Sie dieses Tool, um anderen dabei zu helfen, Daten von beschädigten Partitionen wiederherzustellen, bevor sie dauerhaft verloren gehen.
Nachdem Sie Ihre gewünschten Daten gesichert haben, können Sie nun eine der folgenden Methoden befolgen, um eine Partition in Mac OS X oder macOS zu entfernen.
Weg 1: Löschen einer Windows-Partition mit Boot Camp Assistant
Wenn Sie eine MacBook-Partition löschen möchten, die von Boot Camp Assistant für die Installation von Windows erstellt wurde, können Sie diese nicht mit dem Festplattendienstprogramm löschen. Stattdessen müssen Sie den Boot Camp Assistant verwenden, um die Windows-Partition von Ihrer Mac-Festplatte zu entfernen.
- Starten Sie Ihren Mac in macOS.
- Stellen Sie sicher, dass Sie die gewünschten Dateien auf der Windows-Partition gesichert haben.
- Schließen Sie alle geöffneten Anwendungen und melden Sie sich aus anderen Benutzerkonten ab.
- Starten Sie den Boot Camp Assistant von Launchpad>Andere und klicken Sie dann auf Weiter.
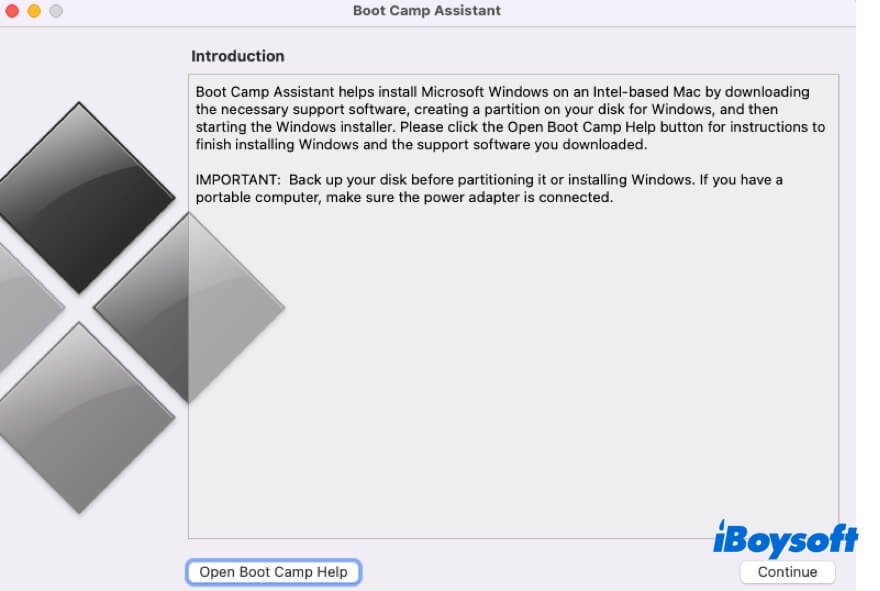
- Wählen Sie im Fenster "Aufgaben auswählen" die Option "Windows 10 oder eine spätere Version entfernen" oder "Windows 7 oder eine spätere Version entfernen" und klicken Sie dann auf Weiter.
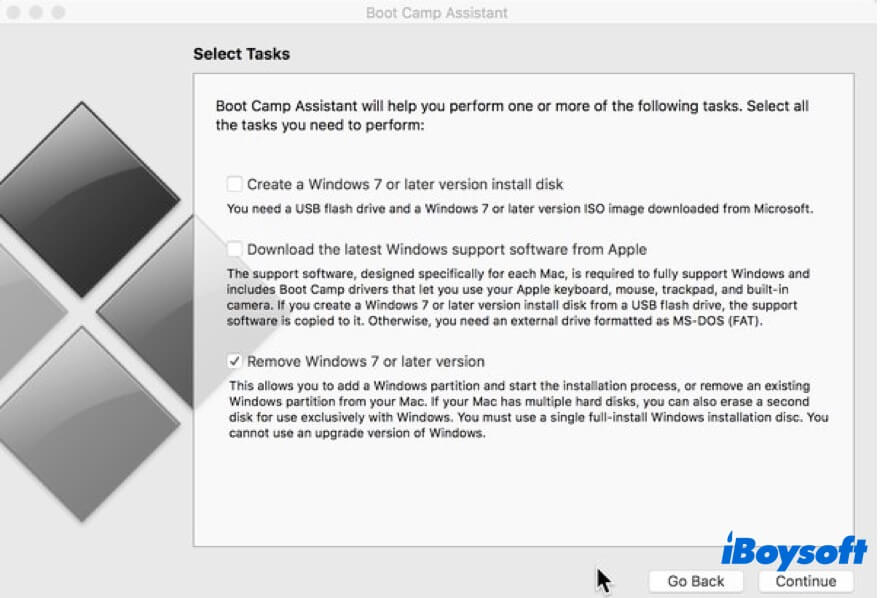
- Klicken Sie auf "Wiederherstellen", wenn Ihr Mac nur eine interne Festplatte hat.
Wenn Ihr Mac mit mehreren internen Festplatten ausgestattet ist, wählen Sie die Windows-Festplatte aus, wählen Sie dann "Festplatte auf eine einzelne macOS-Partition wiederherstellen" aus> Weiter.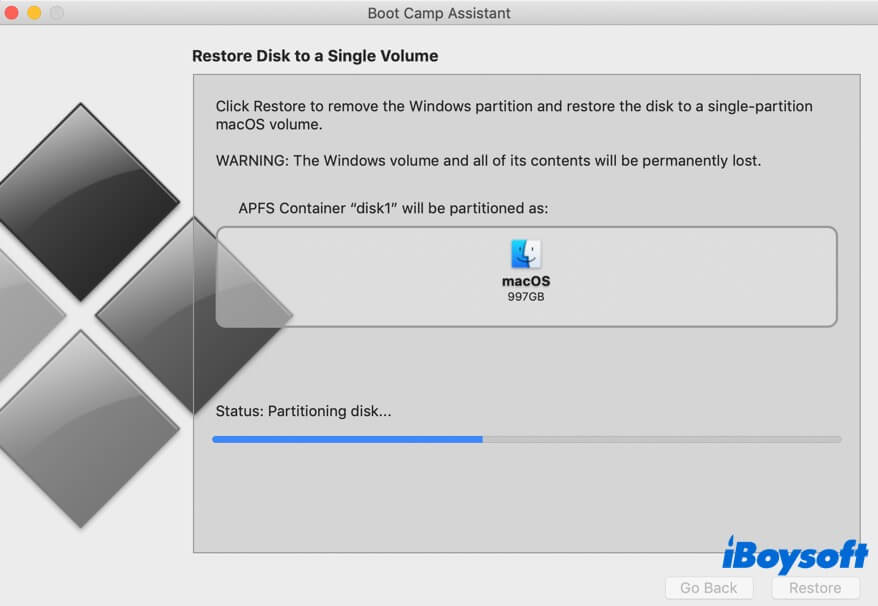
Weg 2: Löschen einer Partition in Mac Disk Utility
Wenn Sie eine sekundäre, aber nicht-Windows-Partition von Ihrer Mac Festplatte oder externen Festplatte entfernen möchten, müssen Sie das Dienstprogramm "Festplattendienstprogramm" verwenden.
- Öffnen Sie das Festplattendienstprogramm (Launchpad>Sonstige).
- Vergewissern Sie sich, dass Sie die gewünschten Daten auf der Zielpartition gesichert haben.
- Wählen Sie ein Volume in der Seitenleiste aus und klicken Sie dann auf die Schaltfläche "Partition" in der oberen Symbolleiste.
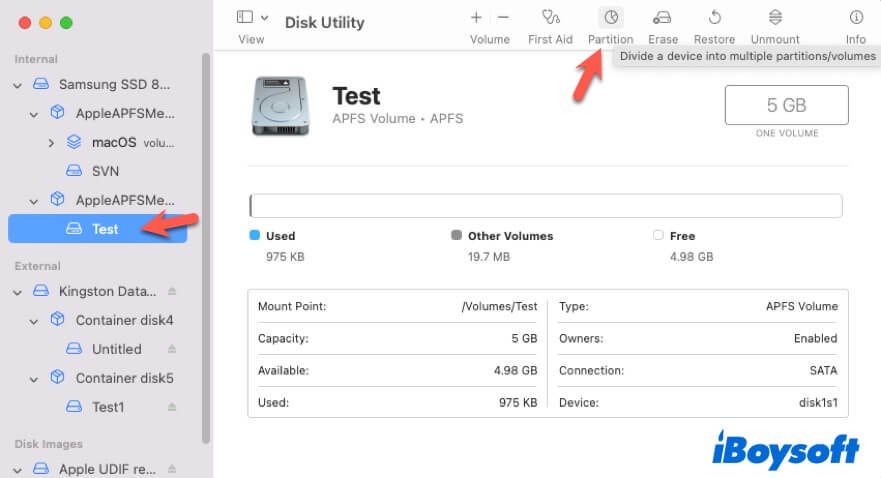
- Klicken Sie auf die Partition, die Sie aus dem Tortendiagramm entfernen möchten, und klicken Sie dann auf die Schaltfläche "Löschen" (-).
Wenn die Schaltfläche "Löschen" ausgegraut ist, haben Sie möglicherweise die falsche Partition ausgewählt (die Hauptpartition). - Klicken Sie auf "Anwenden" und wählen Sie dann "Partition" im Pop-up-Bestätigungsfenster aus.
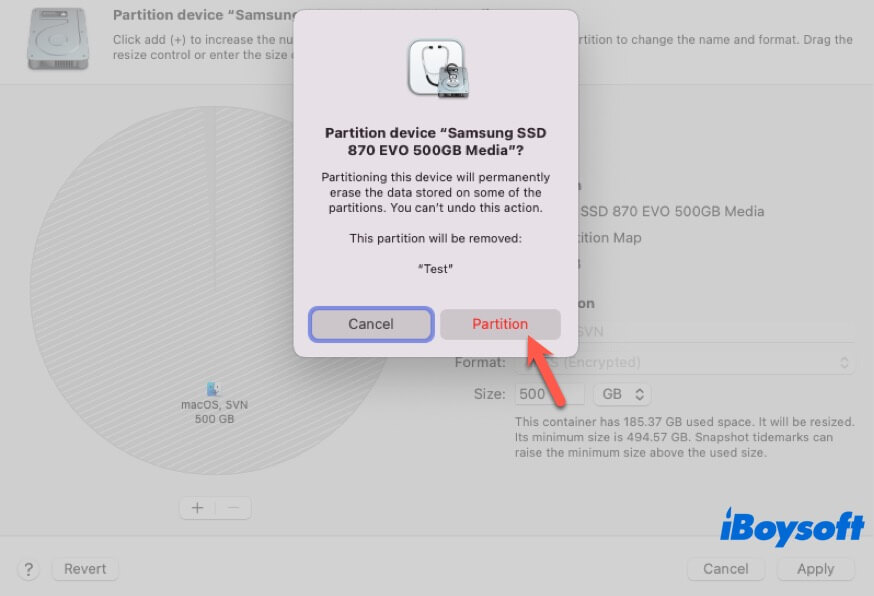
- Klicken Sie auf Fertig, wenn der Vorgang abgeschlossen ist.
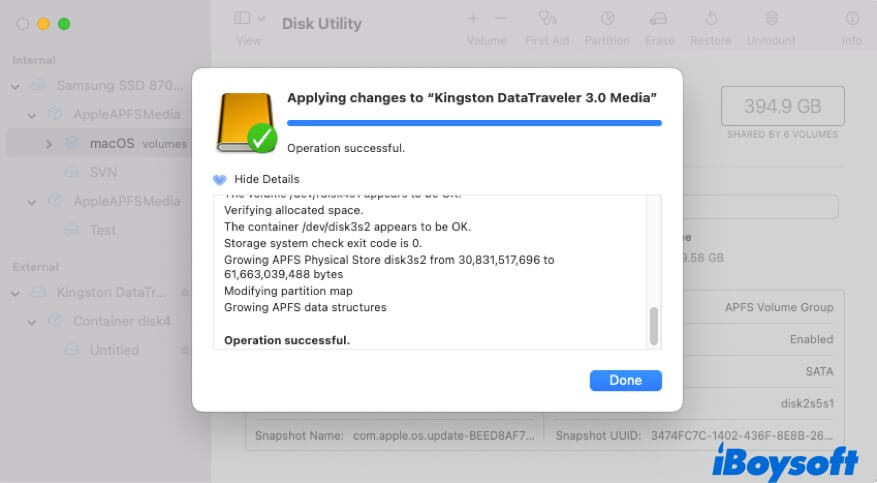
Weg 3: Löschen einer Partition mit Mac Terminal
Sie können auch das Terminal verwenden, um eine APFS-Partition auf Ihrer externen Festplatte oder internen Festplatte Ihres Macs zu löschen.
So löschen Sie eine Partition mit Mac Terminal:
- Öffnen Sie das Terminal (Launchpad > Andere).
- Geben Sie den folgenden Befehl ein und drücken Sie Enter, um alle Laufwerke auf Ihrem Mac aufzulisten. diskutil list
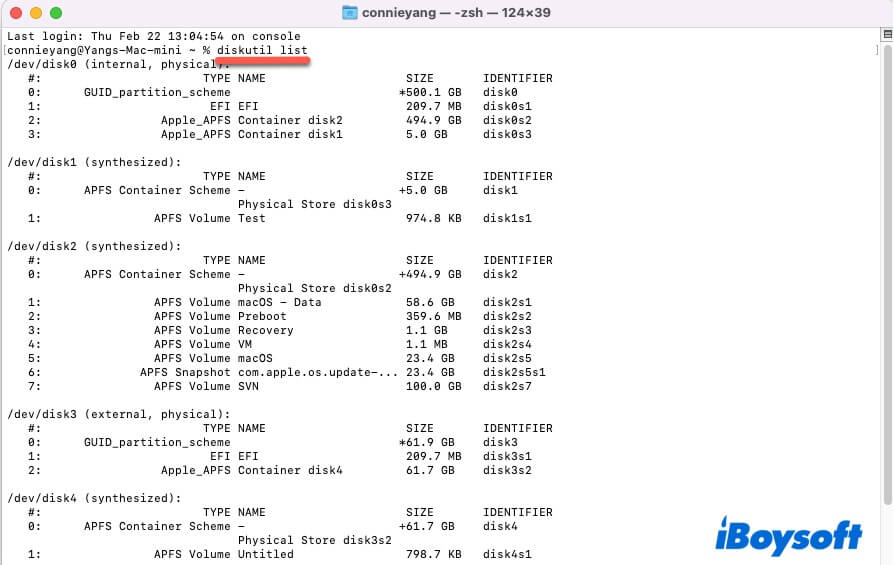
- Suchen und wählen Sie die Partition aus, die Sie löschen möchten, und geben Sie den folgenden Befehl ein. Der Befehl unten dient nur zum Löschen der APFS-Partition, und Sie müssen [Identifikator] durch den Identifikator des Ziel-APFS-Containers ersetzen. Zum Beispiel, diskutil apfs deletecontainer disk5 diskutil apfs deletecontainer [Identifikator]
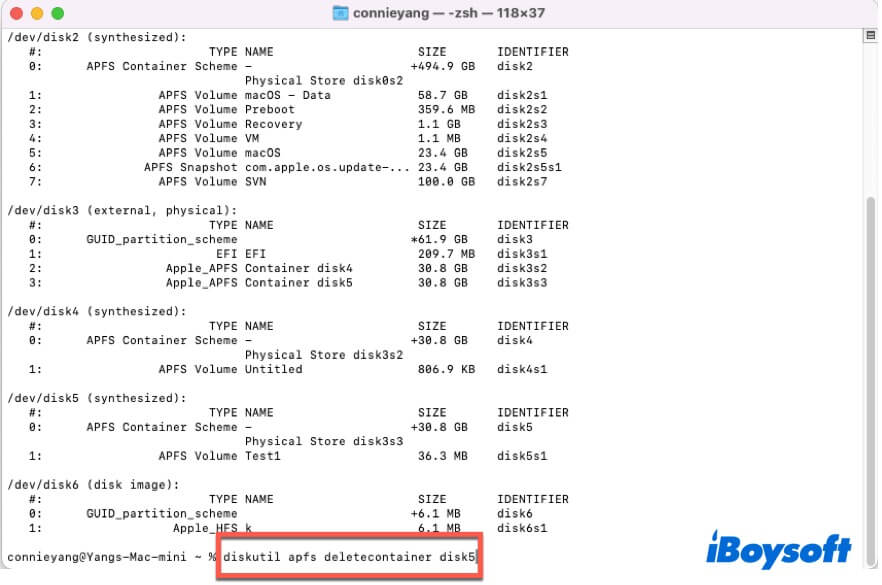
Seien Sie nicht schüchtern, anderen verschiedene Möglichkeiten zur Entfernung von Partitionen auf dem Mac mitzuteilen.
Kann eine Partition auf dem Mac nicht löschen, was tun?
Wenn Sie eine Partition auf Ihrem Mac nicht löschen können oder von einer externen Festplatte, können Sie diese Überprüfungen und Lösungsmöglichkeiten befolgen.
Überprüfen Sie, ob Ihr Weg zur Löschung der Partition korrekt ist
Wie löschen Sie eine Partition auf Ihrem MacBook? Wenn Sie eine Windows-Partition löschen möchten, die von Boot Camp Assistant partitioniert wurde, müssen Sie sie auch mit Boot Camp Assistant löschen. Eine Windows-Partition kann nicht mit dem Festplattendienstprogramm gelöscht werden.
Überprüfen Sie, ob die Partition gelöscht werden darf
Nicht alle Partitionen auf einer Festplatte dürfen gelöscht werden. Typischerweise kann die Partition, die Macintosh HD-Volumes (macOS-Startvolumes) enthält, nicht gelöscht werden. Außerdem kann eine externe Festplatte mit einer einzigen Partition nicht gelöscht werden.
Löschen Sie die Partition im macOS-Wiederherstellungsmodus
Vielleicht schreiben einige im Hintergrund laufende Programme weiterhin Daten auf die Partition, die Sie loswerden möchten, und blockieren damit deren Löschung. Sie können versuchen, die Partition im Wiederherstellungsmodus zu löschen.
- Starten Sie Ihren Mac im Wiederherstellungsmodus.
- Wählen Sie das Festplattendienstprogramm.
- Klicken Sie auf die Schaltfläche "Einbinden", um alle nicht eingebundenen Volumes nacheinander einzubinden.
- Wählen Sie ein Volume aus der Seitenleiste, klicken Sie auf Partition, wählen Sie die zu löschende Partition aus, klicken Sie auf die Löschen-Schaltfläche (-) > Partition und warten Sie, bis der Vorgang abgeschlossen ist.
Wenn die Partition immer noch nicht gelöscht werden kann, hängen Sie die Partition aus, und binden Sie sie dann erneut ein und versuchen Sie, die Partition noch einmal zu löschen.
Wenn Ihnen dieser Beitrag geholfen hat, eine Partition auf einer externen Festplatte oder der internen Festplatte des Mac erfolgreich zu löschen, teilen Sie ihn mit anderen.
FAQs weiterlesen wie man eine Partition auf dem Mac löscht
- QIst es sicher, eine Partition auf dem Mac zu löschen?
-
A
It is safe to delete a partition on a Mac as long as the OS allows you to do so. Apart from the main partition of an external hard drive or the Mac hard drive (the partition that contains the startup volume group), you can feel free to remove the additional partitions if you want.
However, deleting a partition will delete everything stored on it as well. So, back up your files before taking on partition deletion.
- QWie räume ich Speicherplatz auf meiner Mac-Partition frei?
-
A
Wenn die Partition die sekundäre Partition auf Ihrem Mac ist, können Sie sie löschen, um den belegten Platz freizugeben. Das Löschen einer Partition löscht auch alle Daten darauf. Wenn Sie Speicherplatz auf der Hauptpartition Ihres Mac freigeben möchten, müssen Sie Speicherplatz auf Ihrem Macintosh HD freigeben. Sie können Duplikate löschen und unnötige Downloads entfernen, den Papierkorb leeren, den Systemcache bereinigen usw.
- QBefreit das Löschen einer Partition Speicherplatz?
-
A
Ja, das Löschen einer Partition löscht gleichzeitig auch alle Inhalte auf dieser Partition.
- QKann ich eine freie Platzpartition löschen?
-
A
Ja, das können Sie. Wenn Sie den Speicherplatz auf der Festplatte neu zuweisen möchten, können Sie die freie Platzpartition darauf löschen.