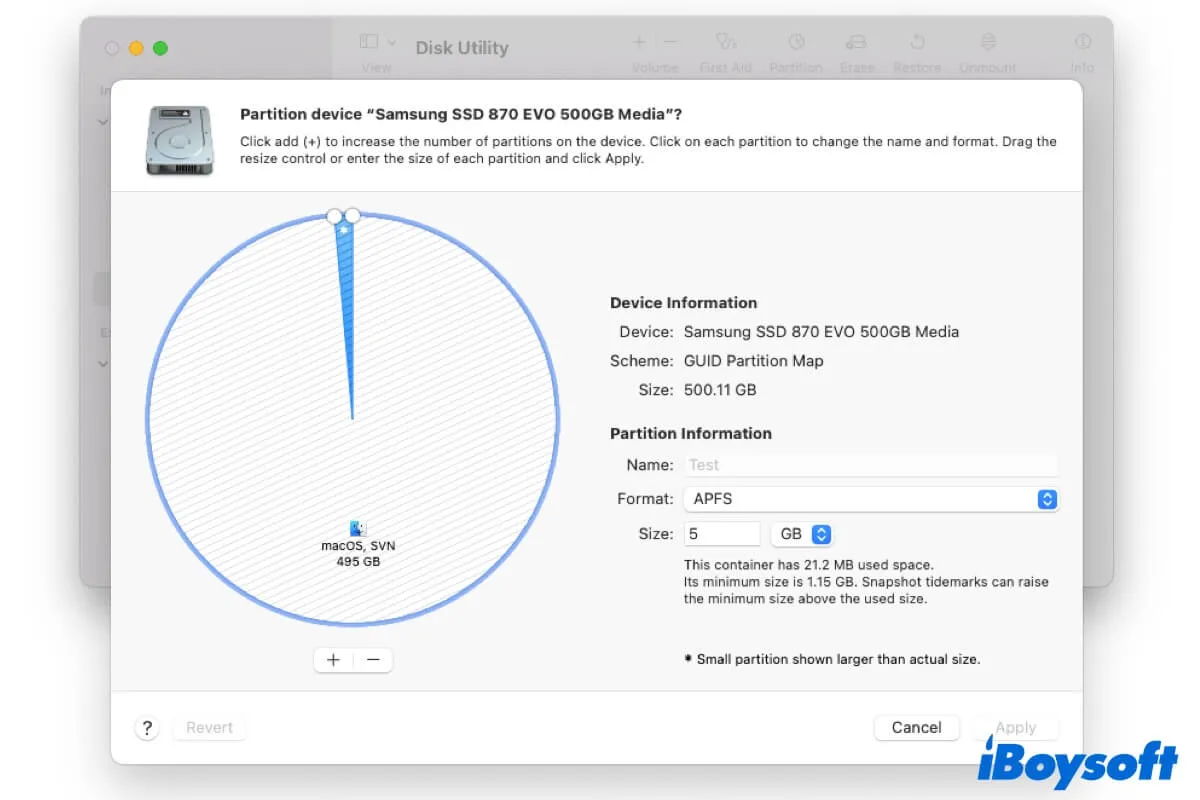A partição secundária no seu disco rígido Mac encolhe o espaço de armazenamento do seu Macintosh HD. Isso limita você a instalar mais aplicativos e salvar mais documentos, imagens ou outros arquivos no Mac.
Portanto, você deseja remover a partição do Boot Camp para instalar o Windows ou a partição para outros usos para liberar espaço. Ou, você vai desparticionar seu disco rígido externo para reorganizar o espaço.
Aqui, este post mostrará a você como excluir uma partição no seu Mac em etapas. Além disso, também informa o que fazer se você não puder excluir uma partição no Mac.
Três maneiras de excluir uma partição em um Mac/MacBook:
| Maneiras | Situações aplicáveis |
| Usar o Assistente Boot Camp | A partição é uma partição do Windows criada pelo Assistente Boot Camp. |
| Usar o Utilitário de Disco | Qualquer partição que não seja do Windows e não seja uma partição primária de um disco rígido. |
| Usar o Terminal | A partição é uma partição APFS. |
Como excluir partição no Mac sem perder dados?
Nota: Uma partição refere-se ao espaço separado dos outros em um disco rígido. Pode conter um ou vários volumes para armazenar dados. Desde que APFS substituiu o HFS+ para se tornar o sistema de arquivos principal, o termo partição em um Mac refere-se principalmente ao contêiner. Também se refere a volumes em um disco rígido não-APFS.
Se você deseja excluir uma partição do Windows criada pelo Boot Camp ou outra partição do seu Mac ou disco rígido externo, você pode seguir os métodos detalhados nesta parte.
É importante destacar que remover uma partição em um Mac irá remover simultaneamente todos os dados nela contidos. Se você tem arquivos necessários nessa partição, faça um backup deles antecipadamente.
Se a partição que você deseja excluir estiver corrompida, não será possível acessar os arquivos armazenados nos volumes dessa partição. Nesse caso, você precisará de uma ferramenta de recuperação de dados para restaurar as informações.
iBoysoft Data Recovery for Mac é uma ferramenta de recuperação de dados fácil de usar e segura, com uma alta taxa de recuperação. Ela suporta a recuperação de qualquer tipo de arquivo de partições APFS, HFS+, exFAT e FAT32 corrompidas, inacessíveis, desmontadas ou ilegíveis no Mac.
Aqui está como fazer:
- Baixe, instale e abra o iBoysoft Data Recovery for Mac em seu Mac.
Se você precisa recuperar dados de partições em um disco rígido externo, conecte-o ao seu Mac. - Selecione a partição (volume) corrompida e clique em "Procurar por Dados Perdidos".

- Após a digitalização, verifique os resultados da pesquisa.
- Visualize e selecione os arquivos desejados e, em seguida, clique em "Recuperar" para salvá-los em um destino diferente.

Compartilhe esta ferramenta para ajudar outras pessoas a recuperar dados de partições corrompidas antes de perdê-los permanentemente.
Depois de fazer backup dos dados desejados, agora você pode seguir um dos métodos para remover uma partição no Mac OS X ou macOS.
Método 1: Excluir uma partição do Windows com o Assistente do Boot Camp
Se você deseja excluir uma partição do MacBook criada pelo Assistente do Boot Camp para instalar o Windows, você não pode excluí-la com o Utilitário de Disco. Em vez disso, você precisa usar o Assistente do Boot Camp para remover a partição do Windows do disco rígido do seu Mac.
- Inicie o seu Mac no macOS.
- Assegure-se de que fez backup dos arquivos desejados na partição do Windows.
- Feche todas as aplicações abertas e saia das contas de outros utilizadores.
- Inicie o Assistente do Boot Camp a partir do Launchpad > Outros e depois clique em Continuar.
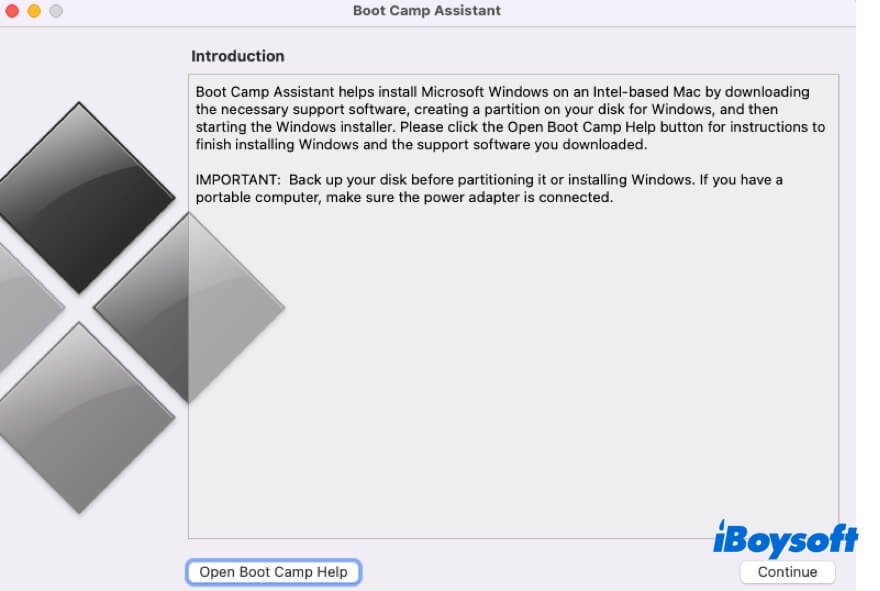
- Na janela Selecionar Tarefas, escolha "Remover Windows 10 ou versão posterior" ou "Remover Windows 7 ou versão posterior" e depois clique em Continuar.
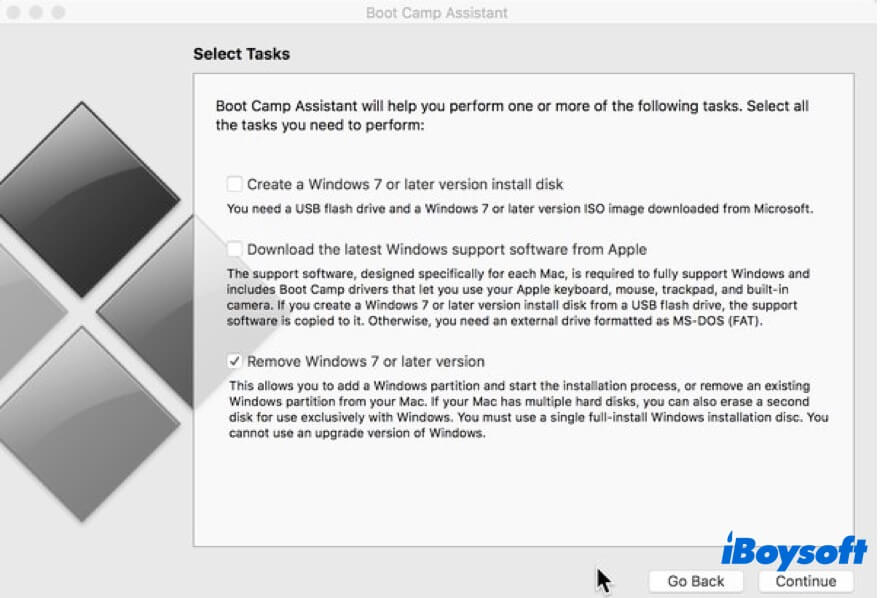
- Clique em "Restaurar" se o seu Mac tiver apenas um disco rígido interno.
Se o seu Mac tiver vários discos rígidos internos, escolha o disco do Windows, depois selecione "Restaurar disco para uma única partição do macOS" > Continuar.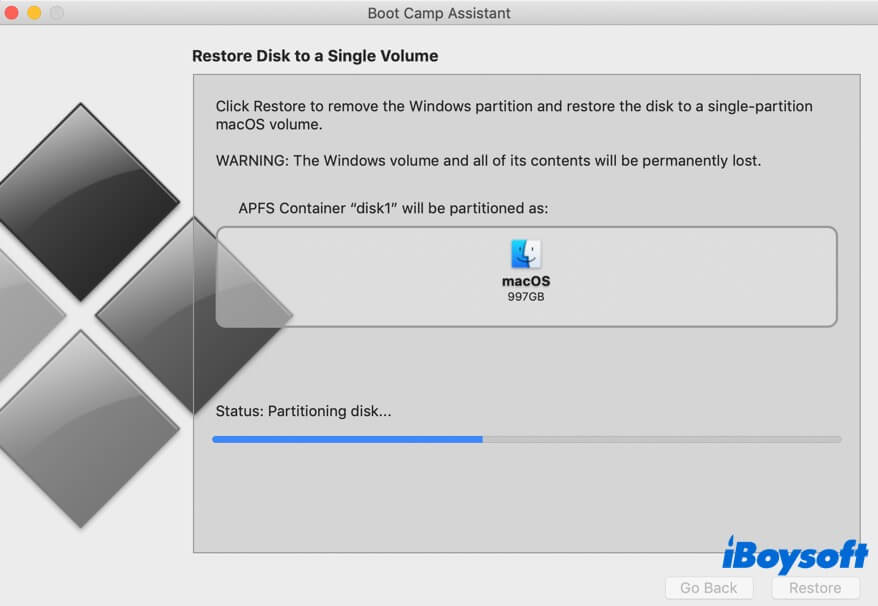
Caminho 2: Excluir uma partição no Utilitário de Disco do Mac
Se quiser remover uma partição secundária mas não do Windows do disco rígido do Mac ou do disco rígido externo, você precisará usar o Utilitário de Disco.
- Abra o Utilitário de Disco (Launchpad > Outros).
- Assegure-se de que fez backup dos dados desejados na partição alvo.
- Selecione um volume na barra lateral e depois clique no botão Particionar na barra de ferramentas superior.
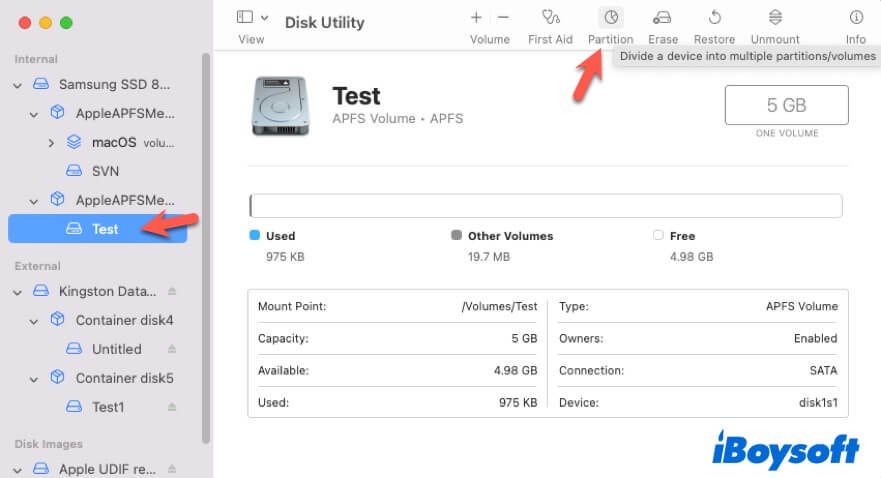
- Clique na partição que deseja excluir do gráfico de setores e depois clique no botão Excluir (-).
Se o botão Excluir estiver desativado, você pode ter selecionado a partição errada (a partição principal). - Clique em "Aplicar" e depois selecione "Particionar" na janela de confirmação pop-up.
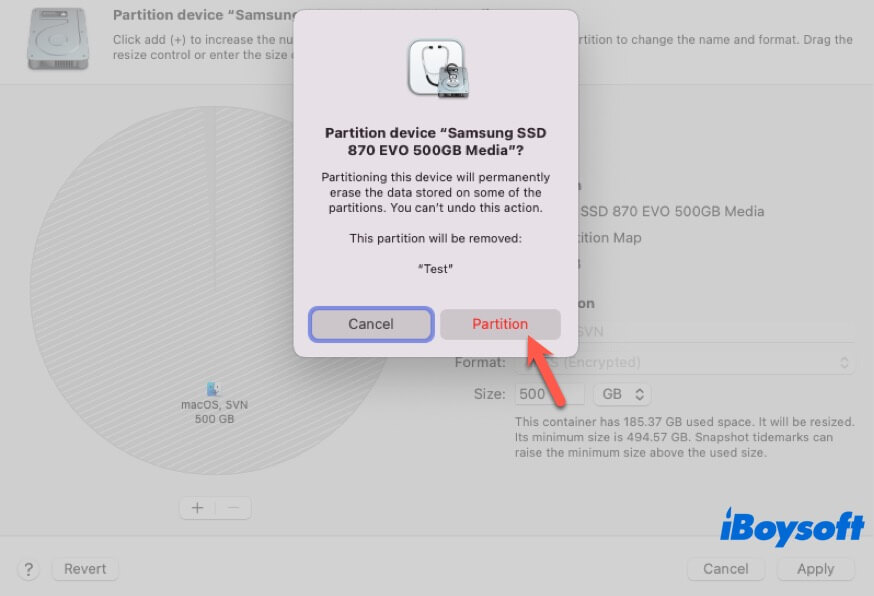
- Clique em Concluído quando a operação estiver completa.
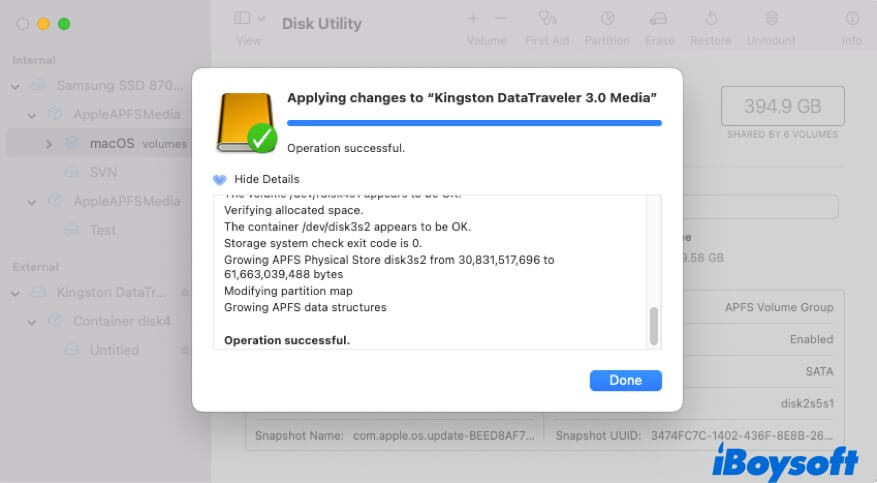
Caminho 3: Excluir uma partição com o Terminal do Mac
Também é possível usar o Terminal para excluir uma partição APFS no disco rígido externo ou interno do seu Mac.
Aqui está como excluir uma partição com o Terminal do Mac:
- Abrir o Terminal (Launchpad > Outros).
- Introduzir o seguinte comando e pressionar Enter para listar todos os discos no seu Mac. diskutil list
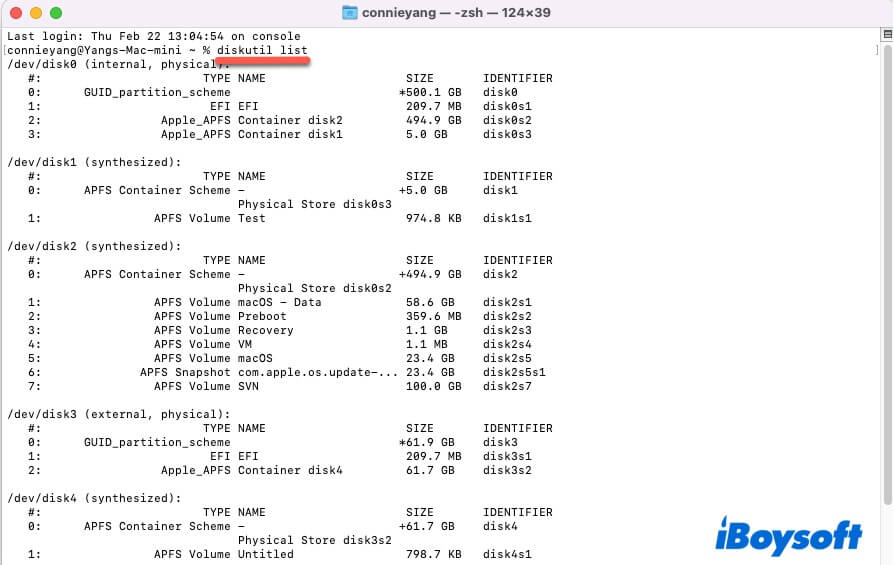
- Encontrar e selecionar a partição que deseja excluir e introduzir o comando abaixo. O comando abaixo é apenas para excluir a partição APFS, e você precisa substituir [identificador] pelo identificador do contêiner APFS de destino. Por exemplo, diskutil apfs deletecontainer disk5 diskutil apfs deletecontainer [identificador]
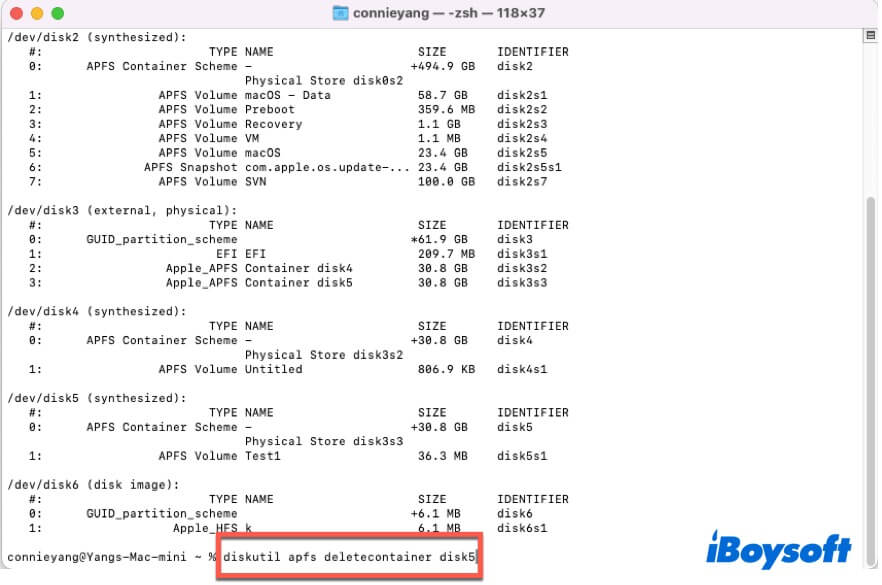
Não hesite em contar a outras pessoas maneiras diferentes de remover partições no Mac.
Não consigo excluir uma partição no Mac, o que fazer?
Se você não consegue excluir uma partição no seu Mac ou de um disco rígido externo, pode seguir estas verificações e soluções alternativas.
Verificar se o modo de excluir a partição está correto
Como você exclui uma partição no seu MacBook? Se estiver se preparando para excluir uma partição do Windows particionada pelo Boot Camp Assistant, você precisará excluí-la também com o Boot Camp Assistant. Uma partição do Windows não pode ser removida pelo Utilitário de Disco.
Verificar se a partição pode ser excluída
Nem todas as partições em um disco rígido podem ser removidas. Tipicamente, a partição que contém os volumes Macintosh HD (volumes de inicialização do macOS) não pode ser excluída. Além disso, se um disco rígido externo possuir apenas uma partição, essa partição não pode ser excluída.
Excluir a partição no Modo de Recuperação do macOS
Talvez alguns programas em execução em segundo plano continuam gravando dados na partição que deseja eliminar, bloqueando que a partição seja removida. Você pode tentar excluir a partição no Modo de Recuperação.
- Entrar com o seu Mac no Modo de Recuperação.
- Selecionar Utilitário de Disco.
- Clicar no botão de Montar para montar todos os volumes que estão desmontados um por um.
- Selecionar um volume na barra lateral, clicar em Partição, escolher a partição que deseja excluir, clicar no botão Excluir (-) > Partição e aguardar o processo terminar.
Se a partição ainda não puder ser excluída, desmonte a partição e volte a montá-la e tente excluir a partição novamente.
Se este post ajudou você a excluir uma partição em um disco rígido externo ou no disco rígido interno do Mac com sucesso, compartilhe com outras pessoas.
Perguntas frequentes sobre como excluir uma partição no Mac
- QÉ seguro excluir uma partição no Mac?
-
A
It is safe to delete a partition on a Mac as long as the OS allows you to do so. Apart from the main partition of an external hard drive or the Mac hard drive (the partition that contains the startup volume group), you can feel free to remove the additional partitions if you want.
However, deleting a partition will delete everything stored on it as well. So, back up your files before taking on partition deletion.
- QComo liberar espaço da partição no meu Mac?
-
A
Se a partição for a segunda partição no seu Mac, você pode excluí-la para liberar o espaço que ela ocupa. A exclusão de uma partição também apagará todos os dados nela. Se você deseja liberar espaço na partição principal do Mac, você vai liberar espaço no seu Macintosh HD. Você pode excluir arquivos duplicados e downloads inúteis, esvaziar a lixeira, limpar o cache do sistema, etc.
- QExcluir uma partição libera espaço?
-
A
Sim, excluir uma partição apagará juntamente todo o conteúdo dessa partição.
- QPosso excluir a partição de espaço livre?
-
A
Sim, você pode. Se deseja reatribuir o espaço no disco rígido, você pode excluir a partição de espaço livre nele.