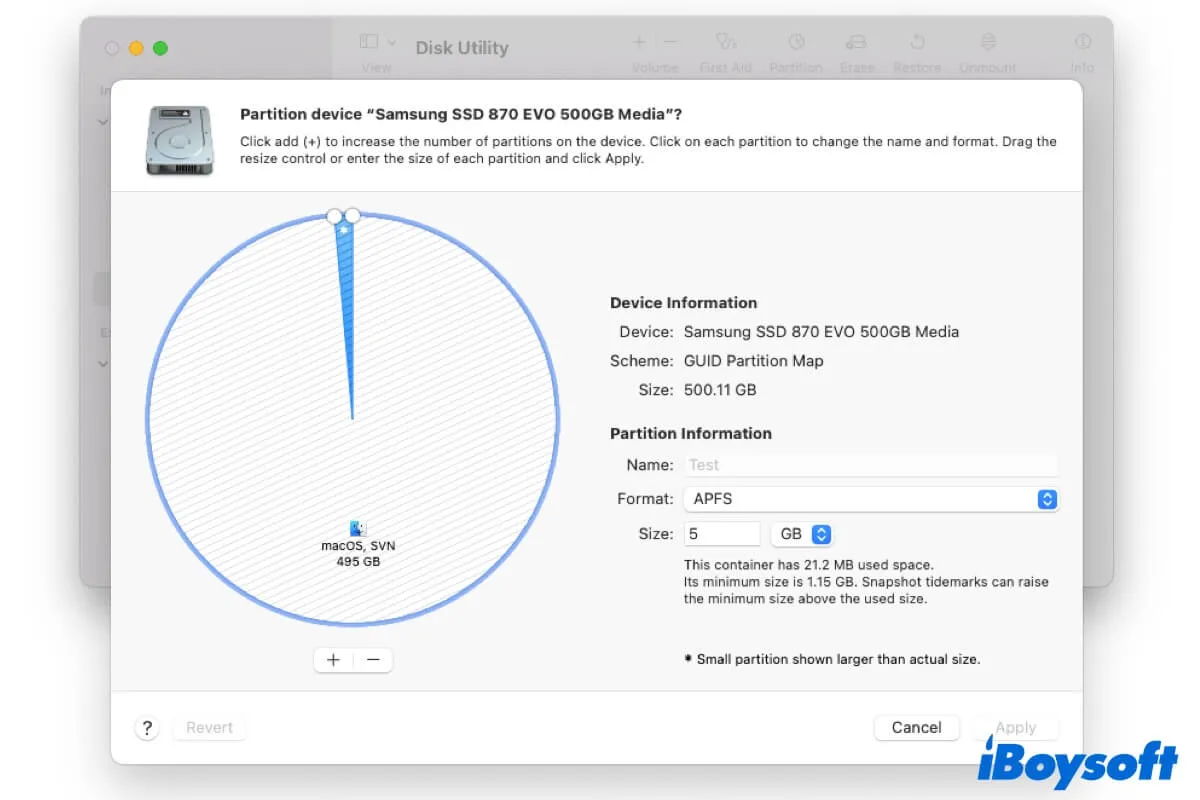Macハードドライブのセカンダリパーティションは、 Macintosh HDのストレージスペースを縮小させます。これにより、Macにアプリを追加したり、ドキュメント、画像、その他のファイルを保存したりすることが制限されます。
したがって、WindowsをインストールするためのBoot Campパーティションや他の用途のパーティションを削除してそのスペースを解放したいと考えているか、外部ハードドライブのパーティションを解除してスペースを再配置しようとしているかもしれません。
ここでは、この投稿ではステップバイステップでMac上のパーティションを削除する方法を紹介します。さらに、Macでパーティションを削除できない場合の対処方法も説明します。
Mac/MacBookでパーティションを削除する3つの方法:
| 方法 | 適用される状況 |
| Boot Camp Assistantを使用する | Boot Camp Assistantによって作成されたWindowsパーティション。 |
| Disk Utilityを使用する | Windowsパーティションではない任意のパーティションおよびハードドライブのプライマリーパーティション以外のパーティション。 |
| ターミナルを使用する | パーティションがAPFSパーティションの場合。 |
データを失うことなくMacでパーティションを削除する方法は?
Note: パーティションとは、ハードドライブ上の他の空間から分離された部分を指します。データを格納するための単一または複数のボリュームを含むことができます。APFSがHFS+を置き換えて主要なファイルシステムとなって以来、Mac上の「パーティション」という用語は、主にコンテナを指します。非APFSハードドライブ上のボリュームを指す場合もあります。
Boot Campで作成されたWindowsパーティションやMacや外部ハードドライブからの他のパーティションを削除したい場合、この部分の詳細な手順に従うことができます。
特に、Mac上のパーティションを削除すると、同時にそれに保存されているすべてのデータも削除されます。そのパーティションに必要なファイルがある場合は、事前にバックアップしてください。
削除するパーティションが破損している場合、そのパーティションに保存されているボリュームのファイルにアクセスできません。その場合、データ復旧ツールを使用してデータを復元する必要があります。
iBoysoft Data Recovery for Mac は、高いデータ復旧率を持つ使いやすく安全なデータ復旧ツールです。Mac上の破損、アクセスできない、アンマウントされた、または読み取れないAPFS、HFS+、exFAT、およびFAT32パーティションから任意のタイプのファイルを復元することができます。
以下の手順に従ってください:
- Mac上でiBoysoft Data Recovery for Macをダウンロード、インストール、オープンします。
外部ドライブのパーティションからデータを復元する必要がある場合は、Macに接続してください。 - 破損したパーティション(ボリューム)を選択し、「失われたデータを検索」をクリックします。

- スキャン後、スキャン結果を確認します。
- 希望するファイルをプレビューして選択し、「回復」をクリックして異なる場所に保存します。

他の人がデータを永久に失う前に破損したパーティションからデータを回復できるように、このツールを共有してください。
希望するデータをバックアップした後、Mac OS XまたはmacOSでパーティションを削除する方法のいずれかをフォローできます。
方法1: Boot Camp Assistantを使用してWindowsパーティションを削除する
Boot Camp Assistantで作成されたMacBookのパーティションを削除したい場合、Disk Utilityでは削除できません。代わりに、Boot Camp Assistantを使用してMacハードドライブからWindowsパーティションを削除する必要があります。
- MacをmacOSで起動します。
- Windowsパーティションにバックアップしたいファイルがあることを確認します。
- すべてのアプリケーションを終了し、他のユーザーアカウントからログアウトします。
- LaunchpadからBoot Camp Assistantを起動し、「続行」をクリックします。
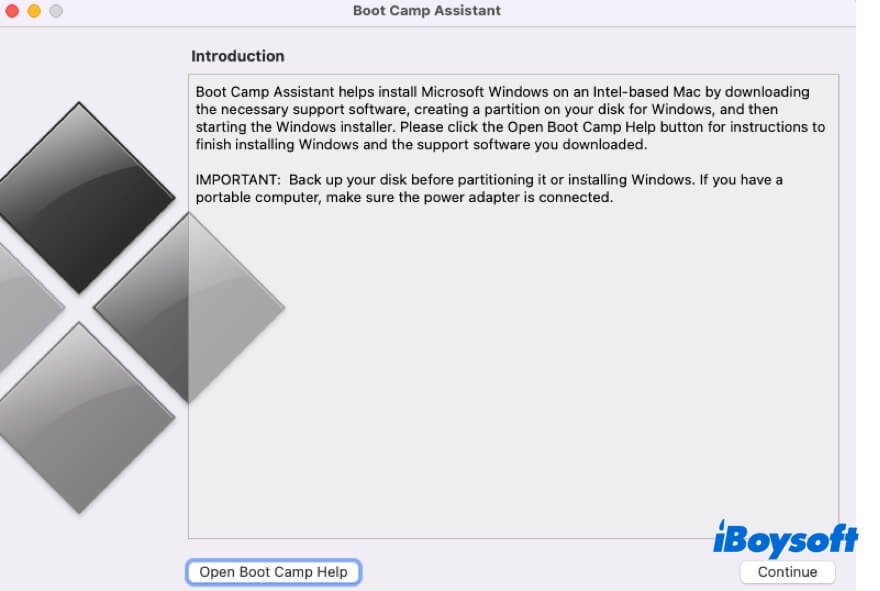
- 「選択したタスク」ウィンドウで、「Windows 10以降のバージョンを削除」または「Windows 7以降のバージョンを削除」を選択し、続行をクリックします。
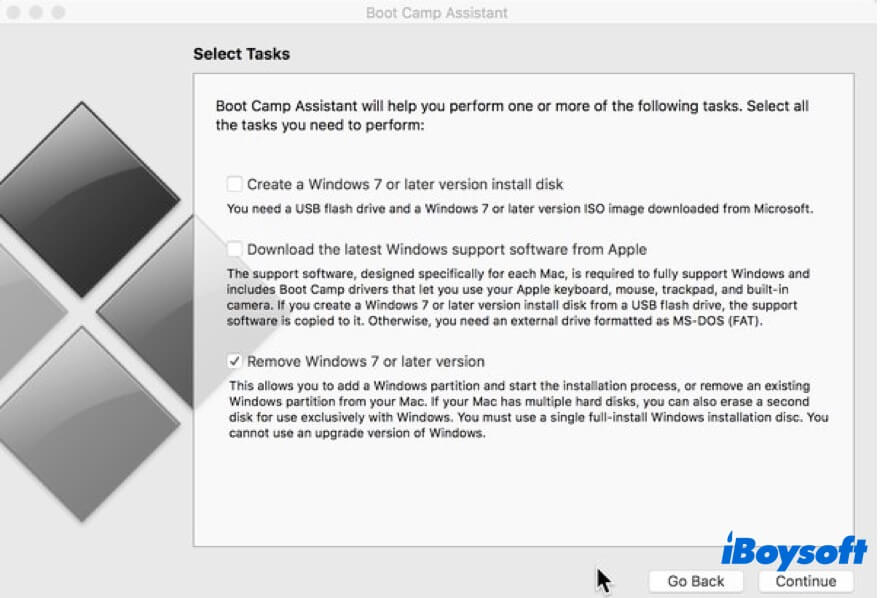
- Macに内蔵ハードドライブが1つしかない場合、「リストア」をクリックします。
複数の内蔵ディスクがある場合は、Windowsディスクを選択し、「ディスクを単一のmacOSパーティションにリストア」を選択して続行します。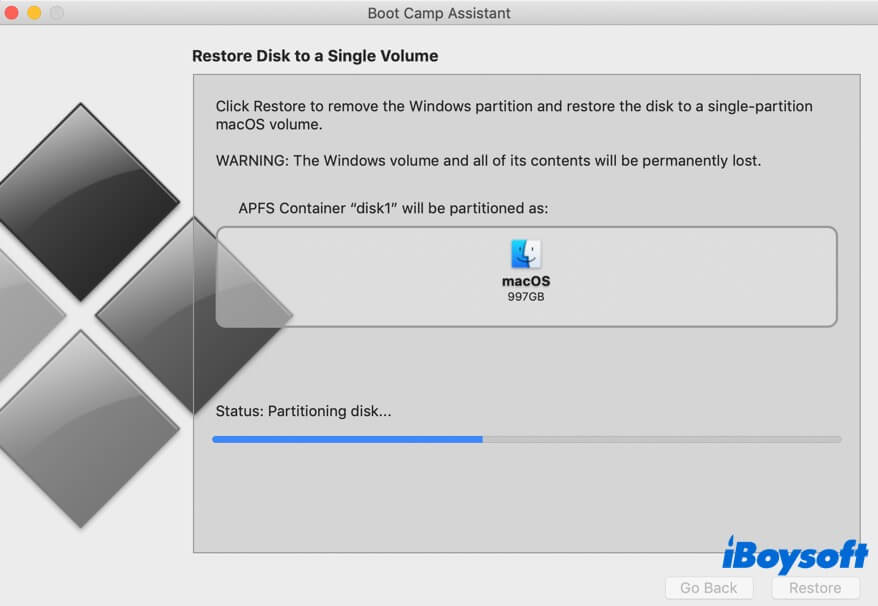
方法2:Mac Disk Utilityでパーティションを削除
Macハードドライブや外付けハードドライブからWindows以外のセカンダリパーティションを削除したい場合は、Disk Utilityを使用する必要があります。
- Disk Utilityを開きます(Launchpadから他を選択)。
- 目的のパーティションに必要なデータがバックアップされていることを確認します。
- サイドバーでボリュームを選択し、上部ツールバーでパーティションボタンをクリックします。
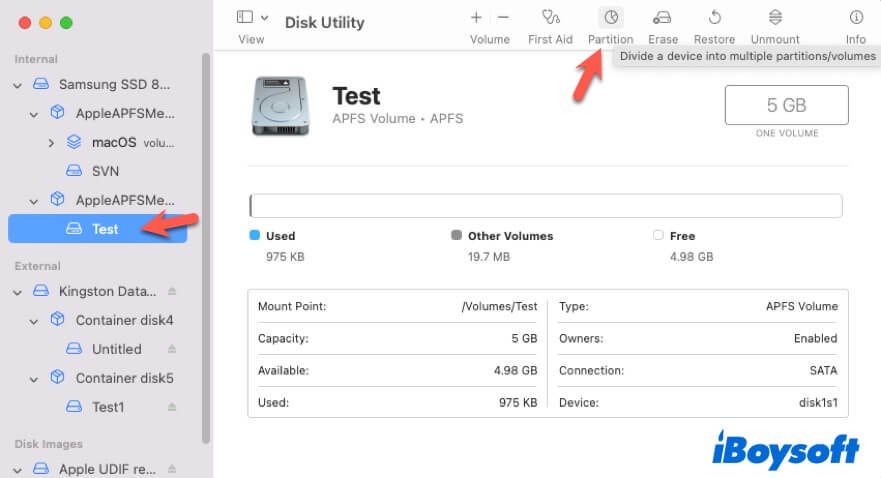
- 円グラフから削除したいパーティションをクリックし、削除ボタン(-)をクリックします。
削除ボタンがグレーアウトしている場合は、誤ったパーティション(メインパーティション)を選択している可能性があります。 - 「適用」をクリックし、ポップアップ確認ウィンドウで「パーティション」を選択します。
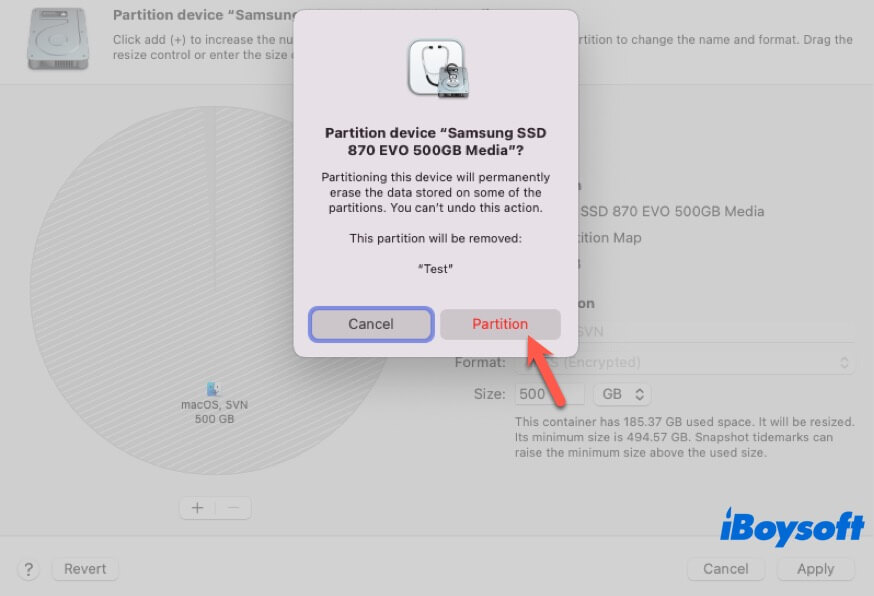
- 操作が完了したら、完了をクリックします。
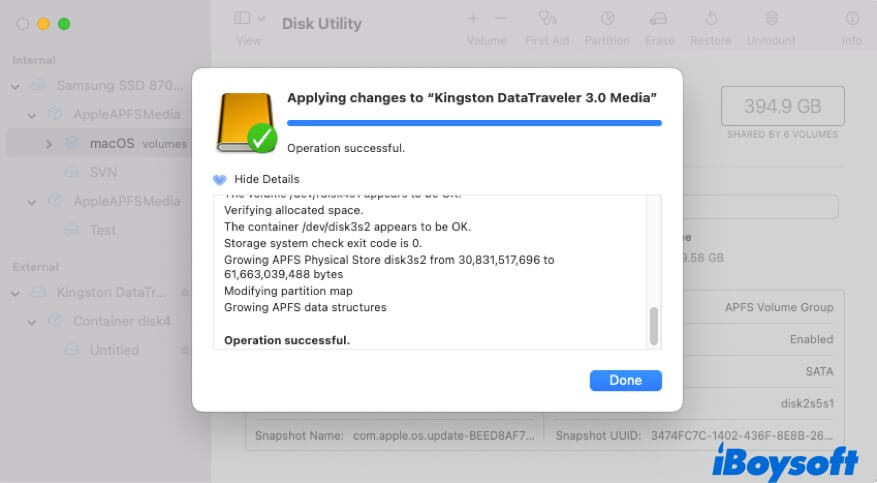
方法3:Mac Terminalを使用してパーティションを削除
また、Macの外付けハードドライブや内蔵ハードドライブのAPFSパーティションを削除するには、Terminalを使用することもできます。
Mac Terminalを使用してパーティションを削除する方法は次のとおりです:
- ターミナルを開く(ランチパッド > その他)。
- 以下のコマンドを入力してEnterを押すと、Macのすべてのディスクがリストされます。 diskutil list
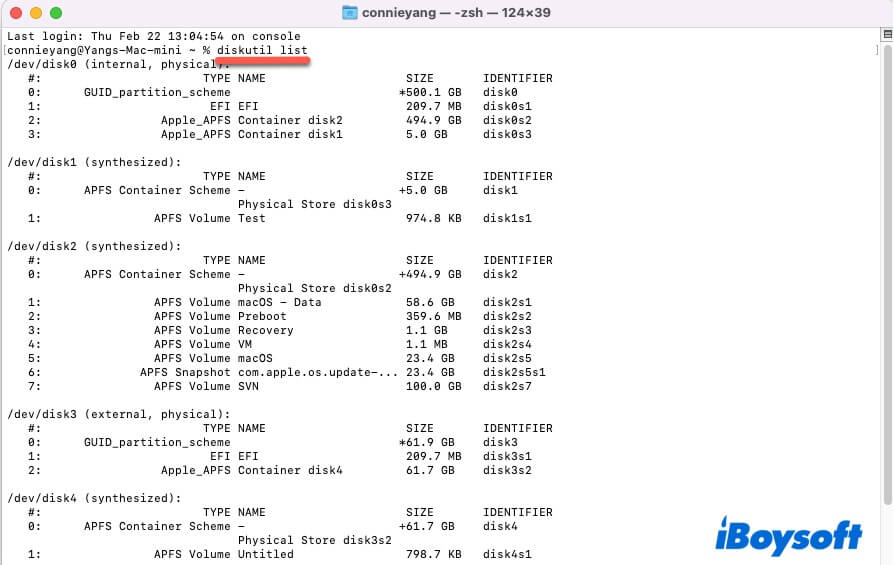
- 削除したいパーティションを見つけて選択し、以下のコマンドを入力します。以下のコマンドはAPFSパーティションのみを削除するためのものであり、[identifier]を対象のAPFSコンテナの識別子で置き換える必要があります。 例:diskutil apfs deletecontainer disk5 diskutil apfs deletecontainer [identifier]
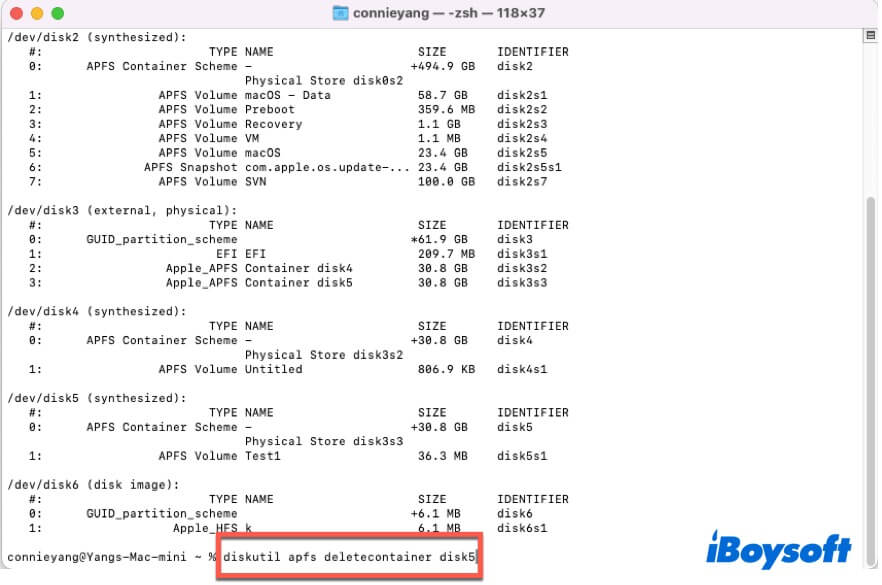
Macでパーティションを削除する異なる方法がある場合は、遠慮せずに他の人に教えてください。
Macでパーティションを削除できない場合、どうすればよいですか?
Macでパーティションを削除できない場合、または外部ハードドライブから削除できない場合、次のチェックとワークアラウンドを行うことができます。
パーティションを削除する方法が正しいか確認してください
MacBookでパーティションを削除するにはどうすればよいですか? Boot Camp Assistantによってパーティション化されたWindowsパーティションを削除する準備が整っている場合、Boot Camp Assistantでも削除する必要があります。 WindowsパーティションはDisk Utilityで削除することはできません。
削除することが許可されているかどうかを確認してください
ハードドライブ上のすべてのパーティションを削除することができるわけではありません。 通常、Macintosh HDボリューム(macOSの起動ボリュームを含む)を含むパーティションは削除できません。 また、外部ハードドライブに単一のパーティションがある場合、そのパーティションは削除できません。
macOSリカバリモードでパーティションを削除する
削除したいパーティションに引き続きデータを書き込んでいるバックグラウンドで実行されているプログラムがあるかもしれません。そのパーティションが削除されないようにブロックしています。 リカバリモードでパーティションを削除してみてください。
- Macをリカバリモードに入力します。
- ディスクユーティリティを選択します。
- マウントボタンをクリックして、アンマウントされたすべてのボリュームを1つずつマウントします。
- サイドバーからボリュームを選択し、パーティションをクリックし、削除したいパーティションを選択し、削除ボタン(-)をクリックします。パーティションをクリックして、プロセスが終了するのを待ちます。 もしパーティションがまだ削除できない場合は、パーティションをアンマウントしてから再度マウントして、もう一度パーティションを削除してみてください。
この投稿が外部ハードドライブまたはMacの内部ハードドライブでパーティションを正常に削除するのに役立った場合は、他の人と共有してください。
Macでパーティションを削除する方法のFAQ
- QIs it safe to delete a partition on Mac?
-
A
It is safe to delete a partition on a Mac as long as the OS allows you to do so. Apart from the main partition of an external hard drive or the Mac hard drive (the partition that contains the startup volume group), you can feel free to remove the additional partitions if you want.
However, deleting a partition will delete everything stored on it as well. So, back up your files before taking on partition deletion.
- QHow do I free up partition space on my Mac?
-
A
If the partition is the secondary partition on your Mac, you can delete it to free up the space it takes up. Delete a partition will also delete all data on it. If you want to release space on the main partition on your Mac, you’re going to free up space on your Macintosh HD. You can delete duplicate files and useless downloads, empty Trash, clear up system cache, etc.
- QDose deleting a partition free up space?
-
A
Yes, delete a partition will alongside delete all content on that partition.
- QCan I delete free space partition?
-
A
Yes, you can. If you want to re-assign the space on the hard drive, you can delete the free space partition on it.