La partition secondaire sur votre disque dur Mac réduit l'espace de stockage de votre Macintosh HD. Cela vous limite à installer plus d'applications et à sauvegarder plus de documents, images ou autres fichiers sur votre Mac.
Donc, vous souhaitez supprimer la partition Boot Camp pour installer Windows ou la partition à d'autres fins afin de libérer de l'espace. Ou bien, vous allez désassembler votre disque dur externe pour réorganiser l'espace.
Ici, ce post vous montrera comment supprimer une partition sur votre Mac en étapes. De plus, il vous indique ce qu'il faut faire si vous ne pouvez pas supprimer une partition sur un Mac.
Trois façons de supprimer une partition sur un Mac/MacBook:
| Façons | Situations applicables |
| Utiliser Boot Camp Assistant | La partition est une partition Windows créée par Boot Camp Assistant. |
| Utiliser Disk Utility | Toute partition non-Windows et non primaire d'un disque dur. |
| Utiliser Terminal | La partition est une partition APFS. |
Impossible de supprimer une partition sur Mac, que faire?
Si vous ne pouvez pas supprimer une partition sur votre Mac ou depuis un disque dur externe, vous pouvez suivre ces vérifications et solutions de contournement.
Vérifiez si la méthode que vous utilisez pour supprimer la partition est correcte
Comment supprimez-vous une partition sur votre MacBook? Si vous vous apprêtez à supprimer une partition Windows créée par Boot Camp Assistant, vous devez également la supprimer avec Boot Camp Assistant. Une partition Windows ne peut pas être supprimée avec Utilitaire de disque.
Vérifiez si la partition peut être supprimée
Toutes les partitions sur un disque dur ne peuvent pas être supprimées. En général, la partition contenant les volumes Macintosh HD (volumes de démarrage macOS) ne peut pas être supprimée. De plus, si un disque dur externe possède une seule partition, cette partition ne peut pas être supprimée.
Supprimez la partition en mode de récupération macOS
Il se peut que certains programmes en arrière-plan continuent d'écrire des données sur la partition que vous souhaitez supprimer, bloquant ainsi la suppression de cette partition. Vous pouvez essayer de supprimer la partition en mode de récupération.
- Entrez votre Mac en mode de récupération.
- Sélectionnez Utilitaire de disque.
- Cliquez sur le bouton Monter pour monter tous les volumes qui sont démontés un par un.
- Sélectionnez un volume dans la barre latérale, cliquez sur Partition, choisissez la partition que vous souhaitez supprimer, cliquez sur le bouton Supprimer (-) > Partition, et attendez que le processus se termine.
Si la partition ne peut toujours pas être supprimée, démontez la partition, puis remontez-la et essayez de supprimer la partition une nouvelle fois.
Si ce message vous aide à supprimer une partition sur un disque dur externe ou sur le disque dur interne du Mac avec succès, partagez-le avec d'autres.
FAQ sur la façon de supprimer une partition sur Mac
- QEst-il sûr de supprimer une partition sur Mac?
-
A
It is safe to delete a partition on a Mac as long as the OS allows you to do so. Apart from the main partition of an external hard drive or the Mac hard drive (the partition that contains the startup volume group), you can feel free to remove the additional partitions if you want.
However, deleting a partition will delete everything stored on it as well. So, back up your files before taking on partition deletion.
- QComment libérer de l'espace de la partition sur mon Mac?
-
A
Si la partition est la partition secondaire sur votre Mac, vous pouvez la supprimer pour libérer l'espace qu'elle occupe. La suppression d'une partition supprimera également toutes les données qui y sont stockées. Si vous souhaitez libérer de l'espace sur la partition principale de votre Mac, vous allez libérer de l'espace sur votre Macintosh HD. Vous pouvez supprimer les fichiers en double et les téléchargements inutiles, vider la corbeille, nettoyer le cache système, etc.
- QLa suppression d'une partition libère-t-elle de l'espace?
-
A
Oui, supprimer une partition supprimera également tout le contenu de cette partition.
- QPuis-je supprimer une partition d'espace libre?
-
A
Oui, vous le pouvez. Si vous souhaitez réattribuer l'espace sur le disque dur, vous pouvez supprimer la partition d'espace libre sur celui-ci.
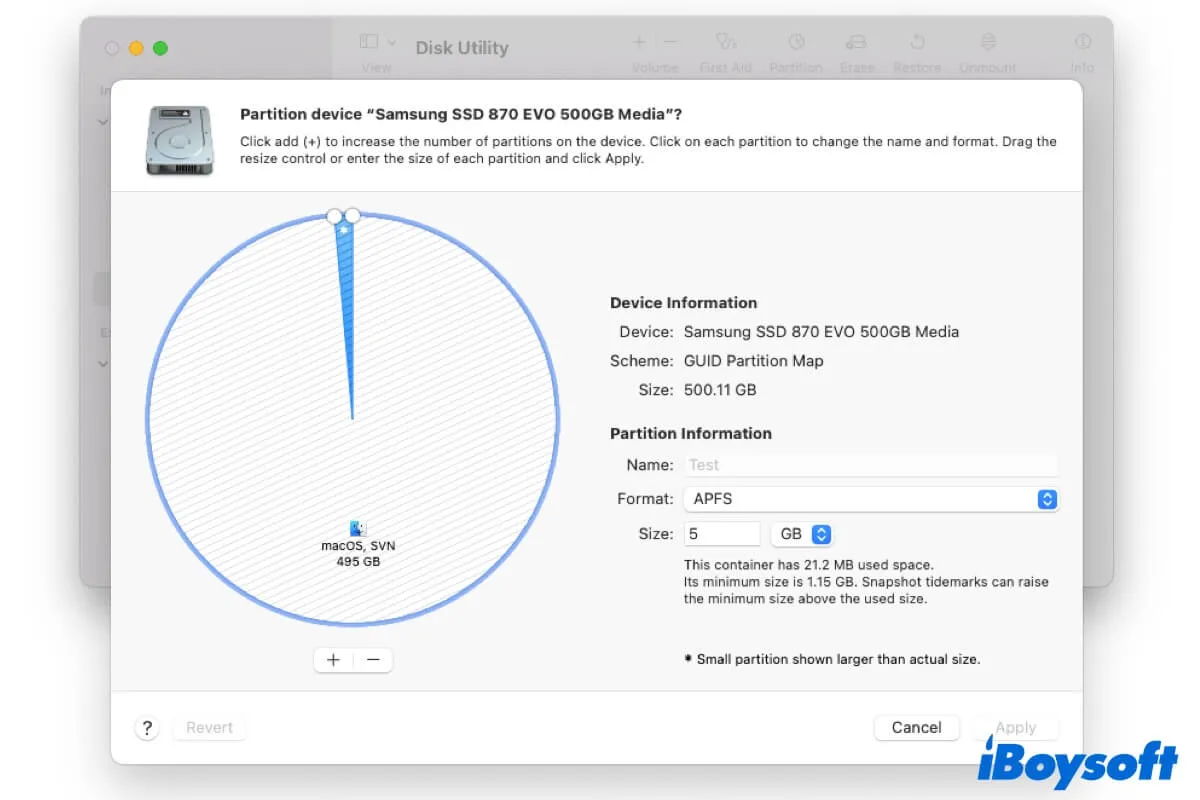
Comment supprimer une partition sur Mac sans perdre de données ?
Note : Une partition se réfère à l'espace séparé des autres sur un disque dur. Elle peut contenir un seul ou plusieurs volumes pour stocker des données. Depuis que APFS a remplacé HFS+ pour devenir le principal système de fichiers, le terme partition sur un Mac se réfère principalement au conteneur. Il se réfère également aux volumes sur un disque dur non-APFS.
Que vous souhaitiez supprimer une partition Windows créée par Boot Camp ou une autre partition de votre Mac ou disque dur externe, vous pouvez suivre les méthodes détaillées dans cette partie.
Il est important de noter que supprimer une partition sur un Mac entraînera simultanément la suppression de toutes les données qui y sont stockées. Si vous avez des fichiers importants sur cette partition, sauvegardez-les au préalable.
Si la partition que vous allez supprimer est corrompue, vous ne pourrez pas accéder aux fichiers stockés dans les volumes de cette partition. Dans ce cas, vous aurez besoin d'un outil de récupération de données pour restaurer les données.
iBoysoft Data Recovery for Mac est un outil de récupération de données facile à utiliser et sécurisé avec un haut taux de récupération de données. Il prend en charge la récupération de tout type de fichiers à partir de partitions APFS, HFS+, exFAT et FAT32 corrompues, inaccessibles, non montées ou illisibles sur Mac.
Download
iBoysoft Data Recovery
Rating:4.8
Voici comment procéder :
Si vous avez besoin de récupérer des données à partir de partitions sur un disque externe, connectez-le à votre Mac.
Partagez cet outil pour aider les autres à récupérer des données à partir de partitions corrompues avant de les perdre définitivement.
Après avoir sauvegardé vos données souhaitées, vous pouvez maintenant suivre l'une des méthodes pour supprimer une partition dans Mac OS X ou macOS.
Voie 1 : Supprimer une partition Windows avec Boot Camp Assistant
Si vous souhaitez supprimer une partition MacBook créée par Boot Camp Assistant pour installer Windows, vous ne pouvez pas la supprimer avec Utilitaire de disque. Au lieu de cela, vous devez utiliser Boot Camp Assistant pour supprimer la partition Windows de votre disque dur Mac.
Si votre Mac est équipé de plusieurs disques internes, sélectionnez le disque Windows, puis choisissez "Restaurer le disque en une seule partition macOS" > Continuer.
Voie 2 : Supprimer une partition dans l'Utilitaire de disque Mac
Si vous souhaitez supprimer une partition secondaire mais non Windows de votre disque dur Mac ou de votre disque dur externe, vous devez utiliser l'Utilitaire de disque.
Si le bouton Supprimer est grisé, vous avez peut-être sélectionné la mauvaise partition (la principale).
Voie 3 : Supprimer une partition avec Terminal Mac
Vous pouvez également utiliser Terminal pour supprimer une partition APFS sur votre disque dur externe ou interne de votre Mac.
Voici comment supprimer une partition avec le Terminal Mac :
N'hésitez pas à indiquer à d'autres les différentes façons de supprimer des partitions sur Mac.