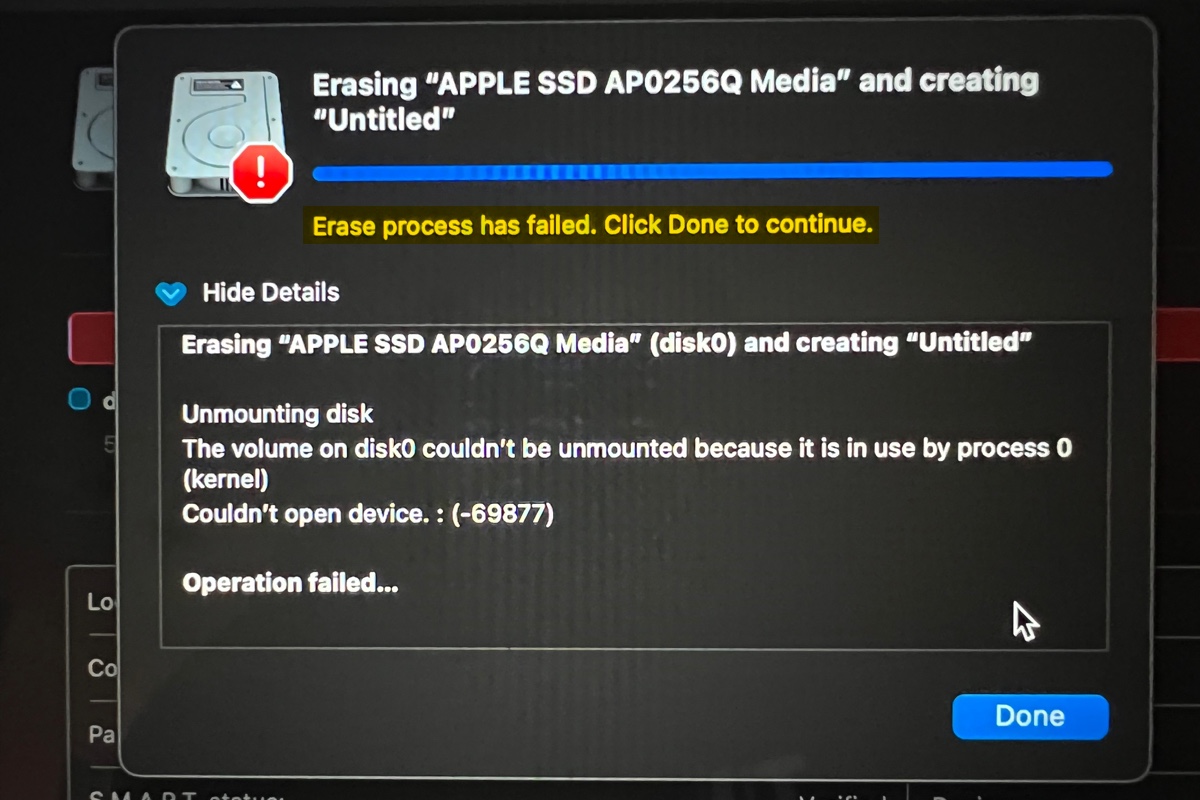"El proceso de borrado ha fallado. Haz clic en Hecho para continuar" es un mensaje general que macOS envía cuando no puede formatear un disco en Utilidad de Discos. Por lo general, también detalla el fallo de borrado con explicaciones o códigos de error, como
- No se pudo abrir el dispositivo. : (-69877)
- No se pudo desmontar el disco. : (-69888)
- No se puede escribir en el último bloque del dispositivo. : (-69760)
- No se pudo modificar el mapa de particiones. La operación falló.
- Falló el borrado de datos del volumen para evitar futuras sondas accidentales. : (-69825)
- Se ha producido un error interno. : (-69488)
- El formateador del sistema de archivos falló.
- Mediakit informa que no hay suficiente espacio en el dispositivo para la operación solicitada.
- Nombre no válido. La operación falló.
- El proceso de borrado ha fallado. No se puede quitar la imagen del disco en Mac.
- El tamaño elegido no es válido para el sistema de archivos elegido (-69850).
- El proceso de llamada carece de los privilegios adecuados.
En este artículo, explicaré las causas del error "El proceso de borrado ha fallado" en Mac M1/M2/M3/T2/Intel y te guiaré para resolverlo.
'El proceso de borrado ha fallado' en Mac, ¿por qué?
Varias razones pueden causar que el proceso de borrado falle en Mac. Aquí tienes una lista de las más comunes:
- El volumen o partición no se pudo montar porque está siendo utilizado por otro proceso.
- La unidad que desea formatear está dañada o corrupta.
- El mapa de particiones de la unidad no puede ser leído por macOS o está dañado.
- Hay un fallo temporal en tu Mac.
- El disco está protegido contra escritura.
- El adaptador que estás utilizando está experimentando problemas.
Afortunadamente, puedes resolver el problema con las soluciones comprobadas discutidas en los párrafos posteriores.
Comparte esta guía para beneficiar a otros cuyo proceso de borrado de disco ha fallado en MacBook o en Mac de escritorio.
El proceso de borrado ha fallado en la unidad externa de Mac/tarjeta SD/USB/SSD
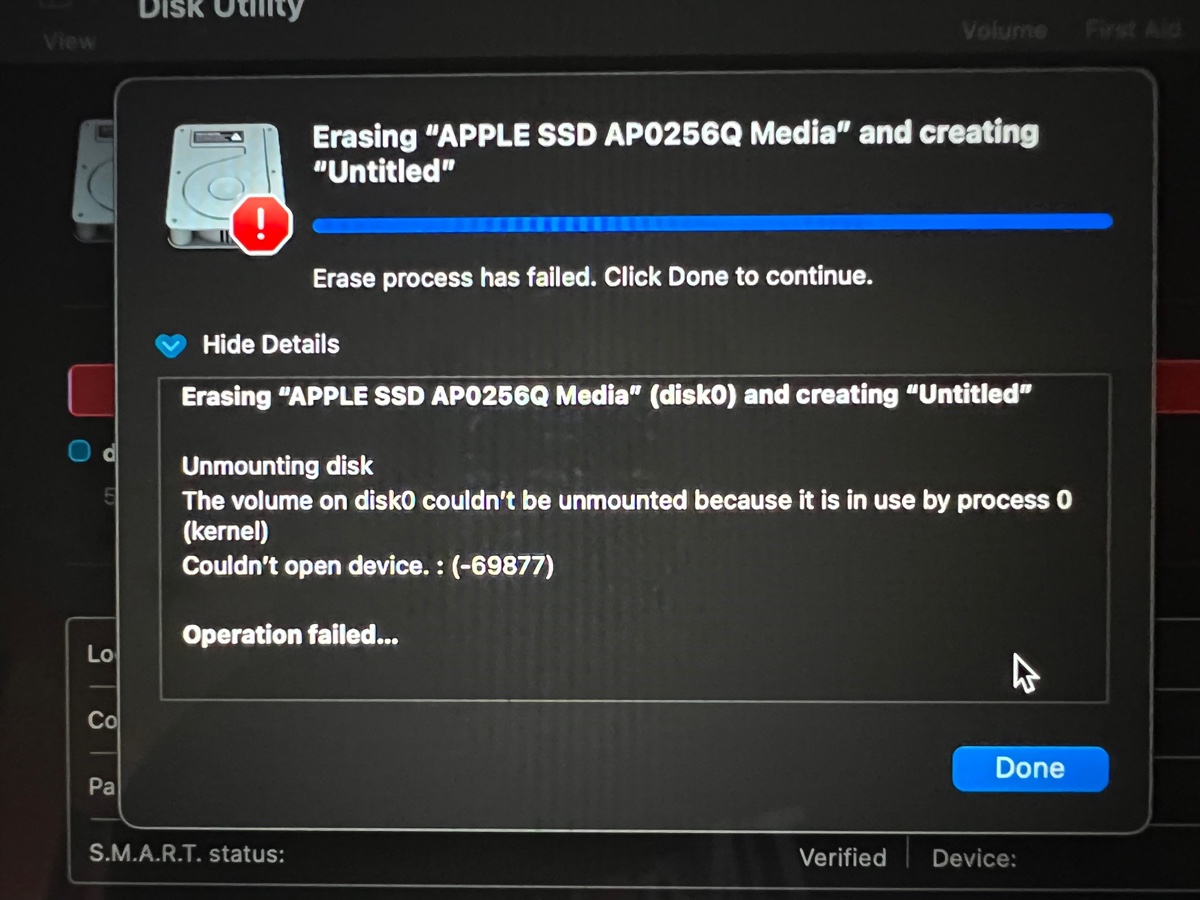
Si el proceso de borrado falla cuando estás formateando una unidad externa de disco duro, una tarjeta SD, una unidad flash USB o un SSD, prueba los métodos a continuación.
Solución 1: Intenta borrar tu unidad múltiples veces
No es raro para mí experimentar un fallo de borrado en Utilidad de Discos. De hecho, tuve la misma experiencia hace unos minutos al formatear un volumen de APFS. El primer intento falló, pero funcionó cuando repetí el mismo proceso.
Por eso te recomiendo que también formatees tu unidad varias veces. Si Utilidad de Discos aún no te permite borrar la unidad, puedes cambiar ligeramente el proceso de borrado e intentarlo de nuevo. Por ejemplo, formatea con un sistema de archivos diferente o particiona la unidad.
Solución 2: Borra la partición/disco físico
La mayoría de las personas borran la partición de una unidad externa para formatearla. Esto es necesario si la unidad tiene varias particiones. Sin embargo, si tu unidad tiene solo una partición o si deseas limpiar toda la unidad, también puedes trabajar con el disco físico.
Esto te permitirá restablecer el mapa de particiones, que puede ser el culpable, mostrando el mensaje "El proceso de borrado ha fallado. Haz clic en Hecho para continuar."
Tomando mi disco USB externo como ejemplo, en lugar de borrar el volumen de APFS llamado USB, puedo elegir formatear el disco físico etiquetado TOSHIBA TransMemory Media para borrar toda la unidad.
- En Utilidad de Discos, haz clic en Ver > Mostrar todos los dispositivos.
- Selecciona el disco físico y haz clic en Borrar.
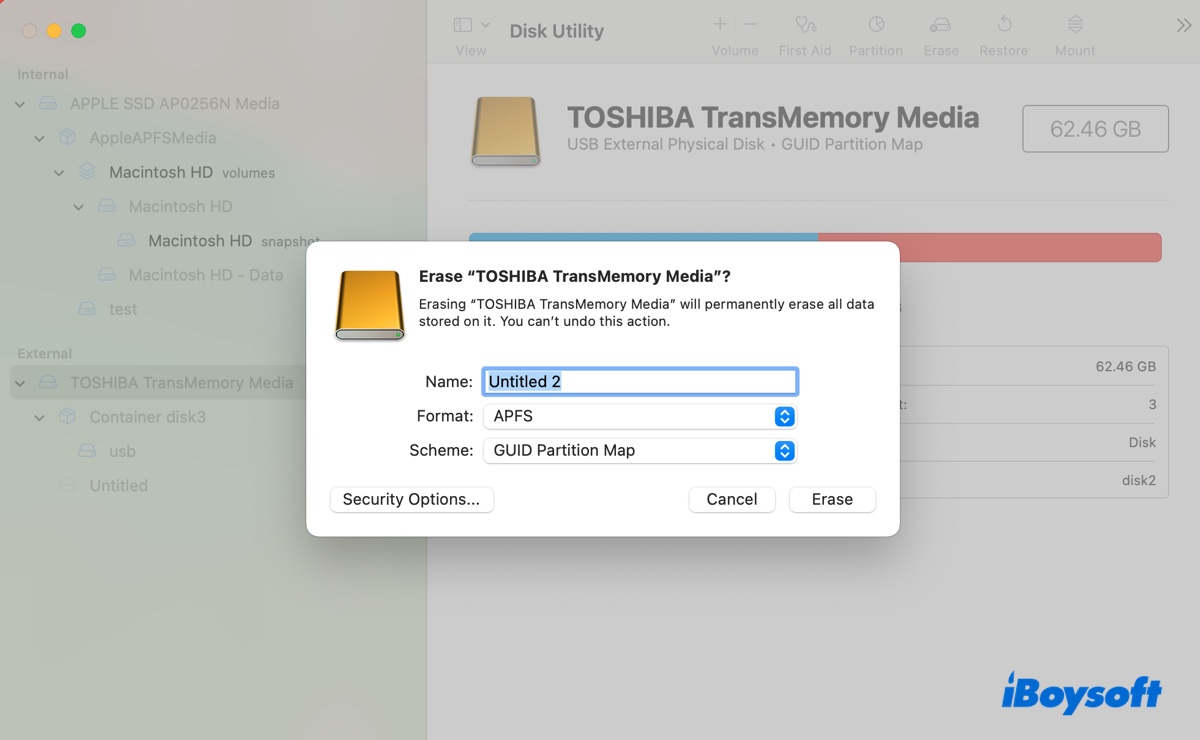
- Da un nombre a tu unidad.
- Elige un sistema de archivos adecuado.
- Mantén el esquema "Mapa de particiones GUID."
- Haz clic en Borrar.
Por otro lado, puedes formatear la partición si ya has utilizado el disco físico.
Solución 3: Borra tu unidad a través de Terminal
Además de formatear la unidad en Utilidad de Discos, también puedes ejecutar una serie de líneas de comandos en Terminal para borrar el disco. Esta última opción ofrece más opciones avanzadas y mejor flexibilidad.
Las siguientes instrucciones desmontarán forzosamente el disco que necesita ser formateado, escribirán ceros en su sector de arranque y lo borrarán o particionarán. Los pasos de "desmontaje" y "llenado de ceros" están integrados en el proceso para evitar errores.
Una unidad necesita ser desmontada antes de poder ser borrada. Si Utilidad de Discos falla al desmontar tu unidad, el borrado no se llevará a cabo. Por eso es esencial desmontar manualmente tu disco. Además, al escribir ceros en el disco, ciertos problemas relacionados con el disco, como sectores defectuosos o corrupción de datos, pueden ser resueltos.
Ahora, sigue estos pasos para borrar tu disco en Terminal en Mac:
- Abre Terminal.
- Escribe el siguiente comando y presiona Enter.diskutil list
- Toma nota del identificador de disco de tu unidad externa o partición, como por ejemplo disk2 o disk2s1.
- Desmonta el disco o la partición con el siguiente comando después de reemplazar "disk_identifier":
Para un disco: (por ejemplo, diskutil unmountDisk force disk2)diskutil unmountDisk force disk_identifier Para una partición: (por ejemplo, diskutil unmountDisk force disk2s1)diskutil unmountVolume force disk_identifier - Llena de ceros el disco externo o la partición. (por ejemplo, sudo dd if=/dev/zero of=/dev/disk2 bs=1024 count=1024)sudo dd if=/dev/zero of=/dev/disk_identifier bs=1024 count=1024
- Ingresa tu contraseña de administrador y presiona Enter.
- Borra o particiona el disco.
Borrar un disco: (por ejemplo, diskutil eraseDisk APFS USB disk2)diskutil eraseDisk formato nombre disk_identifierBorrar una partición: (por ejemplo, diskutil eraseVolume APFS USB disk2s1)diskutil eraseVolume formato nombre disk_identifierParticionar un disco: (por ejemplo, diskutil partitionDisk disk2 GPT JHFS+ USB 50g)diskutil partitionDisk disk_identifier GPT formato nombre tamaño
¿Funcionaron los pasos? En ese caso, compártelos para ayudar a otros a eliminar el mensaje "El proceso de borrado ha fallado" en Mac M1 y otros modelos de Mac.
Arreglo 4: Eliminar la partición y volverla a añadir
Si estás intentando borrar una partición, eliminarla y volver a añadirla da el mismo resultado. Así es cómo hacerlo:
- En Utilidad de Discos, selecciona la partición que deseas borrar y haz clic en Partición.
- Selecciona la partición del círculo izquierdo y haz clic en el botón ( - ).
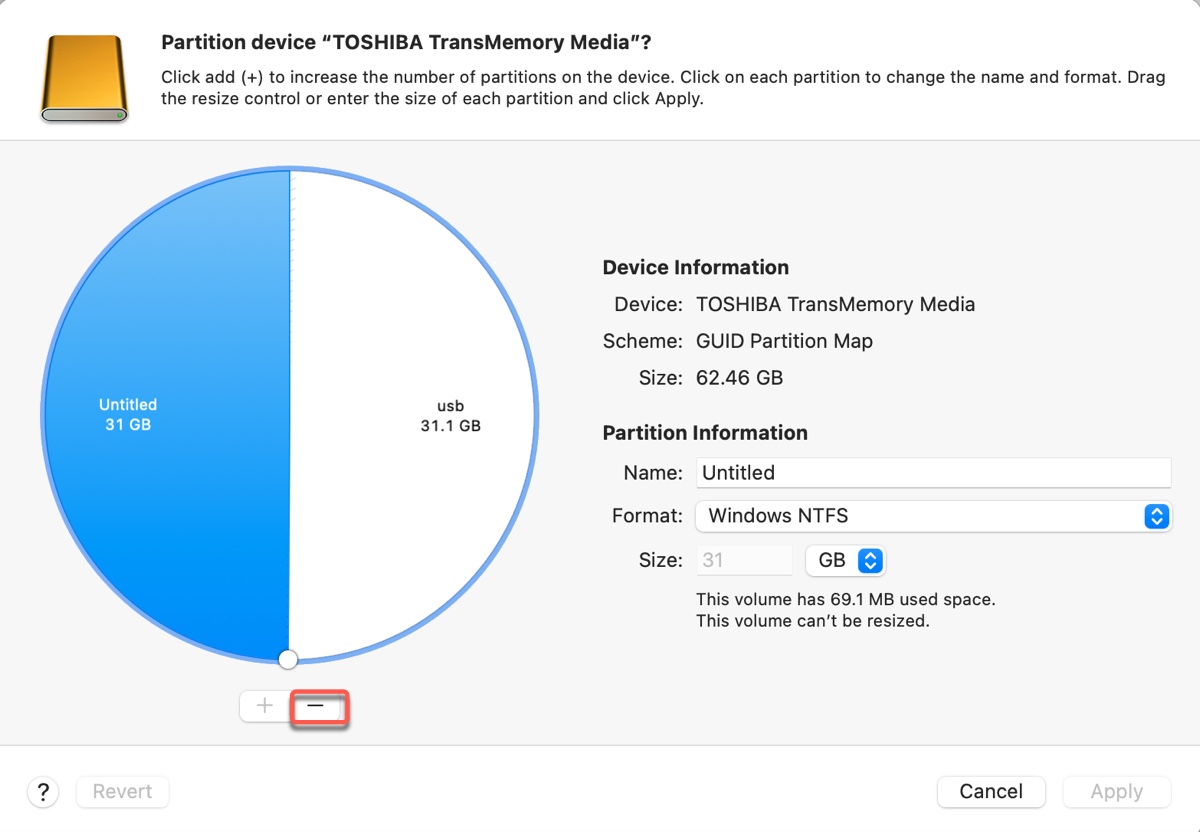
- Haz clic en el botón ( + ) para agregar una nueva partición.
- Nombra la partición.
- Elige un formato.
- Especifica el tamaño.
- Haz clic en Aplicar.
Reparación 5: Formatea la unidad externa en otro ordenador
Supongamos que tienes acceso a otro ordenador, ya sea Windows o macOS; puedes formatear la unidad externa en él. Existe la posibilidad de que el proceso de borrado se complete en este ordenador, como han experimentado algunos usuarios.
Reparación 6: Solucionar 'El proceso de borrado ha fallado' en una tarjeta SD
Si no puedes borrar tu tarjeta SD en Mac, es útil probar los siguientes consejos:
① Asegúrate de que el interruptor de protección contra escritura en tu tarjeta SD esté apagado.
La mayoría de las tarjetas SD tienen un interruptor físico de protección contra escritura que se utiliza para evitar la eliminación accidental o la modificación de los datos en la tarjeta. Cuando está encendido, la tarjeta está protegida contra escritura, impidiendo que se escriban nuevos datos en ella, así como el formateo del disco.
② Usa un adaptador/lector de tarjetas SD diferente.
Los problemas en el adaptador de la tarjeta SD también pueden resultar en fallos de formateo. Si estás leyendo la tarjeta SD desde un adaptador, cambiar a uno diferente puede ser de ayuda.
③ Ejecuta SD Memory Card Formatter para Mac
Formateador de Tarjetas de Memoria SD es una herramienta gratuita para formatear tarjetas de memoria SD, tarjetas de memoria SDHC y tarjetas de memoria SDXC. Es una excelente alternativa cuando Utilidad de Discos no formatea tu tarjeta SD.
Difunde la información para beneficiar a otros que se encuentren con el mensaje "El proceso de borrado ha fallado" en su Mac USB/SSD/flash drive/tarjeta SD.
El proceso de borrado ha fallado en el disco duro interno de Mac
Borrar el disco duro interno es vital para restablecer de fábrica tu Mac o resolver problemas con el disco de inicio. Sin embargo, el proceso de borrado puede fallar con errores. Si ese también es tu caso, prueba los siguientes métodos.
Reparación 1: Inténtalo de nuevo
Por razones desconocidas, puede que necesites repetir el proceso de borrado en Utilidad de Discos para que funcione. Algunos pueden tener éxito en su segundo o tercer intento; otros pueden necesitar intentarlo decenas de veces.
¡Esto es una LOCURA! De alguna manera, antes de terminar de escribir mi respuesta, pude borrar con éxito mi Mac. Fui obstinado y seguí intentando, y no estoy seguro si hay un cierto orden de operación, pero sigue intentándolo, y podría funcionar. Lo intenté más de 20 veces en total. Espero que esto ayude a alguien. -discussions.apple.com
Solución 2: Usa la Recuperación por Internet
Cuando el proceso de borrado ha fallado en el Modo de Recuperación de macOS, arranca en la Recuperación por Internet para utilizar las herramientas de recuperación desde los servidores de Apple. Esto también te permitirá reinstalar la última versión de macOS disponible en tu Mac.
- Apaga tu Mac.
- Pulsa el botón de encendido, y luego inmediatamente pulsa y mantén presionado Opción-Comando-R.
- Suelta las teclas cuando veas el globo giratorio.
- En Utilidades de macOS, haz clic en Utilidad de Discos > Continuar.
- Toca Ver > Mostrar todos los dispositivos.
- Selecciona el nivel superior de tu disco duro interno y haz clic en Borrar.
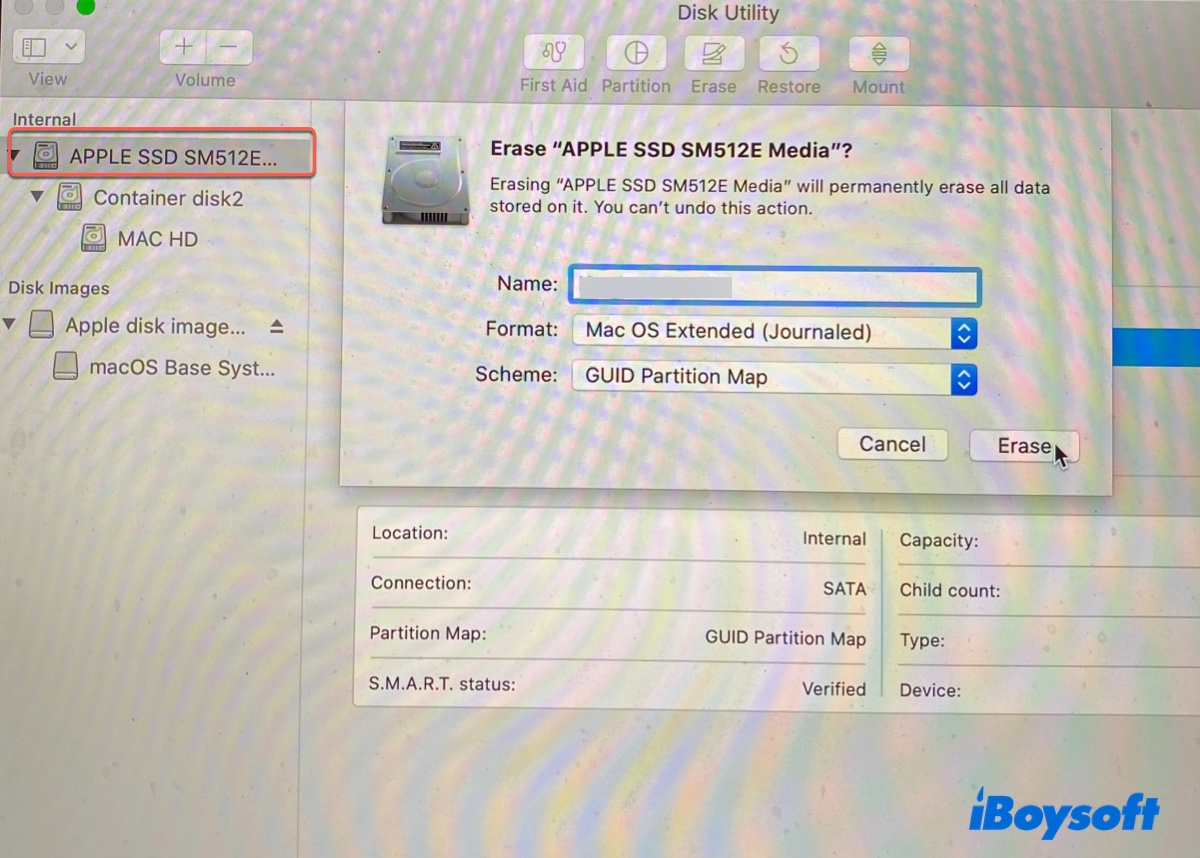
- Nombra al disco Macintosh HD.
- Escoge APFS como formato para macOS High Sierra o posterior; de lo contrario, elige Mac OS Extended (con registro).
- Mantén el esquema como "Mapa de particiones GUID".
- Haz clic en Borrar.
Solución 3: Borra el contenedor APFS en Mac con Apple Silicon
En la solución anterior, demostré cómo borrar el disco físico de tu disco duro interno en un Mac basado en Intel. Para un Mac con Apple Silicon con el chip M1, M2 o M3, borrar el contenedor APFS puede dar mejores resultados.
Para hacerlo, localiza el contenedor directamente debajo del disco físico con sangría y haz clic en Borrar.
Comparte esta publicación si te ayuda a arreglar "Proceso de borrado fallido" en Macs M1/M2/M3/Intel.
- Q¿Cómo se borra forzosamente un Mac?
-
A
Para borrar forzosamente un Mac, puedes arrancar en Modo de Recuperación de Internet, seleccionar el disco duro interno y hacer clic en Borrar.
- Q¿Cuánto tiempo se tarda en borrar un Mac?
-
A
El tiempo que se tarda en borrar un Mac depende del tamaño del disco, la velocidad de tu procesador, la cantidad de datos en el disco, el tipo de almacenamiento que tengas y el rendimiento general de tu Mac. En general, borrar un Mac dura unos minutos si todo va bien.
- Q¿Por qué mi Mac no me deja borrarlo?
-
A
Tu Mac no te dejará borrarlo si está experimentando problemas o el disco duro está seriamente dañado.
- Q¿Borrar mi Mac hará que sea más rápido?
-
A
Sí, borrar tu Mac potencialmente puede hacerlo más rápido si la lentitud se debía a un disco duro desordenado o fragmentado.