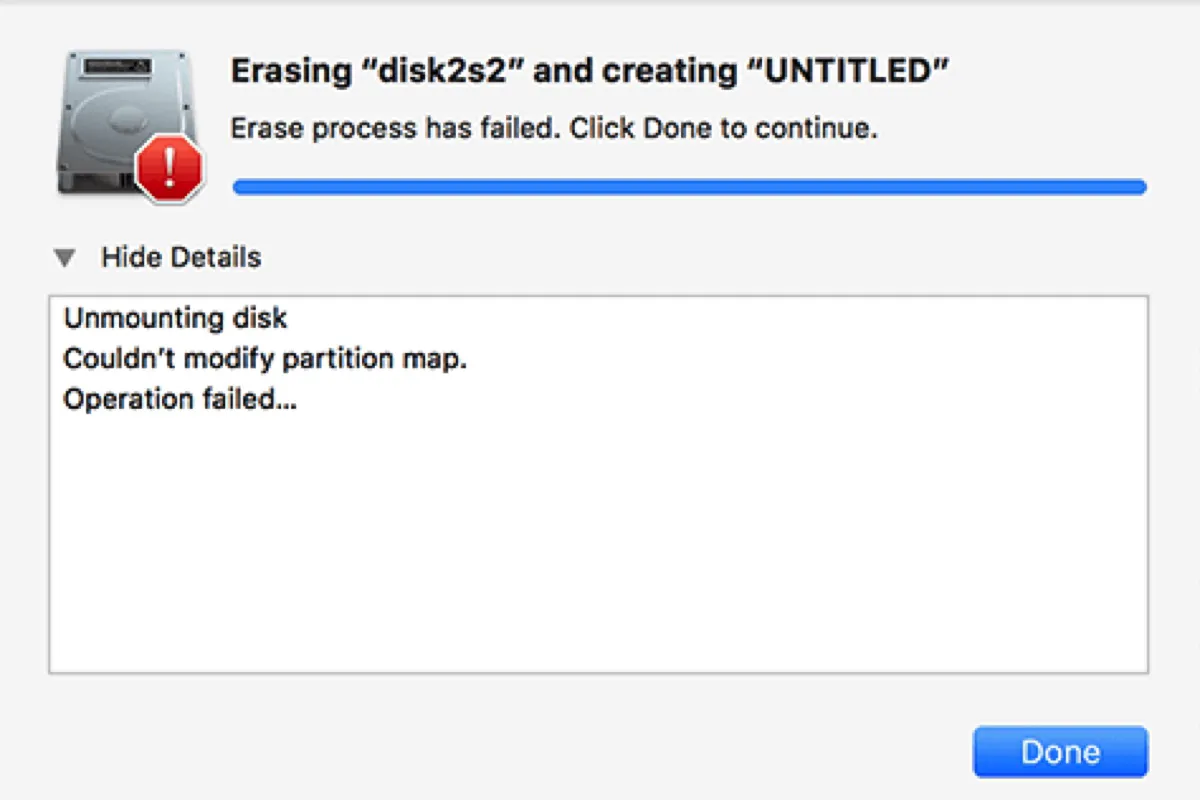El error que indica "No se pudo modificar el mapa de particiones." puede aparecer al formatear, particionar o reparar una unidad interna o externa, como un disco duro externo, una unidad flash USB, una tarjeta SD, etc., en Hackintosh o en la aplicación Utilidad de Discos de Mac. Su mensaje detallado puede estar formateado de manera diferente en diferentes casos. Aquí hay algunos ejemplos:
- No se pudo modificar el mapa de particiones. : (-69874) La operación falló.
- No se pudo modificar el mapa de particiones. La operación falló.
- Error: -69874: No se pudo modificar el mapa de particiones.
- No se pudo modificar el mapa de particiones porque la verificación del sistema de archivos falló. Por favor, verifique y repare cada volumen individualmente y luego intente nuevamente. : (-69803)
Si estás experimentando uno de los errores anteriores de "No se pudo modificar el mapa de particiones.", puedes utilizar las soluciones de esta publicación para resolverlo.
¿Cómo recuperar datos perdidos al encontrar 'No se pudo modificar el mapa de particiones' en Mac?
Si está intentando reparar un disco que está dañado, no se puede montar, no está inicializado o no se puede leer utilizando la función de Primeros auxilios en Utilidad de Discos pero recibe el error que dice "No se pudo modificar el mapa de particiones", es probable que haya perdido acceso a los datos en su disco.
En este caso, es recomendable recuperar los datos perdidos antes de intentar cualquier otra reparación. Después de todo, las soluciones al error suelen incluir borrar el disco, lo cual eliminará todos los datos en él. Necesitará utilizar una herramienta profesional de recuperación de datos como iBoysoft Data Recovery for Mac para recuperar datos del disco ofensor.
Es una aplicación de recuperación de datos muy valorada que puede ayudarle a restaurar datos perdidos de varios dispositivos de almacenamiento, como discos duros internos y externos, unidades flash USB, tarjetas SD, etc. con una excelentee tasa de recuperación.
Con unos pocos clics, escaneará cada rincón de su disco para encontrar los datos perdidos a los que no puede acceder de otra manera. Luego podrá previsualizar los archivos encontrados y guardar los que necesite en otro dispositivo.
Así es como recuperar datos perdidos en un disco que Utilidad de Discos ha reportado el error "No se pudo modificar el mapa de particiones":
Paso 1: Descargue gratis iBoysoft Data Recovery for Mac.
Paso 2: Conecte el disco a su Mac si es necesario.
Paso 3: Abra el software de recuperación de datos, seleccione su disco y haga clic en "Buscar datos perdidos."

Paso 4: Una vez que el escaneo esté completo, puede previsualizar los archivos en su disco.

Paso 5: Después de haber decidido los archivos que desea recuperar, marque las casillas a la izquierda de los mismos y haga clic en Recuperar, luego guárdelos en una ubicación diferente al disco.

Ahora que sus datos están seguros, puede continuar con la siguiente sección para eliminar el error.
No olvide compartir los pasos para ayudar a más personas.
Cómo reparar el error "No se pudo modificar el mapa de particiones" en Mac?
Pueden haber varios escenarios que desencadenen el error "No se pudo modificar el mapa de particiones." o "No se pudo modificar el mapa de particiones. : (-69874)" en Mac. Por lo general, sugiere un problema con el mapa de particiones del disco o el propio disco.
Estas son algunas causas comunes del error "No se pudo modificar el mapa de particiones. : (-69874)":
- El mapa de particiones del disco está corrupto, desconocido o faltante.
- La unidad (tarjeta SD o USB) está físicamente bloqueada.
- La unidad tiene archivos corruptos o errores en el disco.
De todas formas, puedes utilizar las siguientes soluciones para resolverlo. Antes de dirigirte a las soluciones, se sugiere desenchufar los periféricos innecesarios para evitar interrupciones.
Fix 1: Desbloquear tu tarjeta SD o unidad USB
Algunas tarjetas SD o unidades USB tienen un pequeño seguro físico que necesita ser desactivado para permitir la protección contra escritura. De lo contrario, puedes encontrarte con errores como "No se pudo modificar el mapa de particiones. : (-69874)" al utilizarlo en Utilidad de Discos.
Por lo tanto, debes echar un vistazo a tu unidad para ver si tiene un seguro. Si es así, cambia el seguro a la posición de desactivado.
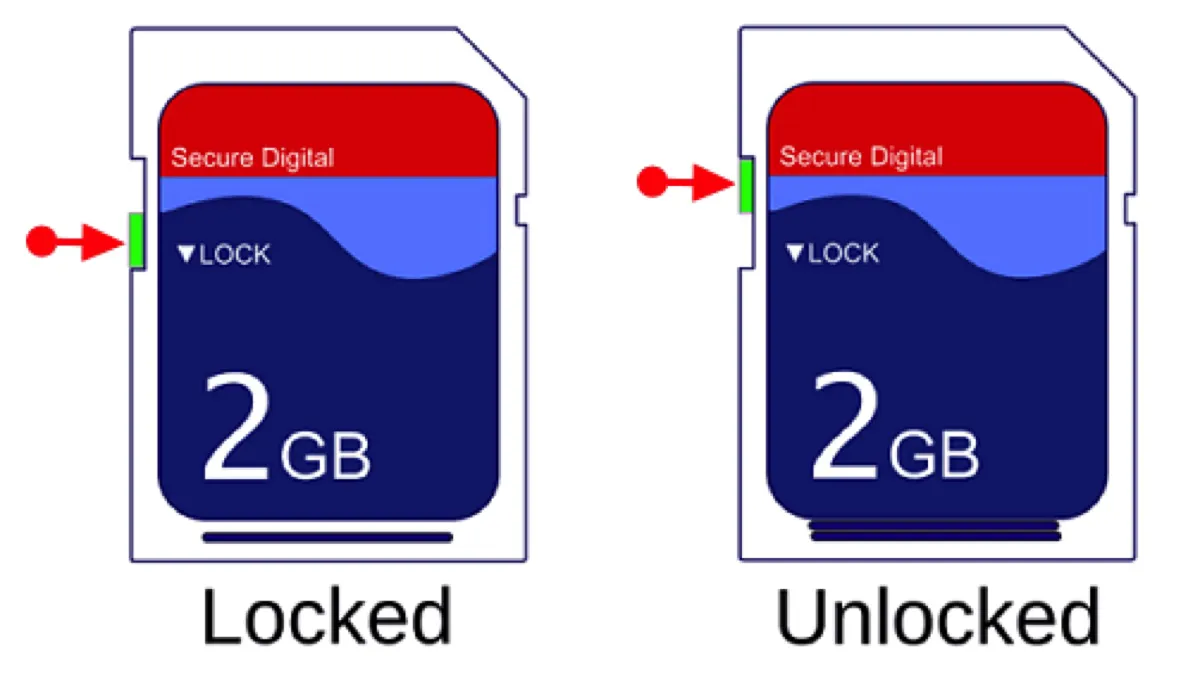
Si tu unidad no está bloqueada, intenta conectarla a tu Mac con o sin un adaptador. También puedes cambiar a un adaptador diferente o quitar y volver a insertar la unidad de tu Mac de forma segura.
Si eso no funcionó, pasa a la solución 2.
Fix 2: Reparar tu unidad
El segundo intento de arreglar "No se pudo modificar el mapa de particiones." en Mac es reparando los errores en el disco. Hay algunas formas de hacerlo en Mac, incluyendo ejecutar Primeros Auxilios en modo regular o en Modo de Recuperación y ejecutar comandos en Terminal.
Puede que hayas intentado algunos sin éxito. Aun así, se recomienda seguir los pasos a continuación para reparar la unidad e intentar la tarea que estabas tratando de hacer cuando ocurrió el error después de cada solución. Mantén la unidad conectada y sigue los siguientes pasos.
Cómo eliminar "No se pudo modificar el mapa de particiones." en discos duros externos, tarjetas SD, memorias USB y el disco de inicio:
Usar Primeros Auxilios de Utilidad de Discos:
- Abrir Utilidad de Discos.
- Hacer clic en Ver > Mostrar Todos los Dispositivos.
- Seleccionar la última partición de tu unidad y hacer clic en Primeros Auxilios.
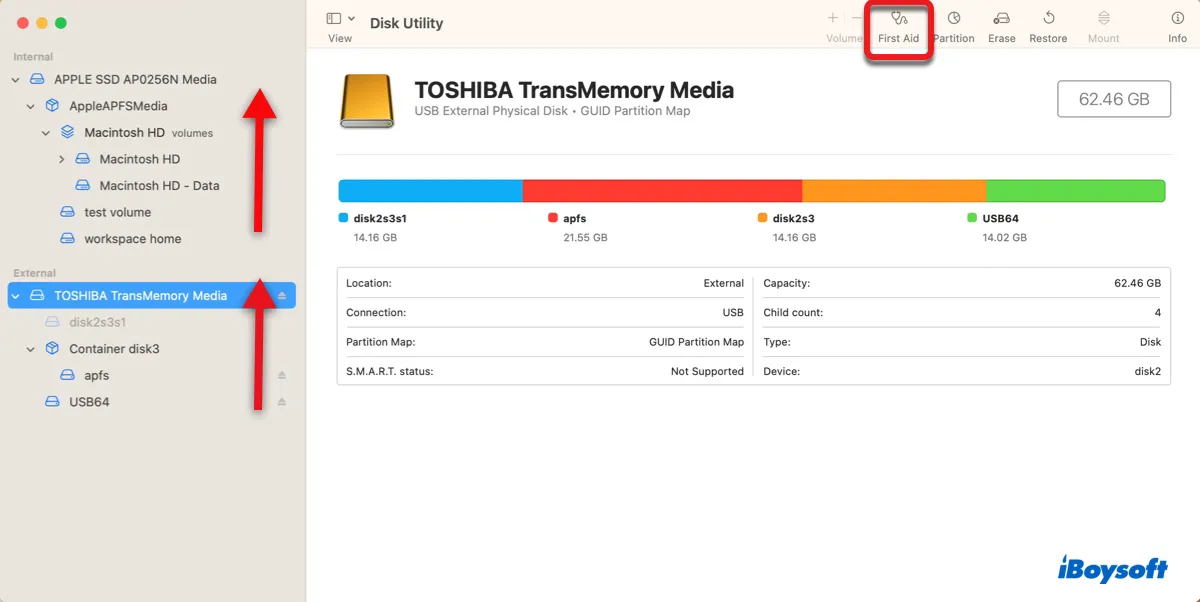
- Continuar para reparar la penúltima partición si la hay hasta que la propia unidad esté reparada.
Si Utilidad de Discos sigue informando "No se pudo modificar el mapa de particiones. : (-69874)" o falla con nuevos errores, intenta reparar la unidad problemática con Terminal.
Nota: Reparar el mapa de particiones puede borrar datos en la unidad, así que es mejor hacer una copia de seguridad de los archivos importantes en ella o recuperar los datos inaccesibles utilizando iBoysoft Data Recovery para Mac primero.
Usar la aplicación Terminal:
- Lanzar Terminal desde la carpeta Applications > Utilities.
- Escribir el siguiente comando y presionar Enter.diskutil list
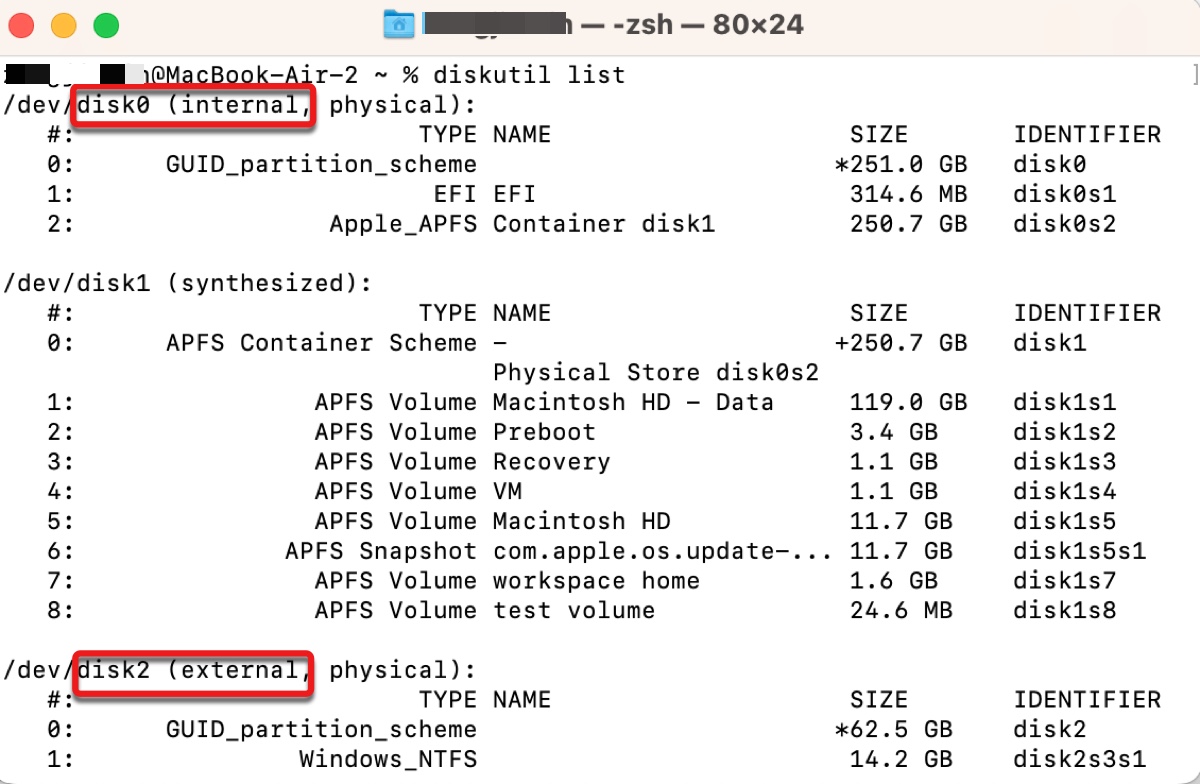
- Tomar nota del número de disco de tu unidad, como por ejemplo disco3.
- Ingresar el siguiente comando y presionar Enter para reparar el mapa de particiones. (Reemplazar N con tu número de disco.)diskutil repairDisk diskN
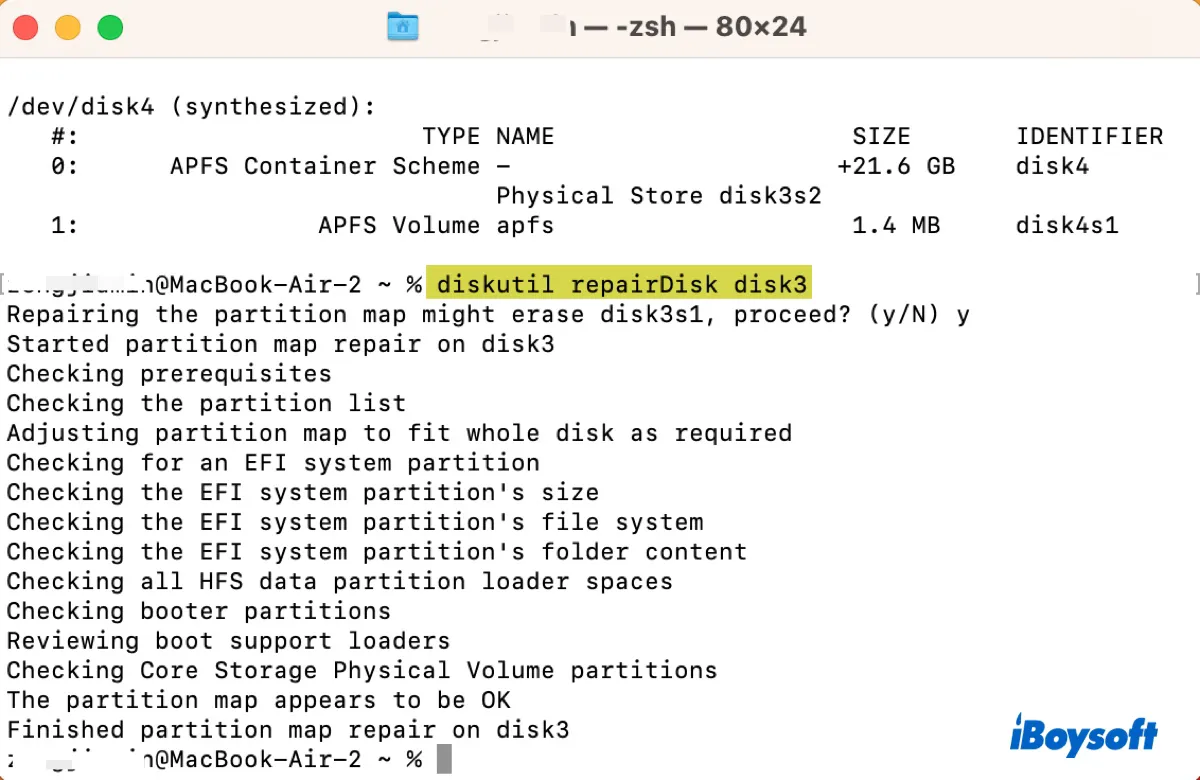
Si Terminal no pudo arreglar el mapa de particiones, intenta usar First Aid en Modo de Recuperación.
Utilizar Utilidad de Discos en Modo de Recuperación:
- Apagar tu Mac.
- Ingresar en macOS Recovery.
En un Mac Intel: Presionar el botón de encendido, luego inmediatamente presionar y mantener Command + R hasta ver el Logo de Apple.
En un Mac Apple Silicon: Presionar y mantener el botón de encendido hasta ver "Cargando opciones de inicio," hacer clic en Opciones > Continuar. - Seleccionar Utilidad de Discos y hacer clic en Continuar.
- Tocar Ver > Mostrar Todos los Dispositivos.
- Seleccionar la última partición de tu disco y hacer clic en First Aid.
- Continuar reparando las particiones restantes si existen hasta que el disco en sí esté reparado.
- Hacer clic en el logo de Apple y elegir Reiniciar para reiniciar tu Mac.
Con suerte, el problema con el mapa de particiones de tu unidad está resuelto ahora. Si no, necesitarás formatear la unidad.
Corrección 3: Borrar tu disco en Utilidad de Discos (nuevamente)
Dado que el error está directamente relacionado con el mapa de particiones de tu disco, puedes borrarlo para crear un nuevo mapa de particiones. Esto eliminará todos los datos en él, así que asegúrate de tener los datos importantes respaldados o recuperados.
Sé que algunos de ustedes reciben el error "No se pudo modificar el mapa de partición." al borrar un disco, pero aún así se recomienda seguir nuestros pasos para intentarlo de nuevo.
Probablemente tengas una idea de qué sistema de archivos o formato deseas para tu disco. Pero te sugerimos formatear tu disco a FAT32 primero si es un disco externo, luego reformatearlo al formato deseado. Si es tu disco de inicio, utiliza APFS para macOS Sierra (10.12.4) o posterior.
Sigue estos pasos para arreglar "No se pudo modificar el mapa de partición." en unidades flash y otros medios de almacenamiento:
- Apaga tu Mac.
- Arranca en Modo de Recuperación.
En un Mac con Intel: Presiona el botón de encendido, luego presiona y mantén presionado Command + R hasta ver el logo de Apple.
En un Mac con Apple Silicon: Presiona y mantén presionado el botón de encendido hasta ver "Cargando opciones de inicio", haz clic en Opciones > Continuar. - Conecta la unidad problemática a tu Mac si estás tratando con un disco externo.
- Selecciona Utilidad de Discos > Continuar.
- Haz clic en Ver > Mostrar todos los dispositivos.
- Selecciona el disco de nivel superior (ese es todo tu disco, no una partición) y haz clic en Borrar.
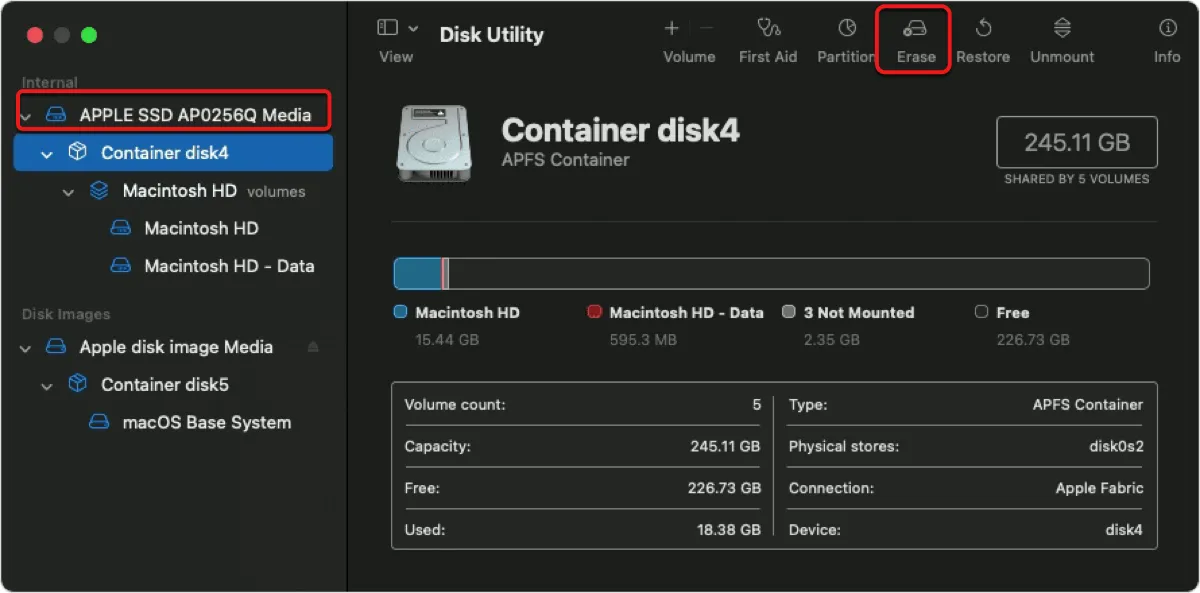
- Cambia el nombre si lo deseas.
- Establece el Formato a MS-DOS (FAT) si es externo.
- Establece el Formato a APFS si es interno.
- Establece el Esquema a Mapa de particiones GUID.
- Haz clic en Borrar.
Una vez completado el proceso de borrado, tu problema debería haberse resuelto. Si no, inténtalo unas cuantas veces más. Si sigue fallando, puedes continuar con la siguiente solución.
Arreglo 4: Borrar tu disco en Terminal
Alternativamente, puedes borrar tu disco en Terminal. Ha demostrado ser útil cuando Utilidad de Discos no logra hacer el trabajo. Conecta tu disco a la Mac de antemano si experimentas "No se pudo modificar el mapa de particiones. : (-69874)" al trabajar con un disco externo.
- Apaga tu Mac.
- Arranca en Modo de Recuperación.
En un Mac con Intel: Presiona el botón de encendido, luego presiona y mantén presionado Command + R hasta ver el logo de Apple.
En un Mac con Apple Silicon: Presiona y mantén presionado el botón de encendido hasta ver "Cargando opciones de inicio", haz clic en Opciones > Continuar. - Haz clic en Utilidades > Terminal en la barra de menú.
- Ingresa el siguiente comando y presiona Enter para listar todos los discos conectados a tu Mac.diskutil list
- Tomar nota del identificador de tu disco, como por ejemplo disco2.
- Escribe el comando a continuación y presiona Enter para borrar tu disco.diskutil eraseDisk Sistema_de_Archivos Nombre_Disco /dev/diskN
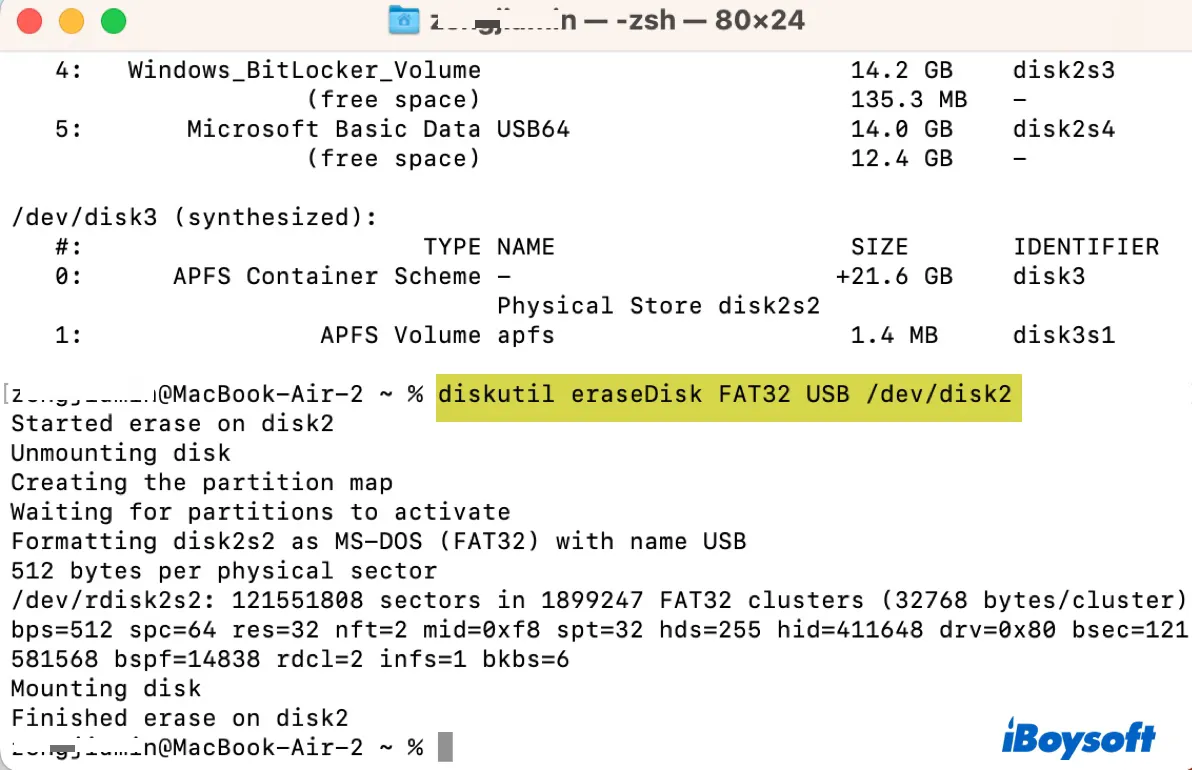
Si aún no funciona y muestra el error "Error: -69874: no se pudo modificar el mapa de particiones", puedes formatear el disco externo en una computadora diferente, Windows o macOS. Si es tu disco de inicio, considera crear un instalador de arranque y arrancar desde él para formatear tu disco.
Cómo solucionar 'No se pudo modificar el mapa de particiones porque la verificación del sistema de archivos falló. : (-69803)'
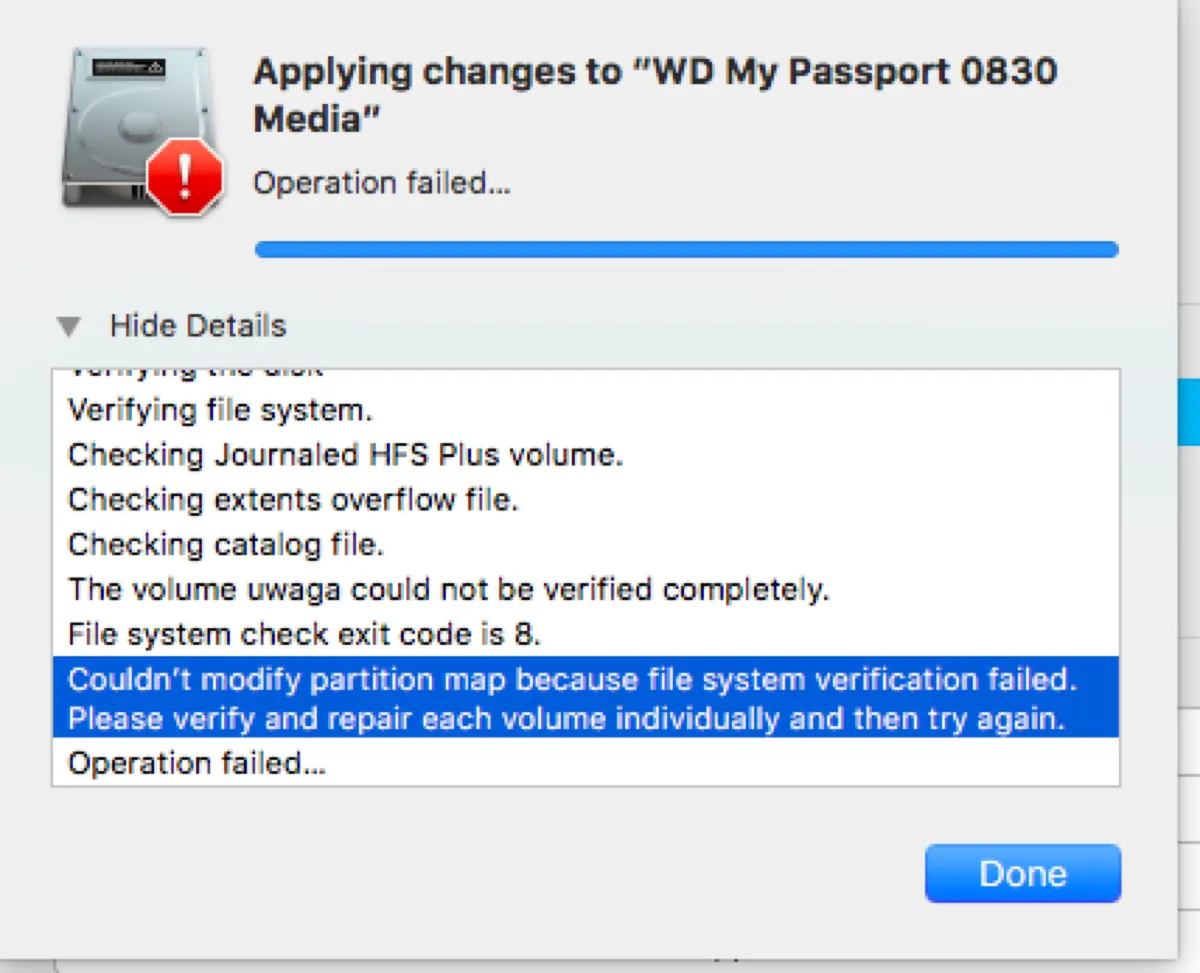
El error al leer "No se pudo modificar el mapa de particiones porque la verificación del sistema de archivos falló." a menudo ocurre cuando estás intentando particionar el disco duro interno para Windows o cuando existe una partición de BootCamp. Para solucionarlo, prueba los siguientes consejos:
- Intenta reparar tu disco duro interno con la opción de Primeros Auxilios de Utilidad de Discos en Modo de Recuperación, como se indica arriba. Ten en cuenta que debes reparar el disco y sus particiones.
- Si deseas configurar una partición para Windows, hazlo a través de Boot Camp Assistant.
- Si no puedes redimensionar una partición para eliminar el espacio libre en tu disco duro interno, puedes crear una partición FAT32 en el espacio libre, y luego ejecutar Boot Camp. Puede considerar la partición como una partición de Windows y darte la opción de eliminarla.
Comparte esta publicación para beneficiar a más usuarios de Mac.
Palabras finales
"No se pudo modificar el mapa de particiones." es uno de los muchos errores de Mac que puedes encontrar al ejecutar Utilidad de Discos para formatear, particionar o reparar un disco interno o externo. Echa un vistazo a las siguientes guías si también estás viendo otros errores que resultan en "El proceso de borrado ha fallado" en Mac.
- 'No se pudo desmontar el disco 69888' en Mac/MacBook Pro, ¿Cómo solucionarlo?
- Solucionar 'No se pudo abrir el dispositivo 69877' en Mac al Borrar Discos
- [Resuelto] 'No se puede desmontar el volumen para reparar 69673' en Mac
- Solucionar 'No se pudo abrir el disco 69879' Cuando el Proceso de Borrado Ha Fallado