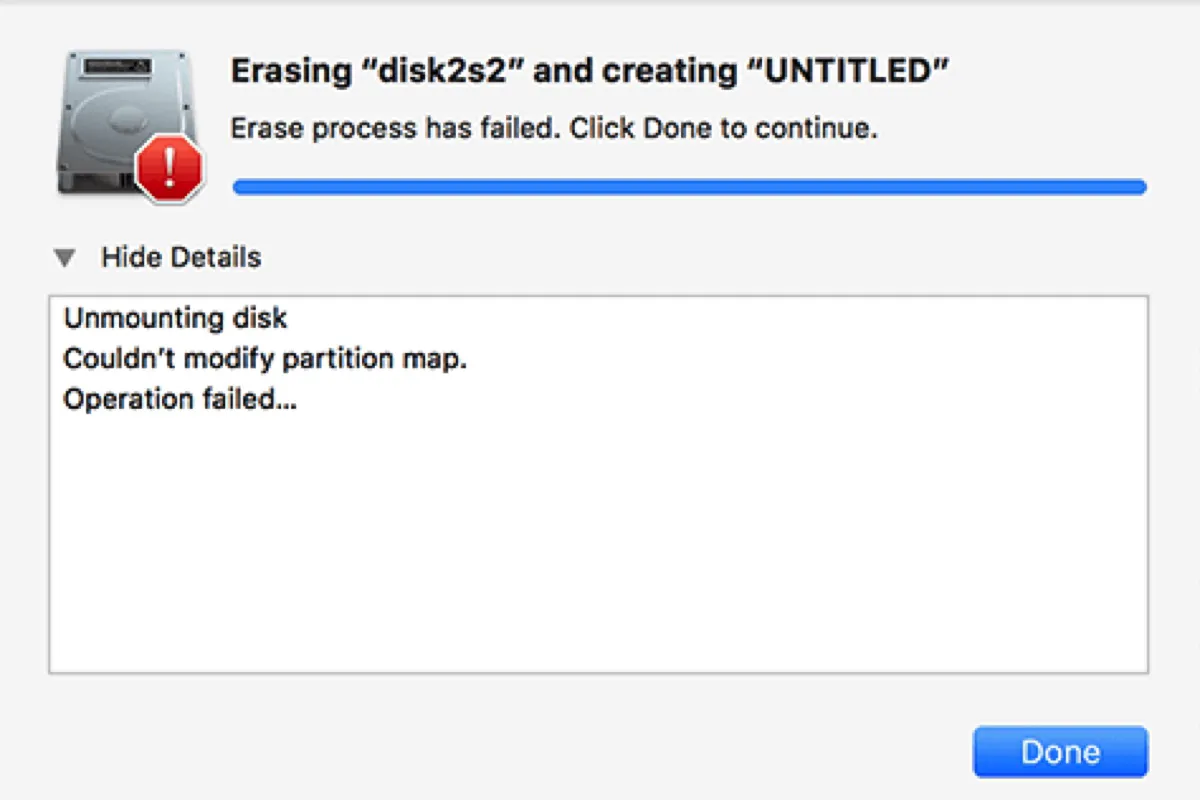O erro de leitura "Não foi possível modificar o mapa de partição." pode aparecer ao formatar, particionar ou reparar uma unidade interna ou externa, como um disco rígido externo, unidade flash USB, cartão SD, etc no aplicativo Hackintosh ou Utilitário de Disco do Mac. Sua mensagem detalhada pode ter formatação diferente em casos diferentes. Aqui estão alguns exemplos:
- Não foi possível modificar o mapa de partição. : (-69874) A operação falhou.
- Não foi possível modificar o mapa de partição. Operação falhou.
- Erro: -69874: Não foi possível modificar o mapa de partição.
- Não foi possível modificar o mapa de partição porque a verificação do sistema de arquivos falhou. Verifique e repare cada volume individualmente e tente novamente. : (-69803)
Se estiver enfrentando um dos erros acima de "Não foi possível modificar o mapa de partição.", você pode usar as soluções neste post para resolvê-lo.
Como recuperar dados perdidos ao encontrar 'Não foi possível modificar o mapa de partição' no Mac?
Se está a tentar corrigir uma unidade que está corrompida, desmontável, não inicializada ou ilegível usando a funcionalidade de Primeiros Socorros no Utilitário de Disco, mas recebe a mensagem de erro "Não foi possível modificar o mapa de partição", provavelmente perdeu o acesso aos dados na sua unidade.
Neste caso, é aconselhável recuperar os dados perdidos antes de tentar mais correções. Afinal, as soluções para o erro geralmente incluem apagar a unidade, o que irá eliminar todos os dados nela. Terá de usar uma ferramenta profissional de recuperação de dados como o iBoysoft Data Recovery for Mac para recuperar dados da unidade problemática.
É uma aplicação de recuperação de dados altamente avaliada que pode ajudá-lo a restaurar dados perdidos de vários dispositivos de armazenamento, como discos rígidos internos e externos, pen drives USB, cartões SD, etc., com uma excelente taxa de recuperação.
Com alguns cliques, irá analisar todos os cantos da sua unidade para encontrar os dados perdidos aos quais não pode aceder de outra forma. Depois poderá visualizar gratuitamente os ficheiros encontrados e guardar os que necessita noutro dispositivo.
Veja como recuperar dados perdidos numa unidade que o Utilitário de Disco relatou o erro "Não foi possível modificar o mapa de partição":
Passo 1: Descarregue gratuitamente o iBoysoft Data Recovery for Mac.
Passo 2: Conecte a unidade ao seu Mac, se necessário.
Passo 3: Abra o software de recuperação de dados, selecione a sua unidade e clique em "Procurar Dados Perdidos".

Passo 4: Assim que a análise estiver completa, poderá visualizar os ficheiros na sua unidade.

Passo 5: Depois de decidir quais os ficheiros que deseja recuperar, assinale as caixas do lado esquerdo deles e clique em Recuperar, depois guarde-os numa localização diferente da unidade.

Agora que os seus dados estão seguros, pode continuar com a próxima secção para eliminar o erro.
Não se esqueça de partilhar os passos para ajudar mais pessoas.
Como corrigir 'Não foi possível modificar o mapa de partição' no Mac?
Podem ocorrer várias situações que podem desencadear o erro "Não foi possível modificar o mapa de partição." ou "Não foi possível modificar o mapa de partição. : (-69874)" no Mac. Geralmente, sugere um problema com o mapa de partição do disco ou com o disco em si.
Aqui estão algumas causas comuns do erro "Não foi possível modificar o mapa de partição. : (-69874)":
- O mapa de partição do disco está corrompido, desconhecido ou ausente.
- O drive (cartão SD ou USB) está fisicamente bloqueado.
- O drive possui arquivos corrompidos ou erros de disco.
Independentemente disso, você pode usar as seguintes soluções para resolver o problema. Antes de seguir para as soluções, é sugerido desligar os periféricos desnecessários para evitar interrupções.
Correção 1: Desbloqueie seu cartão SD ou drive USB
Alguns cartões SD ou drives USB possuem um pequeno bloqueio físico que precisa ser desativado para permitir a proteção contra gravação. Caso contrário, você pode encontrar erros como "Não foi possível modificar o mapa de partição. : (-69874)" ao usar o Utilitário de Disco.
Dessa forma, verifique seu drive para ver se ele possui um bloqueio. Se sim, altere o bloqueio para a posição desligada.
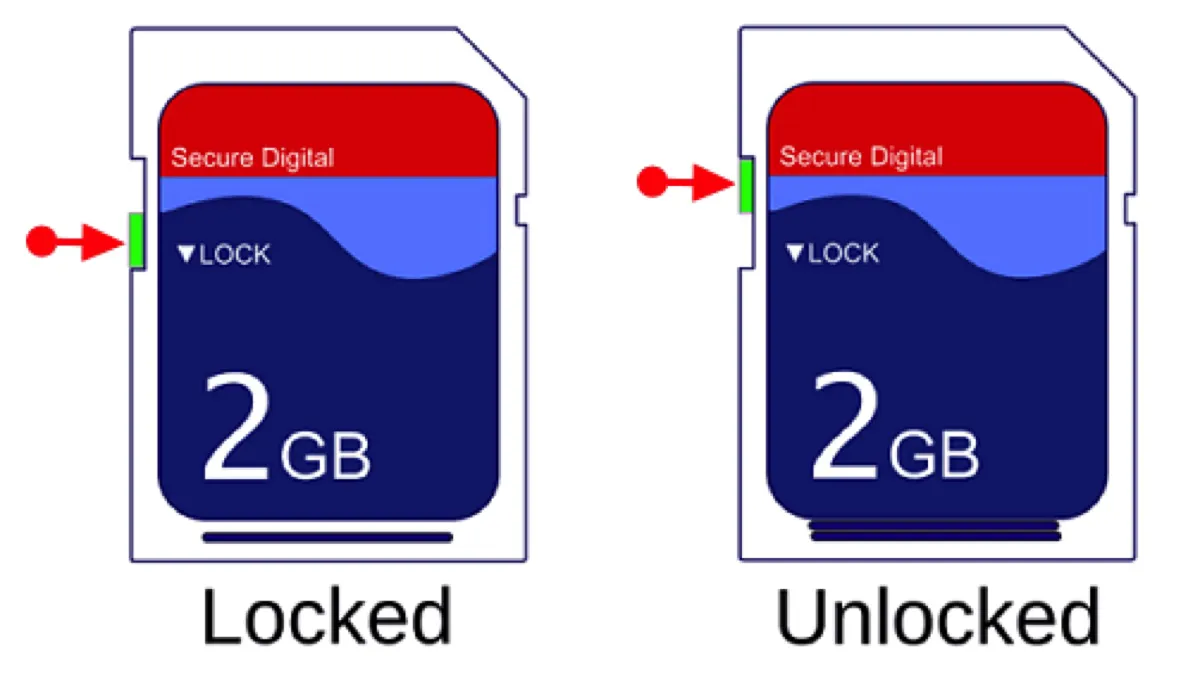
Se o seu drive não estiver bloqueado, tente conectá-lo ao seu Mac com ou sem um adaptador. Você também pode trocar por um adaptador diferente ou remover com segurança e reinserir o drive em seu Mac.
Se isso não resolver, siga para a correção 2.
Correção 2: Repare seu drive
A segunda tentativa de corrigir "Não foi possível modificar o mapa de partição." no Mac é reparando os erros do disco no drive. Existem algumas maneiras de fazer isso no Mac, incluindo executar o Primeiros Socorros no modo regular ou no Modo de Recuperação e executar comandos no Terminal.
Você pode ter tentado algumas sem sucesso. Ainda assim, é recomendado seguir os passos abaixo para reparar o drive e tentar novamente a tarefa que estava tentando fazer quando o erro ocorreu após cada solução. Mantenha o drive conectado e faça o seguinte.
Como eliminar "Não foi possível modificar o mapa de partição." em discos rígidos externos, cartões SD, pen drives e o disco de inicialização:
Utilize o Primeiros Socorros do Utilitário de Disco:
- Abra o Utilitário de Disco.
- Clique em Visualizar > Mostrar Todos os Dispositivos.
- Selecione a última partição do seu drive e clique em Primeiros Socorros.
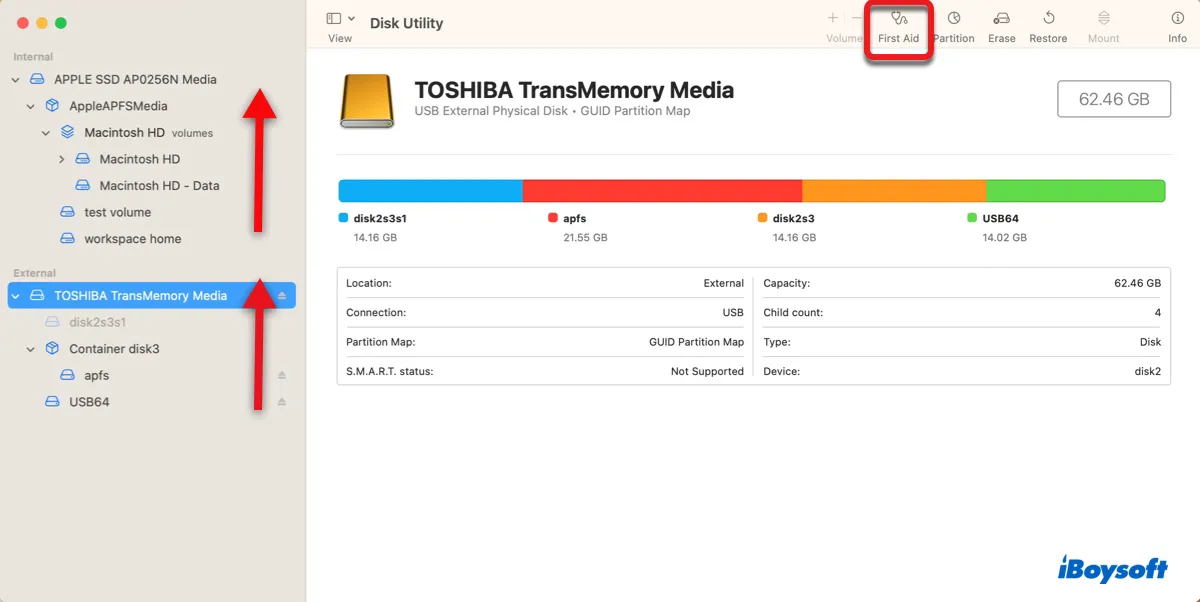
- Continue reparando a penúltima partição, se houver, até que o próprio drive seja reparado.
Se o Utilitário de Disco continuar relatando "Não foi possível modificar o mapa de partição. : (-69874)" ou falhar com novos erros, tente reparar o drive problemático com o Terminal.
Nota: Reparar o mapa de partição pode excluir os dados no drive, então é melhor fazer backup dos arquivos importantes ou recuperar os dados inacessíveis usando o iBoysoft Data Recovery for Mac primeiro.
Utilize o aplicativo Terminal:
- Inicie o Terminal a partir da pasta Applications > Utilities.
- Digite o seguinte comando e pressione Enter.diskutil list
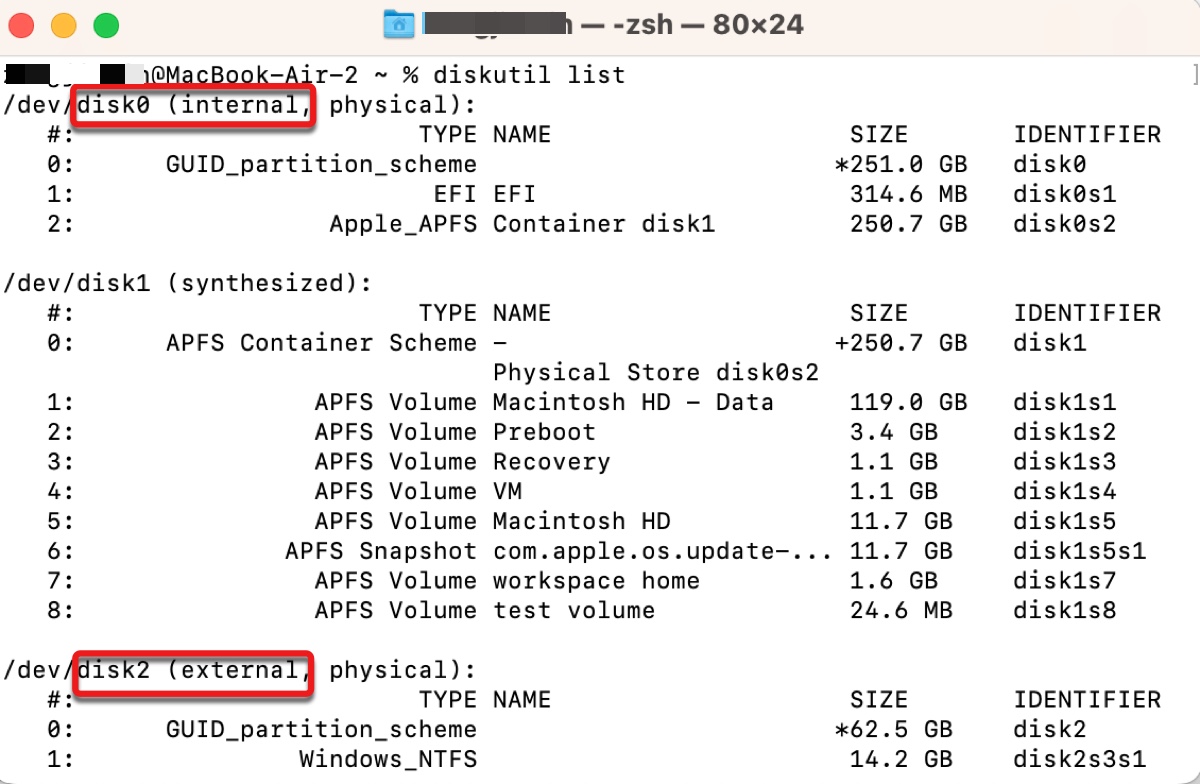
- Anote o número do disco do seu drive, como por exemplo disk3.
- Insira o seguinte comando e pressione Enter para reparar o mapa de partição. (Substitua N pelo número do disco.)diskutil repairDisk diskN
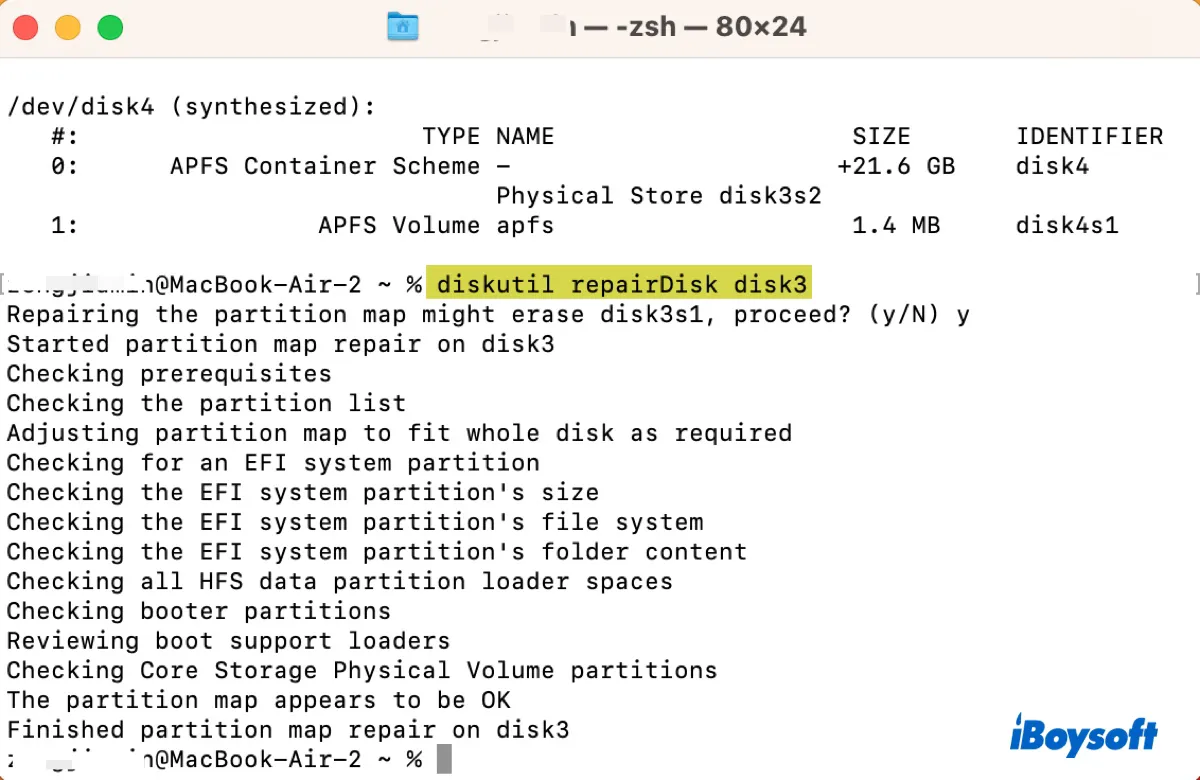
Se o Terminal não conseguiu corrigir o mapa de partição, tente usar o First Aid no Modo de Recuperação.
Utilize o Utilitário de Disco no Modo de Recuperação:
- Desligue o seu Mac.
- Inicie o macOS Recovery.
Em um Mac Intel: Pressione o botão de ligar, depois imediatamente pressione e segure Command + R até ver o Logo da Apple.
Em um Mac Apple Silicon: Pressione e segure o botão de ligar até ver "Carregando opções de inicialização," clique em Opções > Continuar. - Selecione Utilitário de Disco e clique em Continuar.
- Toque em Ver > Mostrar todos os dispositivos.
- Selecione a última partição do seu disco e clique em Primeiros Socorros.
- Continue a reparar a penúltima partição, se houver, até que o próprio drive seja reparado.
- Clique no logo da Apple e escolha Reiniciar para reiniciar o seu Mac.
Esperamos que o problema com o mapa de partição do seu drive tenha sido resolvido agora. Caso contrário, você precisa formatar o drive.
Corrigir 3: Apague o seu disco no Utilitário de Disco (novamente)
Já que o erro está diretamente relacionado ao mapa de partição do seu drive, você pode apagá-lo para criar um novo mapa de partição. Isso irá apagar todos os dados nele, então certifique-se de ter os dados importantes salvos ou recuperados.
Eu sei que alguns de vocês realmente recebem o erro "Não foi possível modificar o mapa de partição." ao apagar um drive, mas ainda recomendamos seguir os nossos passos para tentar novamente.
Provavelmente você já tem uma ideia de qual sistema de arquivos ou formato deseja para o seu drive. Mas sugerimos que formate o seu drive para FAT32 primeiro, se for um drive externo, e então reformate-o para o formato desejado. Se for o seu disco de inicialização, então use APFS para o macOS Sierra (10.12.4) ou posterior.
Siga estes passos para corrigir "Não foi possível modificar o mapa de partição." em pen drives e outros meios de armazenamento:
- Desligue o seu Mac.
- Inicie no Modo de Recuperação.
Em um Mac com processador Intel: pressione o botão de ligar, em seguida, pressione e segure imediatamente Command + R até ver o logotipo da Apple.
Em um Mac com processador Apple Silicon: pressione e segure o botão de ligar até ver "Carregando opções de inicialização", clique em Opções > Continuar. - Conecte a unidade problemática ao seu Mac se estiver lidando com um disco externo.
- Selecione Utilitário de Disco > Continuar.
- Clique em Visualizar > Mostrar Todos os Dispositivos.
- Selecione o disco de nível superior (que é todo o seu disco, não uma partição) e clique em Apagar.
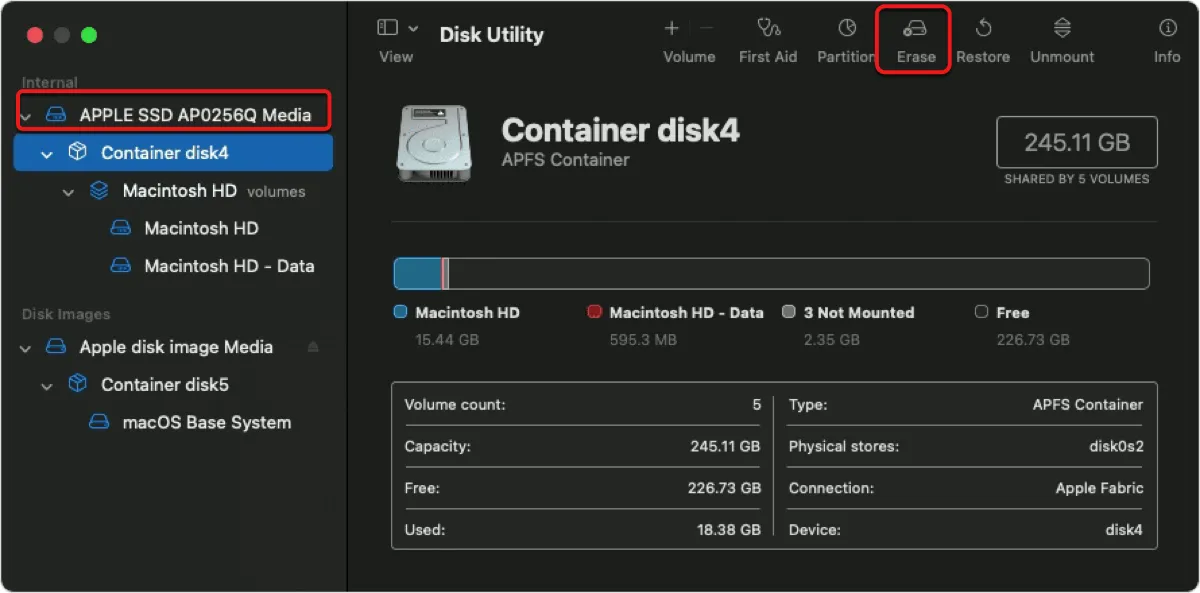
- Altere o nome, se desejar.
- Defina o Formato para MS-DOS (FAT) se for externo.
- Defina o Formato para APFS se for interno.
- Defina o Esquema como Mapa de Partições GUID.
- Clique em Apagar.
Assim que o processo de apagamento estiver concluído, o seu problema deve ter sido resolvido. Se não, tente algumas vezes mais. Se continuar falhando, você pode prosseguir com a próxima solução.
Correção 4: Apague seu disco no Terminal
Alternativamente, você pode apagar o seu disco no Terminal. Tem se mostrado útil quando o Utilitário de Disco falhou em fazer o trabalho. Conecte o seu disco ao Mac antecipadamente se você estiver enfrentando "Não foi possível modificar o mapa de partição: (-69874)" ao trabalhar com um disco externo.
- Desligue o seu Mac.
- Inicie no Modo de Recuperação.
Em um Mac com processador Intel: pressione o botão de ligar, em seguida, pressione e segure imediatamente Command + R até ver o logotipo da Apple.
Em um Mac com processador Apple Silicon: pressione e segure o botão de ligar até ver "Carregando opções de inicialização", clique em Opções > Continuar. - Clique em Utilitários > Terminal no menu.
- Insira o comando abaixo e pressione Enter para listar todos os discos conectados ao seu Mac.diskutil list
- Anote o identificador do seu disco, como por exemplo disk2.
- Digite o comando abaixo e pressione Enter para apagar o seu disco.diskutil eraseDisk Sistema_de_Arquivo Nome_do_Disco /dev/diskN
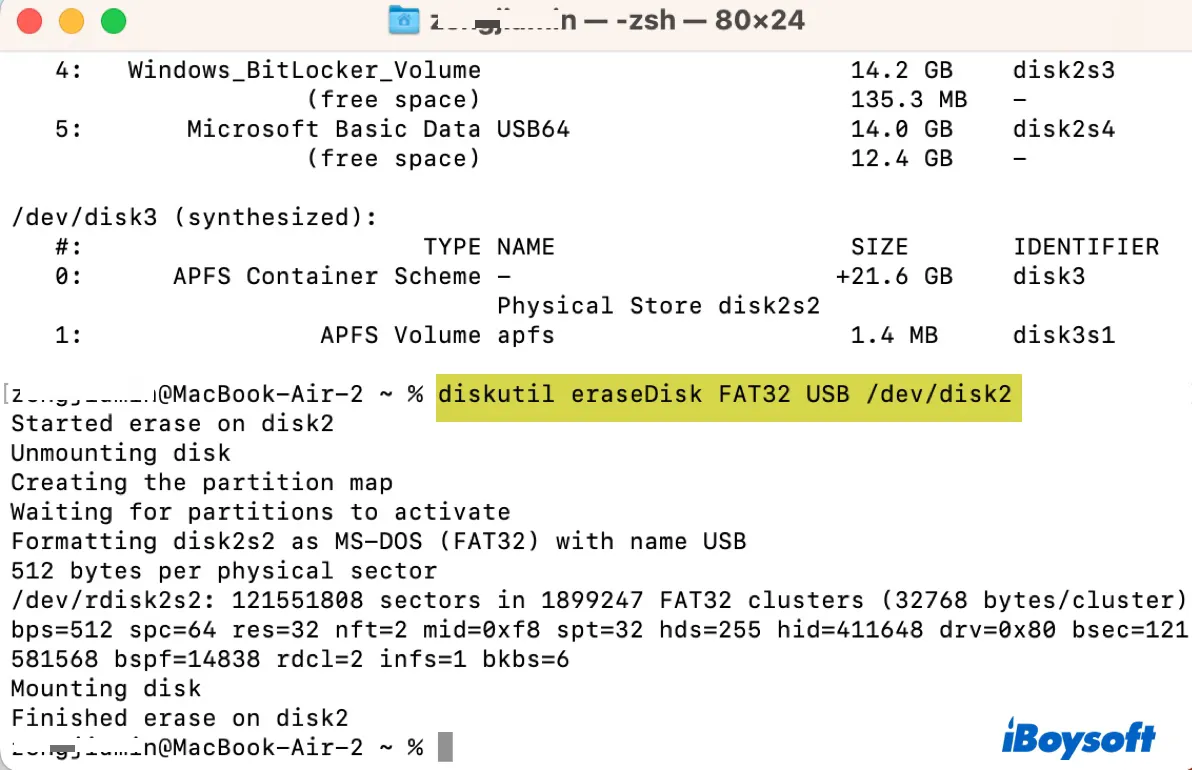
Se ainda não estiver funcionando e der o erro "Erro: -69874: não foi possível modificar o mapa de partição," você pode formatar o disco externo em um computador diferente, Windows ou macOS. Se for o seu disco de inicialização, considere criar um instalador inicializável e inicializar a partir dele para formatar o seu disco.
Como consertar 'Não pôde modificar o mapa de partições porque a verificação do sistema de arquivos falhou. : (-69803)'?
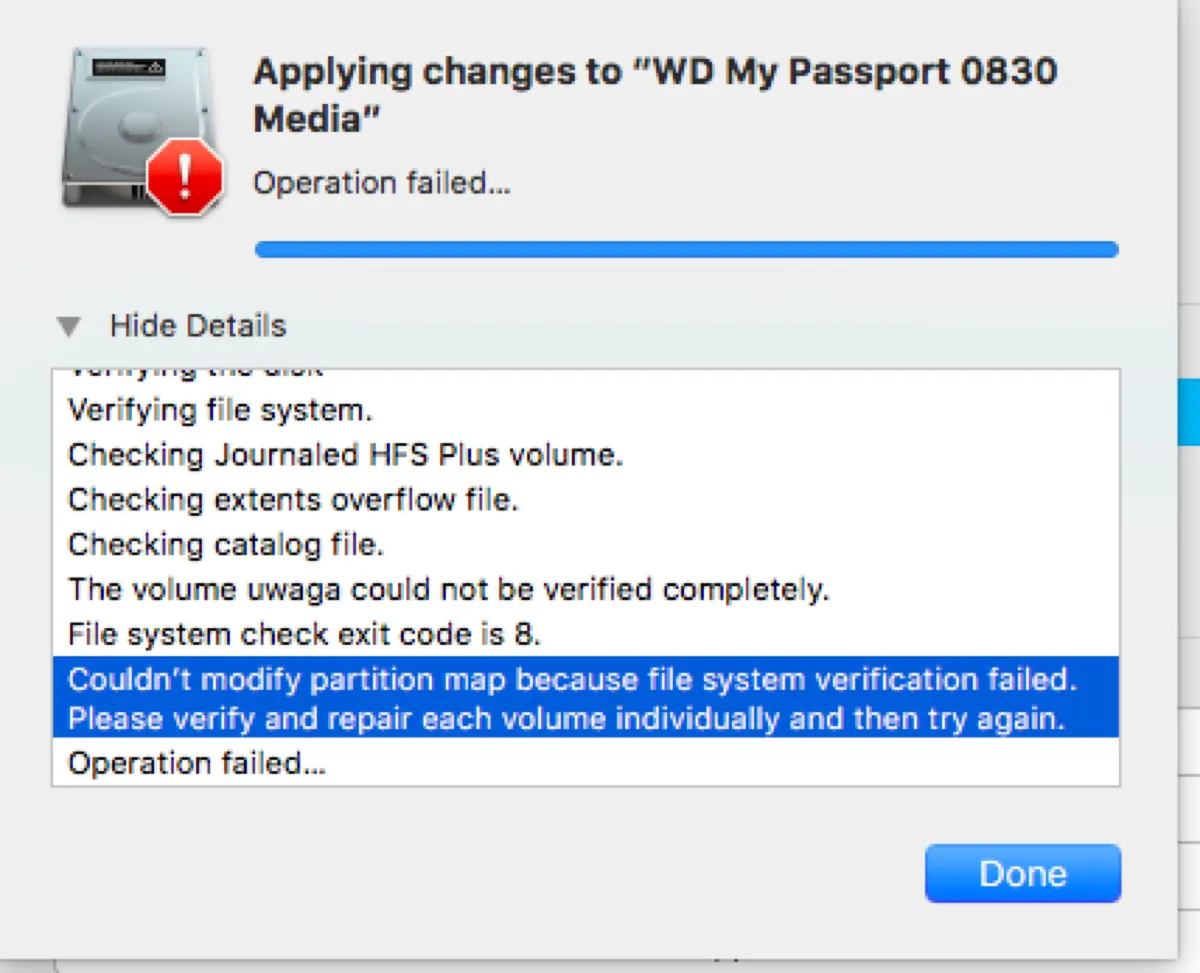
O erro ao ler "Não foi possível modificar o mapa de partição porque a verificação do sistema de arquivos falhou." ocorre frequentemente quando você está tentando particionar seu disco rígido interno para o Windows ou enquanto uma partição BootCamp existe. Para corrigir, tente as seguintes dicas:
- Tente reparar seu disco rígido interno com o Primeiros Socorros do Utilitário de Disco no Modo de Recuperação, conforme indicado acima. Note que você deve reparar o disco e suas partições.
- Se você deseja configurar uma partição para o Windows, faça isso via Assistente Boot Camp.
- Se você não conseguir redimensionar uma partição para remover o espaço livre no disco rígido interno, você pode criar uma partição FAT32 no espaço livre e depois executar o Boot Camp. Ele pode considerar a partição como uma partição do Windows e lhe dar a opção de removê-la.
Compartilhe esta postagem para beneficiar mais usuários de Mac.
Palavras finais
"Não foi possível modificar o mapa de partição." é um dos muitos erros do Mac que você pode encontrar ao executar o Utilitário de Disco para formatar, particionar ou reparar um disco interno ou externo. Confira os guias a seguir se você também estiver vendo outros erros que resultam em "O processo de apagamento falhou" no Mac.
- 'Não foi possível desmontar o disco 69888' no Mac/MacBook Pro, Como Resolver?
- Corrigir 'Não foi possível abrir o dispositivo 69877' no Mac ao apagar unidades
- [Resolvido] 'Impossível desmontar volume para reparo 69673' no Mac
- Corrigir 'Não foi possível abrir o disco 69879' Quando o processo de apagamento falhou